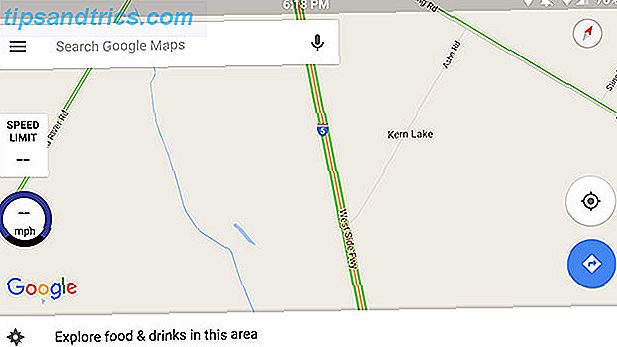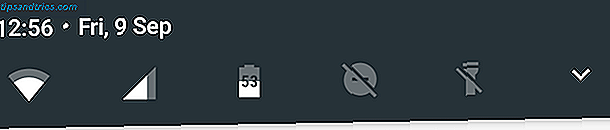En treg PC er ikke en irritasjon, det er en plage. Oppgraderingen til Windows 10 har vært enkel for noen, men for andre har oppgraderingen ført til alvorlige problemer 8 Irriterende Windows 10 problemer og hvordan du fikser dem 8 Irriterende Windows 10 problemer og hvordan du fikser dem Oppgraderingen til Windows 10 har vært glatt for de fleste, men noen brukere vil alltid støte på problemer. Enten det er en blinkende skjerm, problemer med nettverksforbindelse eller batteridrift, er det på tide å løse disse problemene. Les mer . Noen rapporterer selv at oppgraderingen til Windows 10 har bremset ned datamaskinen.
En treg datamaskin er også et vanskelig problem å feilsøke. Mange nettsteder som hevder å ha de "beste triksene" eller "topptipsene" for å øke hastigheten på datamaskinen, er peddling registret tweaks eller rengjøringsmidler som ikke har noen reell effekt. I stedet bruker du disse prøvde og sanne metodene for å raskt øke din Windows 10-PC.
1. Windows Boot
Ingen bør lide av en langsom oppstart. Nå trenger du ikke. Windows 10 har en rask oppstart Denne lille tweak vil gjøre Windows 10 Boot enda raskere Denne lille Tweak vil gjøre Windows 10 Boot enda raskere Her er en enkel innstilling du kan aktivere på PCen din som vil øke hastigheten på oppstartstid for Windows 10. Les mer- funksjonen som reduserer Windows-oppstartstid Denne Little Tweak vil gjøre Windows 10 Boot enda raskere Denne lille Tweak vil gjøre Windows 10 Boot enda raskere Her er en enkel innstilling du kan aktivere på PCen din som vil øke hastigheten på Windows 10-oppstartstid. Les mer . Den fungerer på samme måte som dvalemodus. I dvalemodus Dvalemodus vs. Dvalemodus: Hvilken strømsparingsmodus skal du bruke? Hvilemodus vs. Dvalemodus: Hvilken strømsparingsmodus skal du bruke? Hva gjør søvemodus nøyaktig? Hvordan er det forskjellig fra dvalemodus, som er et ekstra tillegg på Windows-datamaskiner? Hvilken bør du velge, og er det ulemper å bruke dem? Les mer, Windows sparer statuen til datamaskinen din, åpner programmer og alt til hiberfile. Deretter aktiverer den tilstanden igjen når du slår på. Rask oppstart fungerer ved å forhåndsinstallere Windows-kjernen og installerte drivere. Ikke panikk! Alt du trenger å vite om Kernel Panics Ikke Panic! Alt du trenger å vite om kjernepaneler Hvis du har brukt en datamaskin, vil du uten tvil møte Blue Screen of Death, eller en kjernepanikk, hvor maskinen starter på nytt uten varsel, koster alt arbeidet ditt. Les mer før datamaskinen slår seg av. Strøm på PC-en din lader vanligvis Windows-kjernen din, og tar lengre tid å starte datamaskinen.
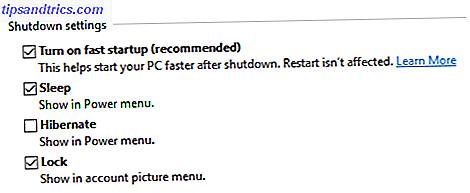
For å aktivere Hurtig oppstart må du først aktivere dvalemodus. Windows 10 Har en dvalemodus - Slik slår du på Windows 10 Har du dvalemodus - Slik slår du på Hvis du er en fan av Hibernate-alternativet i Windows, kan du være forferdet for å finne det ikke som standard i Windows 10. Slik får du det tilbake! Les mer . For å gjøre det, høyreklikk Start-menyen eller trykk på Windows-tasten + X for å starte Power User-menyen, velg Kommandoprompt (Admin), og kopier og lim inn følgende linje i kommandoprompten:
powercfg / dvale på
Gå tilbake til Power User-menyen ( Windows-tast + X ) og gå til Kontrollpanel> (System og sikkerhet>) Strømalternativer> Velg hva strømknappen gjør> Endre innstillinger som for øyeblikket ikke er tilgjengelige. Her angir du et merke for Slå på hurtig oppstart og klikk på Lagre endringer . Hurtig oppstart bør nå aktiveres på datamaskinen.
Advarsel: Når rask oppstart er aktivert på PCen, vil datamaskinen ikke stenge som den normalt gjør. Dette kan føre til oppdateringsproblemer. Hvis du vil oppdatere PCen, eller slår av PCen helt, slår du av Hurtig oppstart, slår av datamaskinen manuelt via Start- eller Strømbruker-menyen ( Slå av eller logg ut> Slå av ) eller utfør en vanlig omstart . Omstart er ikke påvirket av funksjonen Hurtig oppstart.
2. Boot Performance
Konfigurere hvilke programmer som starter med datamaskinen din er et viktig skritt i å øke hastigheten på PCen. Du kan konfigurere oppstart på mange forskjellige måter. En er gjennom din Windows 10-oppgavebehandling 10 Task for Windows-oppgavebehandling du ikke visste 10 Windows Task Manager-triks du ikke visste Hvis den eneste tiden du åpner oppgavebehandling, er når et program er frosset og må slås av, 're med utsikt over noen av sine mer kraftige funksjoner. Les mer . Høyreklikk på oppgavelinjen og velg Oppgavebehandling . Du kan også nå Oppgavebehandling ved hjelp av tastaturkommandoen CTRL + SHIFT + ESC . Gå til oppstartsdelen og sjekk for å se hvilke programmer du vil aktivere eller deaktivere.

Tommelfingerregelen med oppstartsprogrammer er enkel. Hvis programmet ikke brukes hver dag, deaktiver det. Hvis programmet ikke er for en maskinvarekomponent som et tastatur eller en skriver, må du deaktivere den. Tredjeparts programvare som CCleaner har også et oppstartskonfigurasjonsalternativ. Åpne CCleaner og hodet til Verktøy> Oppstart . Denne funksjonen lar deg også aktivere eller deaktivere forskjellige oppstartsprogrammer.

De fleste brukere stopper oppstartskonfigurasjonen ved disse to programmene. Noen verktøy viser imidlertid flere oppstartsprogrammer. Microsofts Autoruns- program - en del av deres offisielle Sysinternals verktøykasse - gjør akkurat dette. Autoruns ' Logon- fanen viste dobbelt oppstartsprogrammer som CCleaner's oppstartsfunksjon. Hvis du vil deaktivere et oppstartsprogram i Autoruns, fjerner du det. Det er så enkelt, og å kontrollere oppstartsprogrammene dine vil uten tvil øke hastigheten på datamaskinen din.

For å fullføre optimaliseringen av oppstart, må du passe på at du deaktiverer bakgrunnsprogrammene som er tilstede på Windows 10. Du kan få tilgang til disse innstillingene i personvernvinduet. Trykk på Windows-tasten + I for å starte appen Innstillinger og gå til Personvern> Bakgrunnsprogrammer (nederst på bunnen).

Slå av alle disse programmene, unntatt dine innstillinger.
3. Optimaliser CPU-bruk
Enkelte programmer elsker å hogge din CPU-kraft Intel Core i3 vs i5 vs i7: Hvilken trenger du virkelig? Intel Core i3 vs i5 vs i7: Hvilken trenger du egentlig? Shopping for en ny datamaskin, men forvirret av om du vil få en Intel Core i3, i5 eller i7 prosessor? Her er alt du trenger å vite på lekmannens vilkår. Les mer . Disse programmene reduserer andre, eller kan forhindre at de fungerer helt. Det er vanskelig å feilsøke hvert enkelt program som kan hindre prosessorbruk. Noen få er imidlertid lett å unngå.

Enkelte unødvendige systemprosesser hindrer CPU-ytelse. En slik prosess er OneDrive. OneDrive synkroniserer i bakgrunnen 5 Smart måter å tilpasse og forbedre OneDrive i Windows 8.1 5 Smart måter å tilpasse og forbedre OneDrive i Windows 8.1 OneDrive kan være en velsignelse eller en forbannelse. Det er dypt integrert i Windows 8.1. Du vil enten ha det meste ut av det eller deaktivere det helt. Vi kan hjelpe med begge. Les mer, noe som er et problem når du ikke er OneDrive-bruker. For å deaktivere den, åpne din lokale gruppepolicyredigerer Slik får du tilgang til gruppepolicyredigereren, selv i Windows Home og innstillinger for å prøve å få tilgang til gruppepolicyredigereren, selv i Windows Home og innstillinger for å prøve Gruppepolicy er et verktøy som lar Du får tilgang til avanserte systeminnstillinger. Vi viser deg hvordan du får tilgang til det eller sett det opp i Windows Home og 5 + kraftige gruppepolitikker for å starte opp. Les mer . Trykk på Windows-tasten + R for å åpne Run- menyen, skriv inn gpedit.msc og trykk Enter . Gå til Computer Configuration> Administrative Maler> Alle Innstillinger> Forhindre bruk av OneDrive for filoppbevaring > Aktiver .

Vis meg tips om Windows er en annen Windows-prosess for å unngå. Det kan virke harmløst, men denne prosessen skanner datamaskinen din. Er Microsoft samle data fra deg i Windows 7 og 8? Er Microsoft samle data fra deg i Windows 7 og 8? Du har ikke oppgradert til Windows 10 fordi du er bekymret for personvern? Microsoft har gitt ut en serie oppdateringer for Windows 7 og 8.1 som introduserer lignende diagnostikksporing. Den gode nyheten er, du kan fjerne ... Les mer for å gi dine skreddersydde Windows-tips til kostnaden for ytelse. For å deaktivere, gå til Start> Innstillinger> Meldinger og handlinger> Vis meg tips om Windows> Av .

Denne lille tweak gir et overraskende ytelsesforhøyelse for noen brukere.
4. Optimaliser RAM-bruk
RAM er en stor faktor i datahastighet. Dessverre, bestemte systemer behandler hog RAM-hastigheter og øker mengden tid det tar å åpne filer. Slike prosesser, som standard utseendeinnstillinger for Windows 10, kan ha trukket deg ned siden installasjonen.
Du kan optimalisere RAM-bruken din ved å senke den visuelle kvaliteten til Windows. Få tilgang til dette alternativet under Windows-tasten + X> Kontrollpanel> System og sikkerhet> System> Avanserte systeminnstillinger> Avansert> Ytelse> Visuelle effekter . Klikk på Juster for best ytelse .

Bytt til fanen Avansert . Under Juster for best ytelse av Velg programmer . Deretter klikker du på Endre ... under Virtuelt minne . I vinduet Virtuelt minne fjerner du merket for Automatisk styring av personsøkingsfilstørrelse for alle drivere . Velg Tilpasset størrelse og skriv inn Anbefalt nummer i oppføringene for Initial og Maximum size .

Klikk på OK, og programmene dine bør åpne og kjøre mye raskere.
5. Utforsk filer raskere
For den gjennomsnittlige brukeren fungerer standard Windows File Explorer fint. For strømbrukeren, Windows 10 File Explorer Slik får du mest mulig ut av Windows 10 File Explorer Slik får du mest mulig ut av Windows 10 File Explorer Windows Filutforsker er en av de mest undervurderte funksjonene i Windows 10. Her er vi demonstrere hvordan du styrer og kontrollerer Windows 10 File Explorer fra bunnen av og avslører funksjoner du aldri ... Les mer rett og slett ikke kutte den. Enda mer med arbeid som krever endring av flere filtyper i flere mapper.

Du kan bruke en egendefinert filutforsker for å øke hastigheten på den tiden det tar å utforske og administrere filene dine. Min personlige favoritt er Clover - en Chrome-lignende filutforsker som lar deg åpne mapper i faner, i stedet for å bruke flere vinduer, eller midtklikk en mappe for å åpne den i en ny kategori. Dette tipset vil ikke gjøre datamaskinen din til en fartdemon, men jeg vet ikke hvordan jeg klarte filer uten det.
6. Slett Bloatware
Gratulerer, det nye Windows 10-operativsystemet er klar til å gå. Vent, hva er dette?

Dessverre er Windows 10 ikke fri for bloatware Trøtt av Bloatware? Slik rengjør du Windows 10 Store Apps Lei av Bloatware? Slik renser du Windows 10 Store Apps for Microsoft, Windows 10 er en minibank. Med fremtidige oppdateringer vil flere programmer forhåndsinstalleres og markedsføres på Start-menyen. La oss vise deg hvordan du enkelt fjerner forhåndsinstallerte Windows Store-apper. Les mer . Problemet med disse typer programmer er ikke bare at de tar opp kjøreplass. De oppdaterer også regelmessig. Noen kan kjøre i bakgrunnen, og hindrer datamaskinens ytelse.
Du kan bruke standard avinstalleringsprogrammet på Windows 10 for å fjerne disse programmene. For å åpne standard avinstalleringsprogram, Windows-tast + X> Kontrollpanel> Programmer> Avinstaller et program . Hvis du ser en verktøylinje eller et widgetprogram, avinstallerer du det umiddelbart. Hvis du ikke vet hva et program gjør, undersøk det på nettet for å bekrefte eller utelukke dets nødvendighet.
Jeg vil anbefale Revo Uninstaller som et tredjeparts alternativ 3 Beste tredjepart Uninstallers og hvorfor du trenger dem 3 beste tredjepart Uninstallers og hvorfor du trenger dem For å avinstallere et Windows-program, kan du ikke bare trykke 'Slett' - du må kjøre programvareavinstalleringen. Dessverre fjerner ikke alternativet 'Avinstaller et program' i Windows Kontrollpanel helt ... Les mer, som gjør en grundig jobb med avinstallering av programmer. Den har også en Hunter Mode-funksjon. Hvis du har en irriterende popup på datamaskinen, aktiverer du Hunter Mode og klikker på ikonet. Revo Uninstaller vil finne programmet og avinstallere det innen sekunder.
Ikke nedlasting viktigheten av å avinstallere bloatware fordi disse programmene er en potensiell kilde til skadelig programvare.
7. Raskere avstengning
Det er ingen slutt på å øke hastigheten på Windows 10, inkludert nedleggelse og dvalemodus. Noen PCer tar en stund å stenge fordi de kjørende prosessene lukkes sakte. For å fikse dette problemet, opprett en snarvei for å raskt slå av datamaskinen. Slik avslutter du eller sov Windows 10 med et hurtigtast. Slik avslutter du eller sov Windows 10 med en hurtigtast. Den raskeste måten å slå av eller sove på en Windows 10-datamaskin, er ikke med en mus - det er med tastaturet! Les mer . Disse snarveiene tillater ikke bare rask tilgang til nedleggingsfunksjonen, men også dvalemodus, omstart og avansert oppstart.
Hvis datamaskinen tar for lang tid å slå av, høyreklikker du på skrivebordet og velger Ny> Snarvei . Velg en handling fra listen nedenfor, kopier og forbi den respektive kommandoen (unntatt bindestrek) i den følgende spørringen, og navngi snarveien etter den tilsvarende handlingen.
Avslutt -% windir% \ System32 \ shutdown.exe / s / t 0 Dvalemodus -% windir% \ System32 \ shutdown.exe -h Restart - Avslutt -r -t 00 Avansert oppstart -% windir% \ system32 \ shutdown.exe / r / o / f / t 00
Vil du få tilgang til disse kommandoene enda raskere? Opprett tastaturkommandoer for å aktivere disse programmene. Høyreklikk filen, velg Egenskaper, og plasser markøren i snarveisfeltet . Etter å ha klikket på oppføringen, trykker du på en tast på tastaturet, og Windows vil opprette en CTRL + ALT + [Letter] -kommando. Jeg har valgt CTRL + ALT + H for å aktivere Hibernate-funksjonen, men du kan bruke hvilken som helst tast du vil ha. Du kan også skjule disse programmene slik at de ikke roter skrivebordet ditt: Høyreklikk på skrivebordet, velg Vis, og fjern merket for Vis skrivebordsikoner .
8. Vurder en SSD / SSHD
Ingen tweak du finner på internett vil matche hastigheten oppnådd ved å bytte fra en harddisk (HDD) til en solid state drive (SSD) periode. SSD-er tar full nytte av en raskere type minne som kalles flashminne, som lik RAM (random access memory).
Dessverre koster SSDer tre ganger mer i gjennomsnitt - per gigabyte lagringsplass - enn HDD-er. Hvis den høye prisen er et problem, og du bare vil kjøre et par gigabyte på din lynrask SSD, gir solid state hybrid-stasjoner (SSHD) en stor mengde harddiskplass og en mindre mengde SSD-plass i en enkeltpakke.
(Old Model) Seagate 1TB Gaming SSHD SATA 8GB NAND SATA 6Gb / s 2, 5-tommers Intern Bare Stasjon (ST1000LM014) (Old Model) Seagate 1TB Gaming SSHD SATA 8GB NAND SATA 6Gb / s 2, 5-tommers Intern Bare Stasjon (ST1000LM014) Kjøp nå På Amazon $ 76, 99
Overføre filer eller en hel Windows-installasjon fra en HDD til en SSD Slik flytter du Windows fra HDD til SSD for å forbedre ytelsen Slik flytter du Windows fra HDD til SSD for å forbedre ytelsen En Solid State Drive-oppgradering forbedrer virkelig ytelsen. Men hvordan kan du klemme en stor Windows-installasjon på en liten SSD? Windows-brukere kan komfortabelt migrere fra HDD til SSD på svært lite tid. Les mer er også en enkel prosess. Hvis du tviler på det, ville det være en forskjell, la meg fortelle deg - som en nylig konvertert fra HDD til SSD, har jeg ikke hatt en oppstart som tok lengre tid enn noen sekunder i måneder.
Ikke sett deg for en langsom Windows 10-opplevelse
Du bør ikke betale for en langsom Windows 10-opplevelse, noensinne. Selv om det er visse vaner, kan du hente 5 enkle vaner for å stoppe datamaskinen fra å kjøre sakte 5 enkle vaner for å stoppe datamaskinen din fra å gå sakte. Bare tre ting i livet er sikre: død, skatter og sakte datamaskiner etter timer med nettlesing. La oss vise deg vaner for å holde Windows-datamaskinen så rask som ny. Les mer som sikrer at datamaskinen kjører optimalt, implementer tipsene ovenfor for en drastisk, engangs ytelseforbedring.
Hvilke metoder bruker du for å øke hastigheten på Windows 10? Ønsker vi hadde nevnt din favoritt? Gi oss beskjed i kommentarene nedenfor!