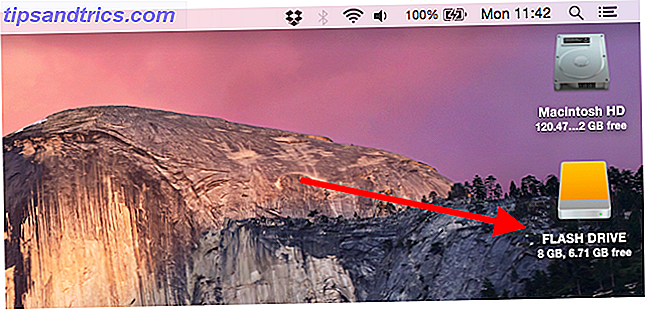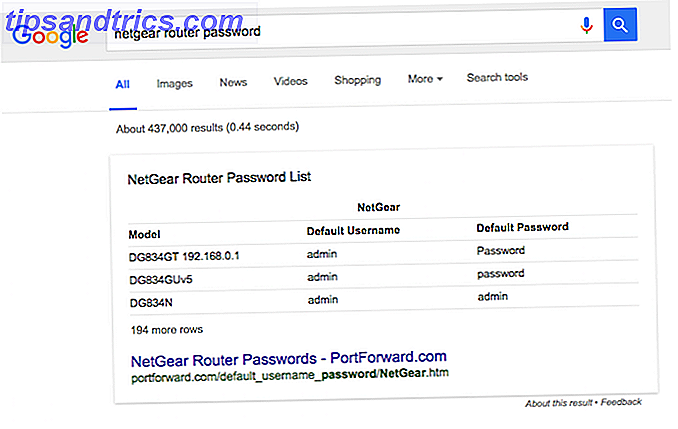Enten du bruker Windows 8.1 på et skrivebord, en nettbrett eller noe i mellom, finnes det en rekke nyttige tweaks du bør vite om. Disse alternativene tillater deg å gjøre alt fra å gjøre Windows 8.1 til å fungere bedre på en stasjonær PC for å justere måten den fungerer på en nettbrett.
Mange av disse alternativene er helt nye i Windows 8.1 eller har flyttet fra hvor de var i Windows 8. Windows 8.1 er en ganske stor oppdatering i forhold til Microsofts gamle servicepakker for tidligere versjoner av Windows.
Tweak Desktop Integration
Windows 8.1 gir mange nyttige alternativer for stasjonære brukere. Hvis Windows 8 var Microsofts krigserklæring på skrivebordsbrukere, har 6 måter Microsoft drept det tradisjonelle skrivebordet i Windows 8 [Opinion] 6 måter Microsoft dreper det tradisjonelle skrivebordet i Windows 8 [Opinion] Det tradisjonelle skrivebordet eksisterer fortsatt i Windows 8, og Det er nok det beste Windows-skrivebordet ennå (bortsett fra ikke å ha en Start-meny.) Men Microsoft setter det opp for drepingen. Skriveren ... Les mer, disse alternativene i Windows 8.1 er et forsøk på fredsbud fra Microsoft.
For å få tilgang til disse alternativene, høyreklikk på oppgavelinjen på skrivebordet og velg Egenskaper. Klikk på navigasjonsfanen og bruk alternativene her for å konfigurere Windows 8.1 til din smak. Du kan ha Windows-oppstart på skrivebordet, vise skrivebordsbakgrunnen på Start-skjermbildet, vis Apps-visningen automatisk når du aktiverer Start-knappen, og deaktiver appbryteren og berømmer de varme hjørner som vises når du flytter musen til topp- venstre og øverste høyre hjørner på skjermen.
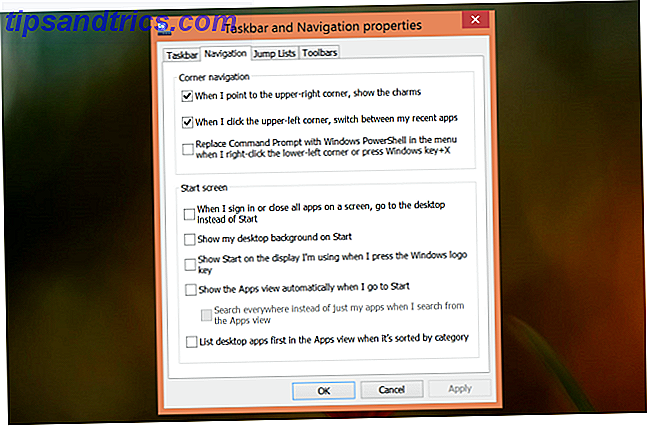
Slett gamle Windows Installasjonsfiler
Når du oppgraderer fra en gammel versjon av Windows, holder Windows en C: \ Windows.old-mappe Hva er TrustedInstaller og hvorfor holder det meg fra å gi nytt navn til filer? Hva er TrustedInstaller og hvorfor holder det meg fra å omdøpe filer? TrustedInstaller er en innebygd brukerkonto i Windows 8, Windows 7 og Windows Vista. Denne brukerkontoen eier en rekke systemfiler, inkludert noen filer i mappen Programfiler, Windows-mappen din og ... Les mer med de gamle filene dine hvis det er et problem. Hvis oppgraderingsprosessen gikk bra og du har alle dine gamle filer, kan du slette denne mappen for å frigjøre gigabyte diskplass.
For å gjøre dette, trykker du på Windows-tast + S, søker etter Diskopprydding, og klikker på Hurtig opp diskplass-snarveien. Klikk på knappen Clean up systemfiler, aktiver alternativet Forrige Windows installasjon (er), og kjør en diskopprydding. Hvis du ikke ser dette alternativet, er det ingenting å rydde opp.

Fjern gamle trådløse nettverk
Windows 8.1 lar deg ikke lenger glemme WiFi-nettverk du har lagret i det grafiske grensesnittet. Hvis du fortsatt vil gjøre dette, kan du gjøre det fra kommandoprompt. Trykk Windows Nøkkel + X og klikk på Kommandoprompt (Admin). Kjør følgende kommando for å se de lagrede trådløse nettverkene dine og deres navn:
Netsh WLAN viser profiler
Kjør deretter følgende kommando for å slette et lagret WiFi-nettverk:
netsh wlan slette profilnavn = "PROFILE"

Gjenopprett biblioteker
Microsoft gjemte biblioteker Gjør Windows 7 og 8 biblioteker for deg. Gjør Windows 7 og 8 biblioteker for deg. Biblioteker, funnet i Windows 7 og 8., er mer enn en liste over foreslåtte mapper for lagring av dokumenter, musikk, bilder og video. Tilpassing av bibliotekene dine er ikke bare tilpasning for å skape tweaking - med ... Les mer som standard i Windows 8.1. Du kan aktivere dem fra File Explorer-vinduet hvis du fortsatt vil bruke dem.
For å gjøre dette, åpne et Filutforsker-vindu, klikk på kategorien Vis på båndet, og klikk på Alternativer-knappen. Aktiver alternativet Vis biblioteker nederst i vinduet Mappevalg.

Deaktiver SkyDrive Integration
Microsoft gir ikke en enkel måte å deaktivere SkyDrive-integrasjon på Windows 8.1. På typiske versjoner av Windows 8.1 kan du bare deaktivere dette via registerredigering, hvis du aktiverte SkyDrive-integrasjon når du konfigurerer Windows-brukerkontoen din.
Vi anbefaler ikke å deaktivere dette fordi så mange funksjoner i Windows 8.1 er avhengig av SkyDrive. Slik oppbevarer du filene dine Synkronisert med SkyDrive i Windows 8.1. Slik oppbevarer du filene dine Synkronisert med SkyDrive I Windows 8.1. Lagring av data eksternt og synkronisering av dem på tvers av enheter har aldri vært så enkelt, spesielt hvis du bruker Windows 8.1. SkyDrive mottok en betydelig oppdatering, forbedret integrasjonen med Windows og tilføyet interessante nye funksjoner. Les mer, men du kan deaktivere den hvis du virkelig vil. Den enkleste måten å gjøre det på er å laste ned Disable_SkyDrive_Integration.reg filen herfra og dobbeltklikke på den. Dette vil spare deg for å måtte redigere registret for hånd Hva er Windows Registry Editor og hvordan bruker jeg det? [MakeUseOf Forklarer] Hva er Windows Registry Editor og hvordan bruker jeg det? [MakeUseOf Forklarer] Windows-registret kan være skummelt ved første øyekast. Det er et sted hvor strømbrukere kan endre et bredt utvalg av innstillinger som ikke blir utsatt andre steder. Hvis du søker etter hvordan du kan endre noe i ... Les mer.

Deaktiver automatisk lysstyrke
Windows har nå integrert støtte for automatisk justering av skjermens lysstyrkenivå, som det vil gjøre på bærbare datamaskiner og tabletter med lysfølsom sensorer. Automatisk justering av lysstyrken kan hjelpe enheten til å spare batteristrøm.
Hvis du heller vil kontrollere skjermens lysstyrke på egenhånd, kan du deaktivere dette fra vinduet Strømalternativer. Trykk på Windows-tast + S, skriv inn Strømalternativer, og velg hurtigvalg for snarvei for å åpne den.
Klikk på Endre planinnstillinger ved siden av strømplanen du bruker, og velg deretter Endre avanserte strøminnstillinger. Utvid visningsdelen, utvide Aktiver adaptiv lysstyrke, og sett den til Off. Du kan deaktivere den mens du er plugget inn og bare bruke den på batteristrøm, hvis du vil.

Deaktiver Bing Search
Windows 8.1 inneholder integrert Bing-søk, slik at du kan søke med Bing fra hele systemet. Dette betyr også at Windows sender søkeordene dine til Bing, selv om du bare søker etter apper, innstillinger og filer på din lokale datamaskin. Du kan deaktivere denne integrasjonen fra PC-innstillinger-appen hvis du heller ikke vil bruke den.
For å gjøre dette åpner du Endre PC-innstillinger-appen - trykk på Windows-tast + C, klikk eller trykk på Innstillinger-ikonet, og velg Endre PC-innstillinger. Velg Søk og apper og deaktiver alternativet Bruk Bing for å søke på nettet.

Bruk stille timer
Windows 8.1s integrerte varsler Administrere varsler i Windows 8 Administrere varsler i Windows 8 Windows 8s nye appplattform gir et integrert varslingssystem for Moderne apper. Programmer i Windows 8-stil kan bruke flere forskjellige typer varsler - tradisjonelle toast-varsler, lås skjermvarsler og levende fliser. Alle ... Les mer pop opp og varsle deg om nye e-post, tweets og annen informasjon. Dette kan være en alvorlig distraksjon hvis du bruker datamaskinen til jobb, og du vil heller fokusere på hva du trenger å gjøre.
Hvis du aldri vil se varsler i løpet av arbeidstiden eller en annen periode, kan du bruke funksjonen Stille timer. I appen PC-innstillinger navigerer du til Søk og apper> Meldinger og velger de stille timene du vil bruke.

Husk å bruke menyen for strømbrukeren 8 Måter å forbedre Windows 8 med Win + X Meny Editor 8 Måter å forbedre Windows 8 Med Win + X Meny Editor Windows 8 inneholder en nesten skjult funksjon du trenger å vite om! Trykk Windows Nøkkel + X eller høyreklikk nederst til venstre på skjermen for å åpne en meny du nå kan tilpasse. Les også også - enten trykk på Windows Key + X eller høyreklikk på oppgavelinjens Start-knapp for å åpne den. Denne menyen lar deg raskt få tilgang til viktige programmer som Kontrollpanel og raskt slå av datamaskinen. Det hjelper til med å gjøre opp for mangel på en popup-meny på Windows 8.1-skrivebordet.
Kjenner du til andre flotte strømbrukerstikk for Windows 8.1-brukere? Legg igjen en kommentar og del dem!
Bildekreditt: Rodrigo Ghedin på Flickr