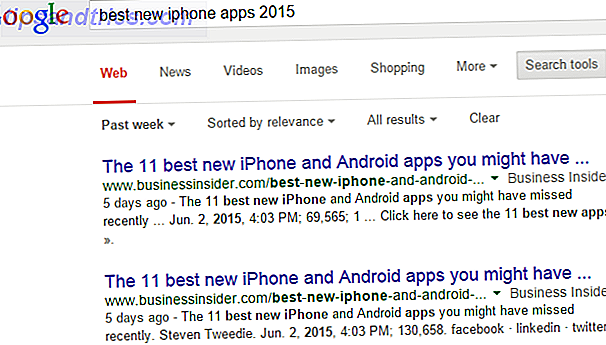Etter at du nylig spilte med en time-lapse-app Droid Timelapse: Lag glatte tidslapse videoer med Android-telefonen Droid Timelapse: Lag glatte tidslapse videoer med Android-telefonen Les mer på min Android-enhet, oppdaget jeg at du setter inn en lang fangst periode resulterte i en veldig stor, ødelagt fil. Var det mulig å reparere det, og i så fall hvordan?
Den ødelagte filen
Sitter på 1, 29 GB, nektet den nyopprettede filen å spille av i noen av appene på telefonen min. Det første var da å overføre det raskt via USB til PCen. Raskeste måter å overføre filer mellom PCer og mobilenheter. Hurtigste måter å overføre filer mellom PCer og mobilenheter. Filoverføringer har aldri vært raskere enn de er i dag. Men å flytte data mellom enheter kan fortsatt virke sakte og ubeleilig. Vi har dekket deg med løsninger for filoverføringer på tvers av enheter. Les mer . Når dette var gjort, var det på tide å prøve den gamle nedgangen, VLC Player. Denne utrolig allsidige appen kan spille av videofiler som bare delvis lastes ned, samt alle de andre fantastiske funksjonene den har. 7 Topphemmelige funksjoner i den gratis VLC Media Player 7 Topphemmelige funksjoner i den gratis VLC Media Player som VLC spiller ganske mye alt du kaster på det er gamle nyheter. Det er også en mediegenie når det kommer til andre ting bortsett fra å spille filmer. Vi så på noen av ... Les mer, så det virket som en god innsats.
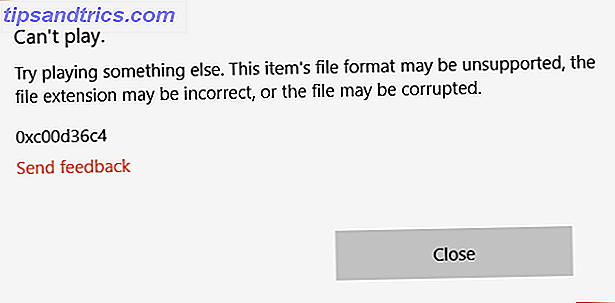
Dessverre, selv gratis og åpen kildekode VLC Player kunne ikke vise meg hva som hadde blitt fanget i time-lapse videoen. Jeg måtte finne et annet alternativ.
Bruke en videoredigeringsapp
Apper som reparerer dumgy videoer er ikke i stor forsyning. De kommer ikke forhåndsinstallert på Windows eller andre operativsystemer, de er (overraskende) ikke inkludert i videoredigeringsverktøy. De beste gratis videoredigeringsprogrammer for Windows De beste gratis videoredigeringsprogrammer for Windows Alle tar videoer i disse dager. Likevel er kraftige gratis videoredigerere sjeldne. Vi presenterer de absolutt beste gratis videoredigeringsprogrammene som er tilgjengelige for Windows. Les mer ; Kort sagt, de er sjeldne. Som sådan har vi en tendens til å kaste bort videoer som ikke fungerer.
I tilfelle av time-lapse-prosjektet var dette ikke en løsning. Jeg trengte å se hva som hadde blitt fanget, og så var et video reparasjonsverktøy virkelig det eneste alternativet. Til slutt fant jeg en løsning som kan fungere - Video Reparasjon fra Grau GmbH. Mens et premium-alternativ er tilgjengelig, bestemte jeg meg for første gang å prøve den ødelagte filen med demoversjonen. Dette har et cut-off-punkt, noe som betyr at bare de første 50% er reparert. Gitt størrelsen på filen, men dette var verdt innsatsen - tross alt ville jeg ikke betale for en app som ikke kunne reparere videoen.
Reparere videoen
Med appen lastet opp, trengte jeg å ha både den ødelagte videoen og en lignende fil, innspilt med samme kamera og app (og samme emne) som en referanse, også lagret på datamaskinen min. Når du er lastet ned, må Video Reparasjon bli pakket ut (nativt eller med et verktøy som 7zip 7Zip: Et gratis program for å pakke ut vanlige arkivformater 7Zip: Et gratis program for å pakke ut uvanlige arkivformater Les mer), i stedet for installert, og den upakkede gs. Exe- filen kjøres for å åpne appen.
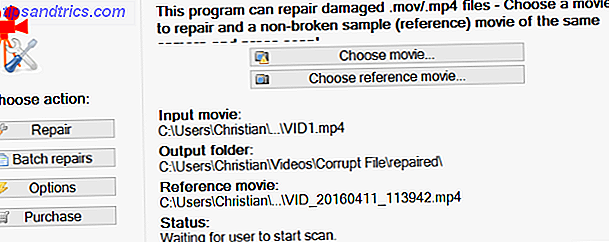
Etter at du har valgt språket, og noterer deg grensen på 50% som er tydelig angitt, lette jeg etter min ødelagte videofil (MP4 og MOV-filer er kompatible med denne appen) i boksen Velg film ..., sammen med referansefilen i Velg referanse film .... Filmen er reparert ved å klikke på Scan .
Hvis det lykkes, vil Video Repair gi en liste over reparasjoner den har brukt for å gjøre filmen synlig. Men hvis ingen liste over reparasjoner er gitt, kan Video Repair ikke fikse videoen.
En fast video, en dyr app
Si for eksempel at du bare har en korrupt video du vil reparere. Video Reparasjon ville være det fornuftige valget nå du har blitt introdusert, men det er et problem. Det er dyrt. For å kjøpe appen ville sette deg tilbake € 29 (rundt $ 33), og dette gir bare fem reparasjonsjobber. For en ubegrenset lisens er prisen € 99 ($ 114). Nå, hvis du finner ut at du regelmessig har videoer som viser seg korrupte, kan dette være et alternativ; Men å finne de underliggende årsakene til dine korrupte klipp kan være en bedre strategi.
Så hva gjør du for å reparere hele videoen? Vel, du kan betale avgiften og kjøpe den fullstendige versjonen, eller du kan bruke noe helt lovlig trickery for å få videoen restaurert i sin helhet ...
Dobbel opp og reparasjon
Som demonstrert av YouTube bruker R3DLIN3S, er det mulig å lure Video Repair til å reparere hele videoen. Ideen er enkel: Vi lager en videofil som er dobbelt så lang, og konverterer fortsatt bare 50% av den. Fordi vi doblet videolengden, er filen som er konvertert, vår hele opprinnelige fil.
Men hvordan gjør vi dette?
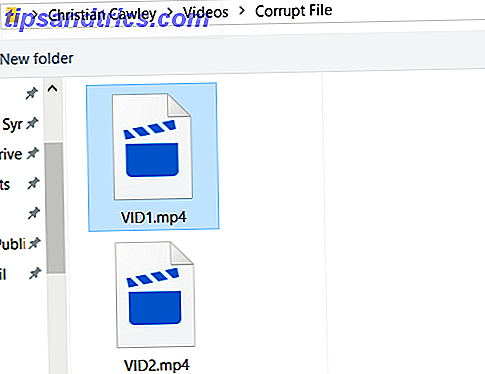
Begynn med å slippe den korrupte filen til en ny, dedikert mappe (vi kalte vår "Korrupte fil") og kopiere den slik at du har to identiske filer - forstå at dette kan ta en stund for større filer. Nå skal du omdøpe dem; Det er best å gi dem sekvensielle navn, som VID1 og VID2.

Deretter åpner du kommandoprompten i korrupt filkatalogen (hold SHIFT > høyreklikk > Åpne kommandovinduet her ) og skriv inn følgende:
kopi / b VID1.mp4 + VID2.mp4
Dette tar en stund, men vil sy sammen de to filene i en enkelt MP4, i stedet for den første filen. Så i virkeligheten er VID1.mp4 nå VID1.mp4 og VID2.mp4.
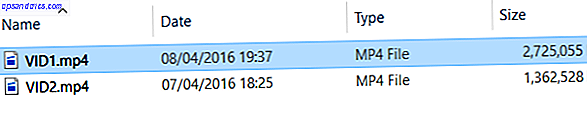
Du kan bekrefte dette ved å sjekke filstørrelsen på VID1.mp4 - hvis den nå er dobbelt så lenge som tidligere, er du klar til å bruke reparasjonsverktøyet, som vist ovenfor.
Kjøp det hvis du liker det!
Selv om vi har demonstrert hvordan du reparerer en engangsåpnet korrupt MP4-fil, hvis du liker appen og tror det vil fungere for deg i fremtiden, så vil vi oppfordre deg til å bruke penger på Video Repair. Men for en engangs-løsning, bør vår lovlige jukse gjøre knepene.
Så, en enkel, rask og enkel måte å reparere en korrupt eller ødelagt MP4-fil. Fungerer det for deg? Eller har du et bedre alternativ? Fortell oss i kommentarene!