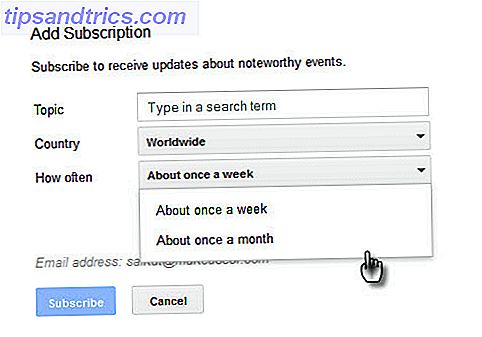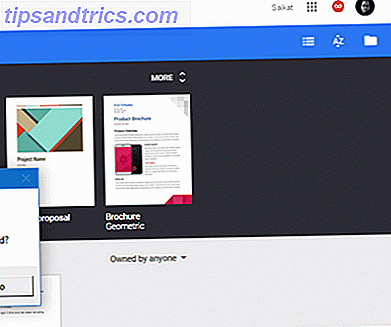Vet du hva Google Fotoer er? Etter navn, det høres ut som alle andre fotoadministrasjonsprogrammer, men det er så mye mer.
Google Photos er tilgjengelig på nettet, PCer og Mac, Android-enheter og iPhones og iPads, og du kan sikkerhetskopiere, redigere og bla gjennom alle bildene dine, samt lage kule monteringsklipp, delte album og mye mer . Å, og nevnte jeg at det er gratis og ubegrenset skylagring for alle bildene på telefonen og datamaskinen? Ja, virkelig.
I dag skal vi se på alt denne appen har å tilby, og begynner med noen av de mer åpenbare funksjonene og beveger seg til de mer obskure funksjonene mot slutten.
Bla gjennom og organiser bilder
Selvfølgelig vet du at Google Photos kan organisere samlingen din (i tillegg til mange andre galleriapplikasjoner 4 Great Free Alternative Gallery Apps for Android 4 Great Free Alternative Gallery Apps for Android Liker ikke standard galleri-appen på Android-enheten din? Her er noen fantastiske gratis alternativer. Les mer), men noen aspekter av appen kan være litt forvirrende. For eksempel klemmer hovednavigasjonsmetoden i denne appen for å zoome. Som standard åpnes appen i Dagvisning, men du kan enkelt klemme ut for å utvide den til Komfortabel visning, vist nedenfor.
Hvis det ikke er greit, kan du også endre visninger ved hjelp av trepunktsmenyen øverst til høyre.

Nå, hvis du klemmer deg inn, kan du bevege deg i motsatt retning, gå ut til månedsvisning eller til og med Årsvisning .

Og hvis du vil redigere noe, klikker du bare på bildet som du normalt ville, eller du kan klemme det utover for å utvide det for å fylle skjermen, som vist nedenfor.

Over, du kan se skjermen før du klemmer, mens du klemmer, og etter å ha utvidet den hele veien. For å gå tilbake kan du enten trykke på Back-knappen eller - du gjettet det - klemme bildet ned igjen.
En ekstra navigeringsspiss: Hvis du trenger å velge flere bilder, trykker du på og holder nede for å velge den, så bare dra fingeren over alle de andre bildene du vil velge. Det er en liten ting, men det gjør batch å velge bilder så mye lettere!
Sikkerhetskopierte versjoner med bilder på en enhet
Når du åpner Google Foto, ser du som standard bare på bildene som er sikkerhetskopiert til Googles servere. Sveip inn fra venstre side, og du kan se at Bilder- delen er uthevet.

Fanen Enhetsmapper er hjemmet til alle bildene som lever i den fysiske lagringsplassen til enheten din. Disse kan også sikkerhetskopieres til Google, eller ikke. Dette er angitt med et blå skyikon, vist nedenfor.

Så hvis du er forvirret på hvorfor noen bilder bare vises under Enhetsmapper og ikke Bilder, må du være sikker på at de er satt til å sikkerhetskopiere automatisk. Vi snakker om hvordan du gjør dette snart i Sikkerhetskopier alle bildene dine, men for nå, la oss snakke om redigering.
Rediger bilder
Google Foto er i stor grad et fotoredigeringsprogram, og som sådan har det et veldig fint grensesnitt for det - selv om det har noen sterke konkurrenter i denne arenaen 6 Best Photo Editors for Android 6 Best Photo Editors for Android Rediger bilder raskt og enkelt på din Android-telefon eller nettbrett med disse appene. Les mer . Når du har åpnet et bilde, får du tre hovedalternativer nederst som samsvarer med generell redigering, filtre og beskjære / rotere / zoom .

I menyen Generell redigering har du muligheter for lys, farge, pop og vignett . Imidlertid virker disse ikke som på / av brytere; I stedet kan du enten redusere eller øke intensiteten.
Hvis du noen gang vil se hvordan den sammenligner med originalen, klikker du bare og holder hvor som helst på bildet.

De andre alternativene for Filtre gir deg en lignende glidebryter, og det tredje alternativet Crop / Rotate / Zoom gjør at du enkelt og raskt kan justere bildet med intuitive kontroller.

Når som helst, kan du angre endringene dine ved å gå inn i trepunktsmenyen øverst til høyre og trykke på Tilbake til original . Du trenger ikke å bekymre deg for å overskrive det gamle bildet ditt for alltid, fordi Google Foto er en ikke-destruktiv editor, noe som betyr at den alltid lagrer endringene dine som en ny kopi i stedet for å skrive over originalen.
Sikkerhetskopier alle bildene dine
Få dette: Du kan sikkerhetskopiere alle bildene dine til Google gratis. Du får ubegrenset plass til å gjøre dette.
Hva er fangsten? Vel, de må være under 16MP. Alt som er større enn det som vil telle mot Google Disk-lagringsplassen din.
Nå, før du forteller deg om det, husk at selv iPhone 6s (vår anmeldelse iPhone 6s Review og Giveaway iPhone 6s Review og Giveaway Spoiler varsling: Hvis du liker iPhone, vil du sannsynligvis elske iPhone 6s. Men er du virkelig overrasket? Les mer) tar bare 12MP bilder. Mange andre Android-telefoner kan også laste opp deres fullstendige bilder, som 16MP Samsung Galaxy S6 (vår anmeldelse Samsung Galaxy S6 Edge og Gear VR-gjennomgang og Giveaway Samsung Galaxy S6 Edge og Gear VR-gjennomgang og Giveaway Samsung selger flere Android-enheter enn noen andre produsent, og takket være noen aggressiv markedsføring, er Galaxy-merkevaren nesten synonymt med Android. Les mer) og 13MP OnePlus X (vår gjennomgang OnePlus X Review OnePlus X-gjennomgang Hvordan lager du en enkelt telefon som gleder alle? OnePlus ser ut til å tenke som du ikke kan. Noen måneder etter OnePlus Two kommer OnePlus X, en mindre, billigere enhet. Les mer).
Men hvis du tilfeldigvis har en megapikseloppladet enhet som 20MP HTC One M9 (vår anmeldelse HTC One M9 Review og Giveaway HTC One M9 Review og Giveaway Metal design? Sjekk. Utvidbar lagring? Sjekk. Alle de kraftigste internasjonene? Sjekk. På papir er HTC One M9 et dyr av en telefon. Les mer) eller 23MP Sony Xperia Z5 (vår anmeldelse Sony Xperia Z5-gjennomgang Sony Xperia Z5-gjennomgang Du leter etter en ny telefon. Noe rimelig, kraftig, stor skjerm, god lyd. Et håndsett for å blåse din iPhone, kjære venner ut av vannet. Sony Xperia Z5 kan bare være det. Les mer), du må enten la Google automatisk nedgravere dem til 16MP eller få dem til å telle mot disken din Oppbevaring. Gitt at 16MP-bilder er på ingen måte lav kvalitet, er det fortsatt en veldig god avtale. Spesielt siden det er 100% gratis .
Så nå som det er etablert, la oss se på hvordan du sikkerhetskopierer bilder fra telefonen og datamaskinen din.
Fra din telefon
Google gjør det veldig enkelt å sikre at alt bilde du tar på telefonen automatisk sikkerhetskopieres. Du kan velge å bare sikkerhetskopiere over WiFi eller mens enheten lades, og du kan velge hvilke mapper du vil at den skal sikkerhetskopiere.
For å få tilgang til disse innstillingene, sveip inn fra venstre og trykk på Innstillinger- knappen, som vist nedenfor.

Og det er egentlig alt der er til det. Med alle bildene dine sikkerhetskopiert, trenger du aldri å bekymre deg for å miste bildene dine hvis det skjer noe med telefonen din.
Fra datamaskinen din
Du har sannsynligvis bilder på datamaskinen din som også vil sikkerhetskopiere. Heldigvis for deg har Google også dekket deg der. Bare last ned PC eller Mac klienten for å komme i gang.

Alt du trenger å gjøre er å logge inn med Google-kontoen din, og du vil bli presentert med alternativer for hvordan du vil sikkerhetskopiere bildene på datamaskinen din.

Du kan se igjen alternativet Høykvalitets versus originalt fotostørrelse her igjen, og det er fordi skrivebords- og mobilappene støtter opp til samme sted og bruker samme skylagring. Igjen er 16 MP og mindre bilder gratis og ubegrenset, men større bilder teller mot diskplass.
Og når alle bildene på datamaskinen din er sikkerhetskopiert, kan du være trygg på at alle dine dyrebare minner alltid vil være der, selv om harddisken din dør og du mister telefonen. Jo, det er andre steder du kan sikkerhetskopiere bildene dine. Online Photo Albums: Hvor å Hoste dem for gratis Online Photo Albums: Hvor å Hoste dem gratis Hvilke online foto lagringstjeneste er best? Mellom gratis prislapper, ubegrenset lagringsplass og fotosikkerhet, hvilken tjeneste passer best for deg? Les mer, men du kan virkelig ikke slå gratis og ubegrenset .
Lag samarbeidende delte album
Til slutt kan vi komme inn i noen av de mer interessante funksjonene. Delt album er et unikt aspekt av Google Foto, som gjør at du enkelt kan dele bilder med venner ved hjelp av bare en lenke. Enda bedre, hvis du har hatt et arrangement der flere personer tok bilder, kan du laste opp til det delte albumet for alle å laste ned bildene de liker.

Det er to måter du kan opprette et delt album på. Den første er ganske enkelt å trykke " + " symbolet øverst til høyre, velg deretter Delt album, og legg til bilder etterpå.

Du kan også velge alle bildene du vil ha, trykke på Del- ikonet øverst til høyre og velg Nytt delt album .

Deretter deler du bare Delt albumkoblingen din med den du vil, og du kan lett få tilgang til bildene i det aktuelle albumet!
Gratis opp lagringsplass enkelt
Jeg er sikker på at du vet stereotypen til iPhone-brukeren som aldri aksepterer oppdateringer eller installerer nye apper fordi de hele tiden er ute av lagringsplass. Ja, kanskje de burde ha fått mer enn 16 GB lagringsplass eller fått en telefon med et microSD-kortspor. Din neste telefon trenger et MicroSD-kortspor - Her er hvorfor din neste telefon trenger en MicroSD-kortspor - Her er hvorfor Noen populære telefoner ikke Jeg har ikke microSD-kortspor - men mye gjør det fortsatt, og du trenger en! Les mer, men det er for sent for det nå. Så hvordan kan du raskt og enkelt frigjøre plass uten å miste alle bildene du tar vare på?
Vel, hvis du har fulgt sammen og sikkerhetskopiert alle bildene dine til Google (husk at det er gratis og ubegrenset ), trenger du ikke lenger disse bildene på telefonen. Så lenge du har en Internett-tilkobling, kan du fortsatt få tilgang til dem i Google Foto-appen.

Så gå inn i Innstillinger, trykk på Frigjør enhetslagring, og trykk Slett . Praktisk vil det gi deg et anslag på hvor mye plass du kommer til å komme tilbake. Enda bedre, du kan være sikker på at du ikke sletter noe permanent, siden denne funksjonen bare fjerner bilder som allerede er sikkerhetskopiert!
Lagre slettede bilder
Jeg vet ikke om deg, men jeg tar ofte mye flere bilder enn jeg trenger sikkerhetskopiert. Gjør alle de uklare bildene som er ute av fokus, virkelig sikkerhetskopiert? Så jeg går ofte gjennom og sletter bilder som jeg vet at jeg aldri vil se på igjen.
Men av og til sletter jeg noe jeg burde ha. Yikes. Det er ikke en god feil å lage. Hvis jeg var på Windows, kunne jeg gjenopprette bildene mine i papirkurven, eller papirkurven hvis jeg var på en Mac. Men det er ikke noe tilsvarende på Android.

Bortsett fra Google Foto har en søppel. For å finne den, sveip inn fra venstre og trykk på Papirkurv . Hvis du vil flytte et bilde der, velger du det og klikker deretter på søppelikonet øverst til høyre.
Alt du sletter, vil bli holdt der i 60 dager, bare hvis du gjør en feil. Denne funksjonen gjør det bare litt enklere å treffe den sletteknappen nå.
Lag fantastiske monteringer og mer
Det er mange flotte verktøy for å gjøre akkurat dette 3 Automatiserte redigeringsverktøy for Android for å enkelt lage fantastiske filmer 3 Automatiserte redigeringsverktøy for Android for å enkelt lage fantastiske filmer Googles bildeapp oppretter automatisk flotte små videoer, men nå har det litt konkurranse. La oss sammenligne dem. Les mer, men Google Photos har alt på ett sted. For å få tilgang til noen av disse, trykk bare på " + " -ikonet øverst til høyre i appen. Dette er litt skjult for noen mennesker, så jeg vil vektlegge dette: Trykk på "+" ikonet øverst til høyre for å få tilgang til alle disse funksjonene!
La oss nå se på de forskjellige tingene du kan lage her.
Filmer
Filmer i Google Photos-appen er ganske enkelt korte videoklipp som kan inkludere bilder og / eller videoer, og spille musikk i bakgrunnen. Du kan velge opptil 50 bilder eller videoer, og Google vil slå dem sammen for deg om noen få sekunder.

Temaet og musikken velges automatisk, og det vil panorere eller zoome gjennom bilder for å gjøre hele greia litt mer dynamisk. Du kan imidlertid redigere dette, men du vil bruke de tre knappene som vises langs bunnen når du åpner den.
Endre temaet, endre musikken (Google gir et godt antall spor gratis), trim videoklippene dine, eller omorganisere bildene og / eller videoene dine.

Det er faktisk overraskende intuitivt og raskt, og resultatet er ganske søtt. Du kan se en rask en som jeg laget nedenfor.
Det er ikke profesjonell videokvalitet, men for å ha små oppsummeringer av en tur, er det ikke dårlig i det hele tatt!
Stories
Historier er litt vanskeligere å forklare. De er interaktive, noe som betyr at du må åpne dem i Bilder-appen eller i nettleseren din - det er ikke bare en videofil du kan dele. Også, det er ingen musikk til disse. I stedet velger du bilder og videoer, og den setter dem sammen i en slags digital utklippsbok som du kan sveipe gjennom.
Over, du kan se en historie jeg laget. Husk, historier er ikke videofiler, så jeg har nettopp registrert skjermen min da jeg svingte gjennom og til og med redigerte en av bildeteksten i historien. Den beste måten å dele en av disse med venner eller familie på, er å bruke den delbare linken som den gir deg.
animasjoner
Google kaller disse animasjonene, men egentlig, de er bare animerte GIF-er. Velg noen bilder, og Google Photos kaster raskt sammen en GIF for deg. Her er et eksempel.

Hvis du bare trenger en enkel måte å lage animerte GIFer uten for mye tilpasning, vil dette fungere.
collager
Dette er en annen av disse "kaste noe sammen raskt" verktøy, men denne gangen klemmer den en haug med bilder til ett bilde, som vist nedenfor.

Dessverre er det ingen tilpasning her, så størrelsen og plasseringen av bildene er helt opp til Google. I hvert fall for collager, er du sannsynligvis bedre til å holde fast i Layout ved Instagram. Dette er en fantastisk app. Lag enkle fotokollager for Instagram med layout. Lag enkle fotokollager for Instagram med layout. Mens det er mange måter å lage collager uten Photoshop, Layout fokus er på enkelhet og muligheten til å dele bildene raskt med Instagram og Facebook. Les mer (og har en Android-versjon nå).
Liker du Google bilder?
Google har ikke virkelig markedsført denne tjenesten for mye, så det er forståelig hvis du ikke visste om det eller ikke visste alt det kunne gjøre. Jeg tror det som er mest overraskende for noen mennesker er at det er til og med tilgjengelig for iOS. Ikke glem å prøve det!
Prøv det selv: Google Photos for Internett, PC og Mac, Android og iPhone og iPad.
Og hvis du trenger å ta noen bilder for å fylle appen din, kan du prøve det offisielle Google Camera-kameraet: Den offisielle visjonen for en Android-kameraapp Google Kamera: Den offisielle visjonen for en Android-kameraapp I dag vil jeg gjerne fortelle deg om et kamera app som ikke gjør veldig mye - av design. Du bør likevel prøve det, selv om det kommer direkte fra Google. Les mer app, som også har noen virkelig flotte skjulte funksjoner Tre hemmelige funksjoner av Googles nye kameraapp som vil blåse deg i Mind tre hemmelige funksjoner av Googles nye kameraapp som vil blåse deg i tankene Googles siste oppdatering til KitKat-kameraet har et par hemmeligheter evner, inkludert en utilsiktet tilt-shift effekt, 3D-bilde evne og noe av en vidvinkel effekt. Les mer !
Så hva synes du om Google Photos-appen? Er noen av disse funksjonene spesielt nyttige for deg? Er det mangler noe stort? Gi oss beskjed i kommentarene!