
Når du får en ny enhet, er det mye å gjøre for å få det til å fungere akkurat. Vi har vist deg hva du bør gjøre med en ny Mac, men hva med en ny iPhone?
La oss diskutere noen tweaks som alle nye iPhone-eiere bør gjøre.
1. Opprett berørings-ID
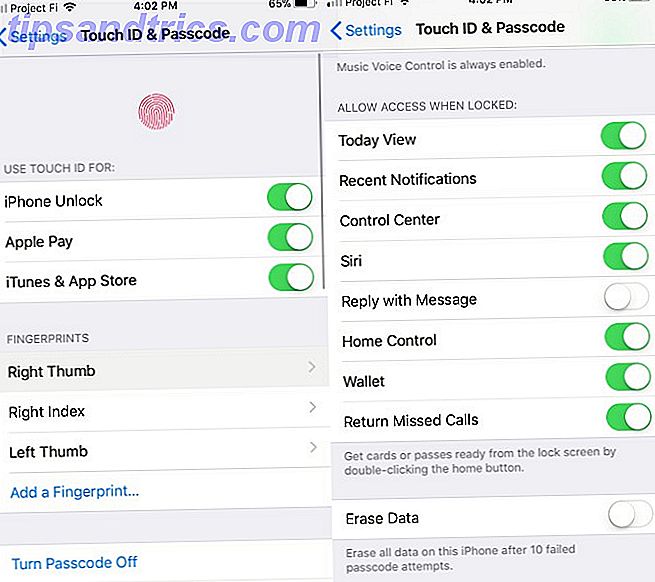
Din iPhone skal gå deg gjennom å sette opp Touch ID når du går gjennom initialiseringsprosessen. Men hvis du ikke gjorde det av en eller annen grunn eller vil gjøre tweaks, bør du besøke innstillingene.
Gå til Innstillinger> Trykk ID og Passord . Du må skrive inn passordet ditt for å skrive inn disse alternativene. En gang i kan du velge hva du skal bruke Touch ID for, legge til eller fjerne fingre, eller endre passordet ditt. Det er en god idé å legge til noen ekstra fingre, slik at du ikke trenger å holde telefonen på en bestemt måte hele tiden.
Nederst på skjermen kan du og til og med bytte til Slett data- alternativet, som vil slette alt på telefonen etter 10 mislykkede passordoppføringer.
TouchID er super praktisk Skal du bruke et fingeravtrykk eller en PIN-kode for å låse telefonen? Skal du bruke et fingeravtrykk eller en PIN-kode for å låse telefonen? Skal du sikre telefonen din med et fingeravtrykk eller en PIN-kode? Ingen er sannsynlig å gjette fingeravtrykk, men er det virkelig sikrere? Kan en PIN-kode være sikrere? Les mer, så du bør bruke det uansett hvor du kan.
2. Tilpass Kontrollsenter
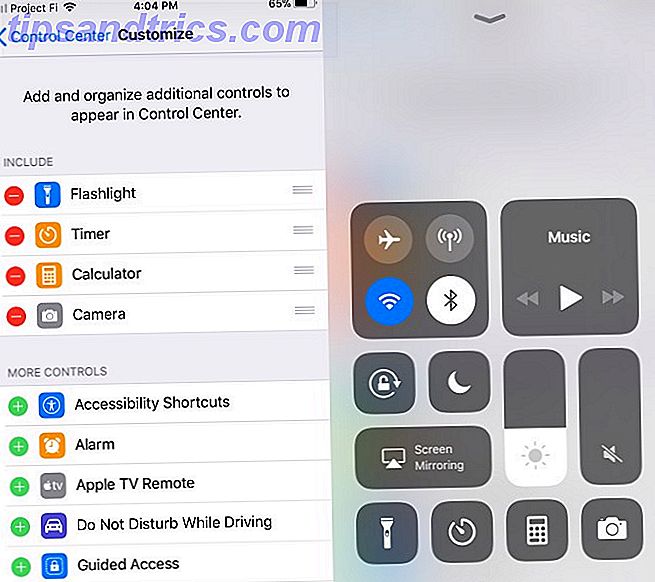
Swiping opp fra bunnen av skjermen lanserer Kontrollsenter, en samling av veksle og snarveier for telefonen. Slik bruker du IOS 11s tilpassbare kontrollsenter på iPhone og iPad. Slik bruker du IOS 11s tilpassbare kontrollsenter på iPhone og iPad. Lurer på hvordan du deaktiverer AirDrop, aktiver Night Shift, eller endre AirPlay-utgang for sangen du lytter til? Vi viser deg hvordan. Les mer . Det er nyttig som det kommer, men du kan tilpasse det til dine unike behov.
Gå til Innstillinger> Kontrollsenter> Tilpass kontroller for å ta en titt. Her kan du fjerne standard snarveier som Kamera og Timer . Trykk på Plus- knappen under overskriften Flere kontroller for å legge til flere kontroller som Alarm, Notater og Wallet .
Når du har lagt til snarveiene du vil ha og fjernet de du ikke gjør, bruker du håndtakene på de medfølgende programmene for å ordne dem.
3. Velg hva som synkroniseres med iCloud
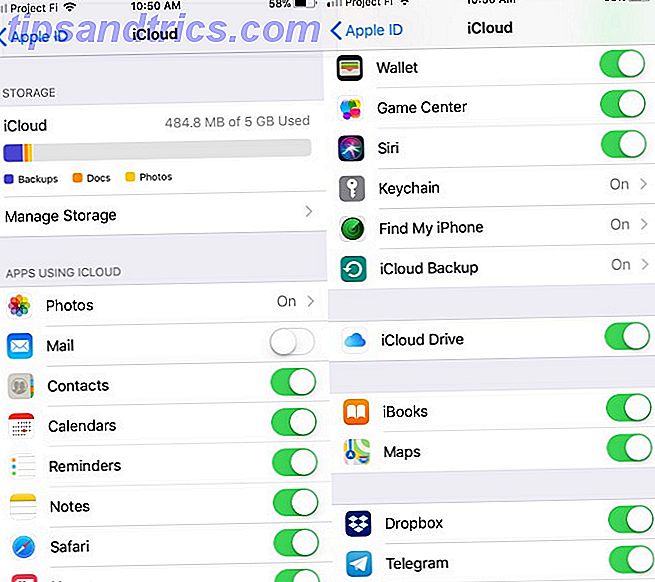
Sikkerhetskopiering av telefonen til iTunes er siste tiåret. iCloud gjør det enkelt å sikkerhetskopiere Hva er iCloud Drive og hvordan fungerer det? Hva er iCloud Drive og hvordan fungerer det? Forvirret om hva som gjør iCloud Drive forskjellig fra Apples andre skygtjenester? La oss vise deg hva det kan gjøre, og hvordan du kan få mest mulig ut av det. Les mer de verdifulle dataene på telefonen din, og få tilgang til den på en annen enhet eller gjenopprett den.
Du oppretter sannsynligvis iCloud under iPhones opprinnelige oppsett, men det er verdt å ta en titt for å sørge for at det synkroniserer det du vil ha. Apple gir bare en liten 5 GB plass gratis, så du vil sørge for at du får det beste ut av det.
Åpne innstillinger og trykk på navnet ditt øverst på listen. I den resulterende listen klikker du på iCloud . Du ser hvor mye plass du bruker og hva tar det opp her. Sjekk appene ved hjelp av iCloud- seksjonen for å hindre at noen apper bruker rommet ditt.
Mens du her, bør du sørge for at du har både Søk etter min iPhone og iCloud Backup aktivert. Finn Min iPhone hjelper deg med å gjenopprette enheten din hvis du mister det, og iCloud-sikkerhetskopiering holder en kopi av telefonens konfigurasjon som gjør det enkelt å flytte til en ny iPhone.
4. Kontrollvarsler
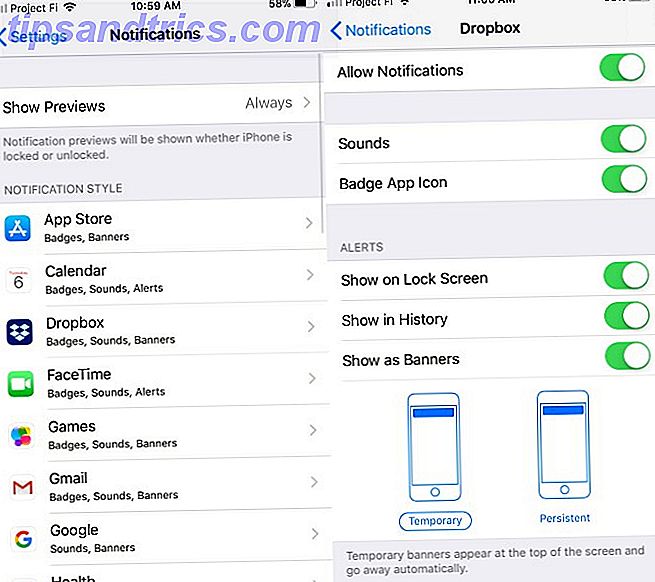
Meldinger gjør at du kan følge med med de ulike oppdateringene som skjer i telefonens apper. Men for mange varsler, eller feilaktige typer, kan bli distraherende. Dermed bør du vite hvordan du tar ansvar for telefonens varslinger. Ta kontroll over iOS-varslinger på iPhone eller iPad. Ta kontroll over iOS-varslinger på iPhone eller iPad. Din iPhone kan varsle deg om omtrent alt, men etterlatt ukontrollert, kan denne funksjonen raskt komme ut av kontroll. Slik gjør du varsler nyttig igjen. Les mer .
Gå til Innstillinger> Meldinger for å starte tweaking. Du får se en liste over alle apper som kan sende deg varsler. Trykk på en for å endre hvordan den leverer dem.
Du kan stille meldinger fra en app, skjule det uleste tallmerket, eller skjule varselet fra låseskjermbildet. Hvis du har valgt å vise nye varsler fra en app som bannere, kan du bestemme om de er midlertidige eller forbli til du sletter dem. Fjern avmerkingen for Gjenopprett varsling for å blokkere varsler fra denne appen helt.
5. Fyll ut medisinsk ID
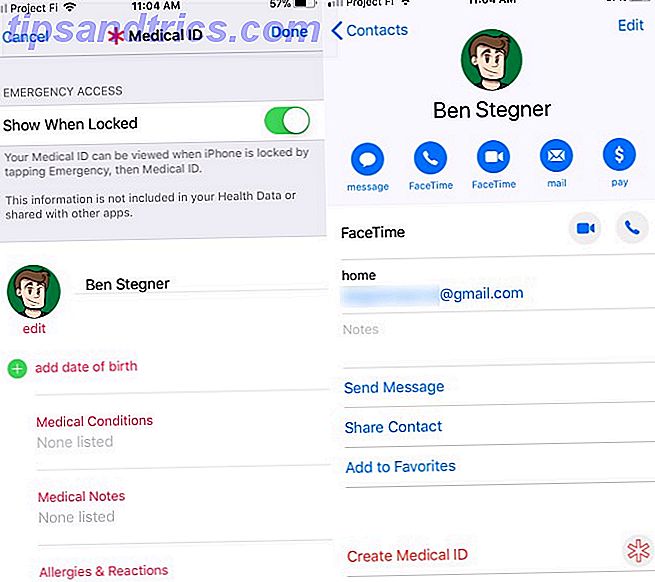
Du bærer telefonen med deg nesten overalt, så det er fornuftig å holde nødinformasjon på den. IPhone gjør det enkelt med medisinsk ID-funksjon I tilfelle av nødstilfelle: Hvordan sette opp medisinsk ID på iPhone nå i tilfelle av nødstilfelle: Hvordan sette opp medisinsk ID på iPhone Nå Din iPhones medisinske ID-funksjon kunne redde livet ditt i et nødstilfelle. Her er hva du bør vite om denne funksjonen og hvordan du setter den opp nå. Les mer .
Åpne Kontakter- appen, trykk på navnet ditt øverst i listen, og trykk deretter på Opprett medisinsk ID . Fyll ut så mange felt som du føler deg komfortabel med, inkludert eventuelle medisinske forhold, allergier, blodtype og organdonorstatus. Pass på at du sjekker skjermbildet Vis når låst, slik at folk kan få tilgang til denne informasjonen uten å låse opp enheten.
Du kan også angi en nødkontakt som vil motta varsler når du bruker nødsituasjonen.
6. Konfigurer Ikke forstyrr
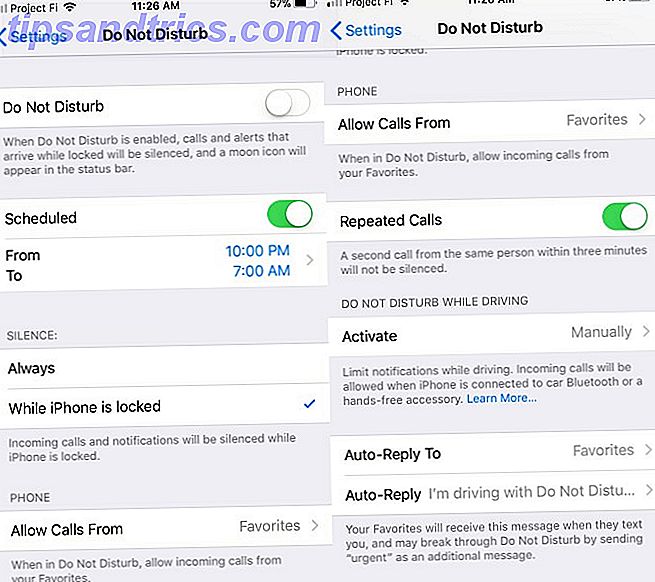
Noen ganger vil du ikke ha noe støy på telefonen, som om du bruker telefonen som en alarm eller leser bøker på den. Ikke forstyrr, hjelper deg med å sikre at varslinger ikke vekker deg opp eller på annen måte distraherer deg på feil tidspunkter.
Gå til Innstillinger> Ikke forstyrr for å konfigurere det. Aktiver den planlagte skyveknappen for å slå på Ikke forstyrr automatisk hver dag mellom angitte tider. Du kan også velge om du vil tillate samtaler fra favorittkontakter, samt to samtaler fra samme person om noen få minutter.
Hvis du bruker CarPlay, kan du også bestemme om du skal aktivere Ikke forstyrr mens du kjører her.
7. Tilpass telefonen din
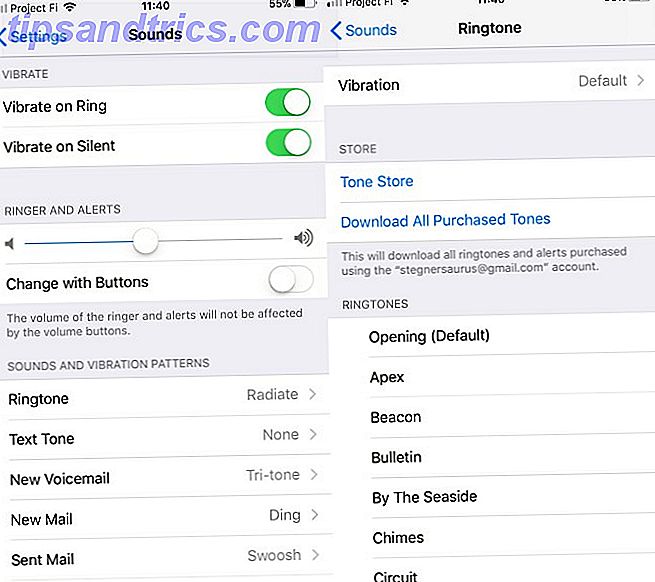
IOS tillater ikke tonevis av tilpasninger, men du kan fortsatt legge til noen personlige detaljer for å gjøre telefonen din unik.
Gå til Innstillinger> Lyder for å velge en ny ringetone, tekstton og andre lyder som talepost, e-post og kalenderlyder. Din iPhone inneholder noen lager ringetoner og varslingslyder. Apple vil selge deg mer via Tone Store- lenken her, men du kan også lage dine egne ringetoner med litt arbeid.
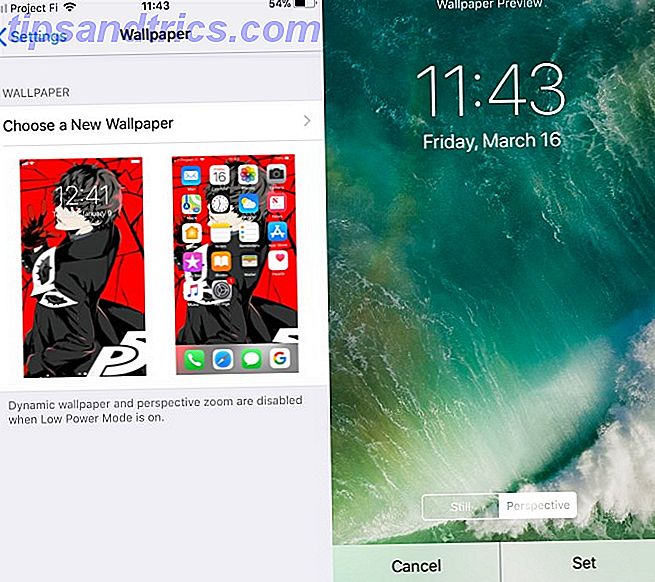
Deretter går du til Innstillinger> Bakgrunn for å velge en ny bakgrunn. Velg blant de få inkluderte bildene, eller bruk et unikt bakgrunnsbilde du har lastet ned andre steder.
Når du velger en, kan du bestemme om du vil bruke Perspektivmodus (tapetet skifter litt når du flytter telefonen) eller Still- modus (den beveger seg ikke). Trykk på Set etter at du har bestemt deg, og du kan velge om du vil bruke det tapetet til låseskjermen, startskjermbildet eller begge deler.
8. Last ned de beste iPhone-appene
Mens de fleste av de innebygde iPhone-appene er solide, ligger telefonens reelle potensial i millioner av apper som er tilgjengelige på App Store.
Sjekk ut våre anbefalinger for apper Nye iPhone-eiere bør installere 15 Apper for din nye iPhone 15 Apps for den nye iPhone Har du vært heldig nok til å få en ny iPhone 7 nylig? Når du er ferdig med å beundre den nye gadgeten din, må du installere noen apper. Les mer og fantastiske apps du ikke finner på Android Disse iOS-appene vil gjøre at du vil ha en iPhone over en Android Disse iOS-appene vil gjøre at du vil ha en iPhone over en Android Mens mange big-name-apper er tilgjengelige på både Android og iOS, det er fortsatt ganske mange som du bare finner på iPhone eller iPad. Les mer .
9. Andre Diverse Tweaks
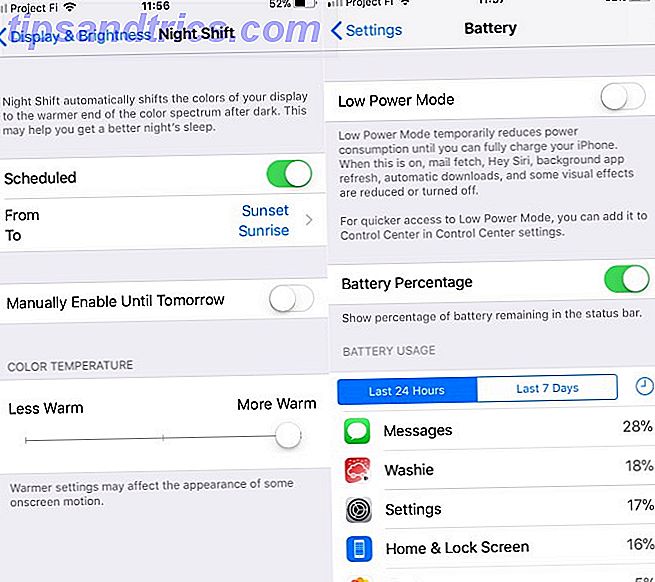
Før du pakker opp, bør du gjøre noen ekstra små tweaks:
- Gå til Generelt> Programvareoppdatering for å sikre at du har den nyeste versjonen av iOS installert på telefonen. Nye versjoner gir flere funksjoner og holder deg trygg med de nyeste sikkerhetsoppdateringene.
- Gå til Innstillinger> Skjerm og lysstyrke, og velg Night Shift . Aktiver Scheduled- glidebryteren og sett den til Sunset to Sunrise . Denne funksjonen filtrerer telefonens blå lys om natten Bruk din iPhone om natten? Tips og programmer for å omfavne mørk modus Bruk din iPhone om natten? Tips og programmer for å omfavne mørk modus Vi har ventet på at Apple skal legge til Dark Mode i iOS i mange år, men det mangler fortsatt. Her er noen andre tips og triks for å bruke iOS etter mørkets bruk. Les mer, gjør det mindre tøft på øynene dine.
- I Innstillinger> Batteri, vri på glidebryteren for batteriprosentasjon slik at du vet nøyaktig hvor mye batteri du har i øvre høyre hjørne av skjermen.
- Bla gjennom til Innstillinger> iTunes og App Store, og du kan aktivere automatiske nedlastinger av musikk, apper og bøker du laster ned på de andre enhetene dine. Du bør også aktivere glidebryteren Updates, slik at du ikke må manuelt sjekke om appoppdateringer.
Din iPhone er nå klar til å gå
Din iPhone har mange andre innstillinger, men dette er noen av de viktigste som skal kontrolleres når du installerer en ny enhet. De gjør enheten din mer praktisk å bruke og er verdt å se, så du ikke glemmer dem.
Når du har mestret disse grunnleggende, sjekk ut skjulte iPhone-funksjoner som vil øke produktiviteten din 10 Skjulte iPhone-funksjoner som vil gjøre deg mer produktive 10 Skjulte iPhone-funksjoner som vil gjøre deg mer produktive Du bruker nok ikke noen av Apples mest nyttige iOS egenskaper. Les mer .



