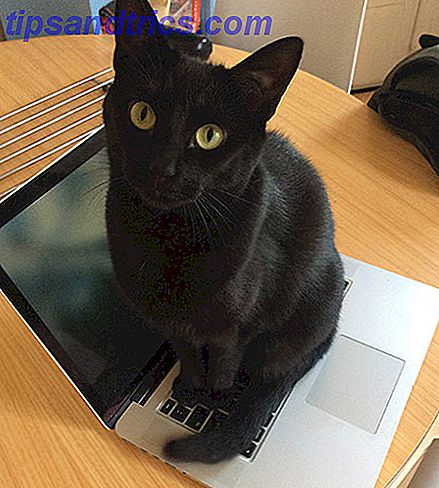Hvis den gamle datamaskinen går i stykker, og det er bare ikke verdt å reparere, oppstår det problemet med hvordan du får tilgang til dataene dine. Å få stasjonen ut av den gamle PCen er vanligvis ganske enkelt, selv på en bærbar PC, men prøver å da transplantasjon som kjører inn i en ny maskin, presenterer en helt ny verden av problemer. Er det en ekstra stasjonsplass? Vil du åpne den nye maskinen for å ugyldiggjøre garantien? Hva slags tilkobling har den? Skal det forstyrre min andre stasjon? Vel i dag, vi skal se på måter å få tilgang til de gamle dataene uten å rive den nye maskinen fra hverandre.
Hvis den gamle datamaskinen går i stykker, og det er bare ikke verdt å reparere, oppstår det problemet med hvordan du får tilgang til dataene dine. Å få stasjonen ut av den gamle PCen er vanligvis ganske enkelt, selv på en bærbar PC, men prøver å da transplantasjon som kjører inn i en ny maskin, presenterer en helt ny verden av problemer. Er det en ekstra stasjonsplass? Vil du åpne den nye maskinen for å ugyldiggjøre garantien? Hva slags tilkobling har den? Skal det forstyrre min andre stasjon? Vel i dag, vi skal se på måter å få tilgang til de gamle dataene uten å rive den nye maskinen fra hverandre.
Første ting først: SATA eller IDE, 2, 5 "eller 3, 5"?
Når du har hentet den gamle stasjonen, er det første du må gjøre å identifisere hvilken type stasjon det er. 2, 5 " stasjoner kommer fra bærbare datamaskiner, og er vanligvis mindre enn 1 cm tykk - 2, 5" refererer til bredden på stasjonen. 3, 5 " stasjoner kommer fra skrivebord og er omtrent 3 cm tykk.
Hvis du har en SATA-type stasjon, vil livet ditt være enkelt. Disse bruker de samme tilkoblingene på både stasjonære og bærbare datamaskiner - de tynne sorte pluggerne strøm- og dataproppene - slik at noen SATA-kabel vil fungere sammen med dem.

Hvis du har en IDE-stasjon - disse er 2 lange stifter av pins - ting er mye mer komplisert og kostbart. For en start er det også en liten 1, 8 "IDE som var i bruk; For å lese fra disse må du først ha en 1, 8 "til 2, 5" adapter, og deretter en 2, 5 "til 3, 5" adapter, sammen med hvilken som helst annen metode du velger å få tilgang til IDE-stasjonen som er oppført nedenfor.

For en vanlig 2, 5 "IDE bærbar stasjon, kan en 2, 5" til 3, 5 "adapter være nødvendig, eller du kan gå rett fram og kjøpe en bestemt kabinett.
Vær oppmerksom på at enkelte stasjoner tatt fra bærbare datamaskiner ofte har proprietære klips, kabinetter, bevegelsesdempere eller tilkoblingsadaptere på dem som må fjernes før de kan plasseres i et kabinett eller brukes med standardpropper.

Billig og enkel: Kabler, kabler og flere kabler
Kanskje den enkleste løsningen og strengt bare for midlertidige ordninger er å bruke en kabel som konverterer til USB. Snarere enn å prøve å kilde en bestemt type, bare få ett av disse al-i-ett-tilkoblingssettene som håndterer både IDE og SATA, inkludert en separat strømadapter for begge typer. De er litt fiddly, ikke helt pålitelige i min erfaring, men de er billige og praktiske å ha rundt.

Kostnad : $ 10 - $ 20 for hele settet
Hvis du lurer på, er eSATA en spesiell type SATA-kontakt designet for eksterne harddisker som din nye maskin ikke nødvendigvis vil ha; Jeg har sjelden sett dem faktisk. Selv om du gjorde det, gir de fleste ikke strøm, så du vil også trenge en egen måte å koble til den gamle stasjonen på. For å være ærlig, er det best å bare glemme eSATA; Det er en dum tilkobling som sannsynligvis vil bli død snart.
Permanent konvertering: kjørekapslinger
Når du kjøper en ekstern harddisk, kjøper du faktisk bare stasjonen og et kabinett i en pakkeavtale; kabinettet er bare en svømmetur og USB-adapter uansett. Så hvis du har en gammel stasjon, kan du bare kjøpe et kabinett, og dermed gjøre det til en "riktig" ekstern USB-harddisk. Bare samsvare med størrelsen og typen tilkobling når du kjøper.
Alternativt, hvis du allerede eier en ekstern stasjon, kan du trygt ta den fra hverandre og bytte ut stasjonene midlertidig bare for å få tilgang til dataene. selvfølgelig må de være av samme type størrelse, men det er ingenting for komplisert å rive en åpen. Det eneste tipset jeg kan tilby er å skyve stasjonen vekk fra kontakten først, og ikke bare løft den ut umiddelbart, siden kontaktene kan være ganske skjøre.
Kostnad : Gratis (hvis du allerede eier en) til rundt $ 20

Den Ultimate: Ekstern Docking Station
Hvis du regelmessig finner deg selv å bytte rundt og få tilgang til gamle, stasjonære stasjoner, vil du være klok til å investere i en av disse drop-in-stasjonen caddies. Det finnes en rekke modeller, men de fleste vil godta både 3, 5 "(stasjonære) eller 2, 5" (bærbare) størrelse stasjoner. Modeller er tilgjengelige for IDE- eller SATA-type-stasjoner, og noen kan til og med håndtere to stasjoner om gangen, slik at du enkelt kan kopiere fra den gamle til en ny stasjon uten å lagre masse filer midlertidig på din interne stasjon.

Personlig har jeg ca 6 SATA-stasjoner av varierende størrelse med gamle sikkerhetskopier og bruker sjelden data på dem som jeg har tilgang til med en dokkingstasjon; de er like praktiske som alle plugger og plugg-USB-harddisker, og reduserer antallet kabler og lagringsplass som trengs, og forenkler saker når familie kaster en ødelagt maskin på meg som trenger å fikse. Hvis du bare trenger tilgang til en stasjon, kan en dokkingstasjon være litt kostbar.
Kostnad : $ 25- $ 50
Dette er alle måtene jeg kan tenke på, men om din nye maskin er et skrivebord, kan det hende du vil se på våre guider for å fysisk installere en ny intern stasjon. Slik installerer du en annen intern harddisk fysisk. Slik installerer du en annen intern harddisk Stasjon Når du finner deg tom for harddiskplass, kan du enten slette noe eller legge til litt mer plass. Les mer og overveier for å håndtere IDE Slik installerer du en annen IDE-harddisk på eldre PC-er Slik installerer du en annen IDE-harddisk på eldre PC-er Les mer eller SATA-stasjoner 5 ting du bør vurdere når du installerer en SATA-harddisk 5 ting å vurdere Når du installerer en SATA-harddisk Før du installerer en SATA-harddisk, er det noen ting du bør vurdere, slik at du ikke roter noe opp. Les mer . Å ha mer enn én stasjon er utrolig nyttig når det gjelder å installere Windows på nytt. Slik installerer du Windows 10 uten å miste data. Slik installerer du Windows 10 uten å miste data. Bruk dette alternativet, slik at du kan installere Windows på nytt uten å miste filer, personlige data og programmer du allerede har på systemet. Les mer . Har du noen andre tips for å håndtere gamle harddisker?
Image Credits: Shutterstock - PATA-stasjon, SATA-stasjon, bærbar stasjon, kjørehus, dokkingstasjon

![Hva er i din Arduino Starter Kit? [Arduino Beginners]](https://www.tipsandtrics.com/img/diy/490/what-s-your-arduino-starter-kit.png)