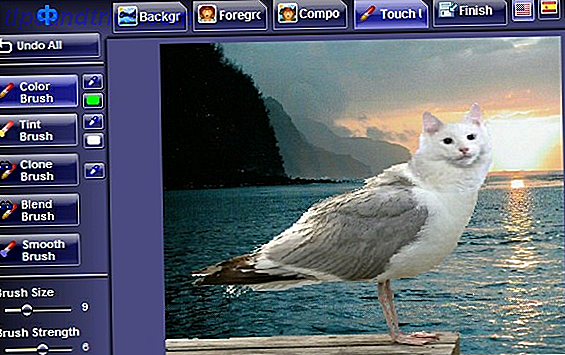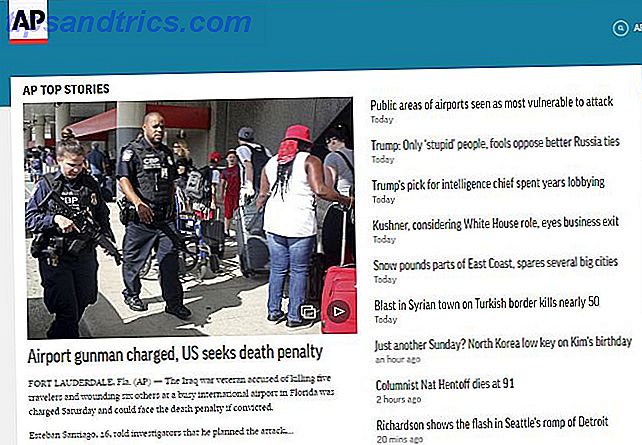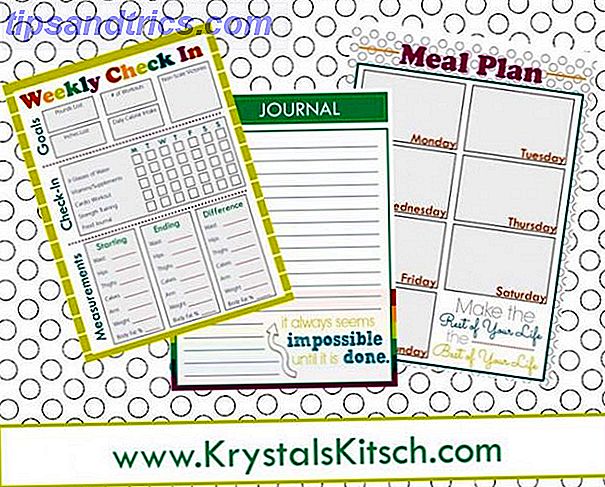Trenger du å eksportere Outlook-kontaktene dine og ikke er sikker på hvor du skal begynne? Enten du vil åpne en ny e-postkonto andre steder, opprett en Excel-fil, eller fyll ut en Access-database, kan du eksportere Outlook-kontaktene dine lettere enn du trolig tror.
Her er enkle trinn for å hjelpe deg med eksportprosessen, og deretter hvordan du importerer En hurtigveiledning for import og eksport av e-postkontakter En hurtigguide for import og eksport av e-postkontakter Ville det miste marerittene å miste e-postkontakter? Bedre tilbake dem opp! Vi viser deg hvordan du bruker Outlook, Gmail og Thunderbird. Kontaktbackupprosessen bør være lik for andre klienter. Les mer den filen til destinasjonene dine.
Eksporter fra Outlook
For å starte prosessen, velg Fil> Åpne og eksporter> Import / Eksporter . Når det neste vinduet åpnes, velger du Eksporter til en fil i listen over valg. Du kan da velge mellom to filtyper; Kommaseparerte verdier (.csv) eller Outlook Data File (.pst).
Kommaseparerte verdier er et stort bruksvalg. Den lar deg kartlegge feltene for en ren overgang, og filen kan lastes opp eller importeres til databaser, regneark Excel Vs. Tilgang - Kan et regneark erstatte en database? Excel Vs. Tilgang - Kan et regneark erstatte en database? Hvilket verktøy bør du bruke til å administrere data? Tilgang og Excel har begge data filtrering, sortering og spørring. Vi viser deg hvilken som passer best for dine behov. Les mer, og andre forskjellige kunder enkelt. Hvis du vil lage en enkel sikkerhetskopi av Outlook-dataene dine 5 Enkle måter å sikkerhetskopiere Microsoft Outlook-dataene dine 5 enkle måter å sikkerhetskopiere Microsoft Outlook-dataene Les mer, så fungerer Outlook-datafilen helt fint.

I neste trinn velger du Kontakter- mappen fra listen over alternativer, og klikker på Neste . Du kan da se hvor filen vil bli lagret på datamaskinen og standardnavnet den er gitt. Begge disse kan endres. Velg et annet sted ved å klikke på Browse- knappen og finne stedet. For å endre bare navnet, kan du gjøre det riktig i filfeltet. Når du er ferdig, klikker du Neste .

Du vil da se en skjerm for å fullføre eksporten din, men kan først klikke på Map Custom Fields- knappen hvis det er nødvendig. Dette vil tillate deg å fjerne eller endre feltene i filen, men det er helt valgfritt. For eksempel, hvis ingen av kontaktene dine bruker Suffix-feltet, bare velg det og dra det til venstre for å fjerne det fra filen.
Hvis du vil legge til et annet felt som vanligvis brukes av dine kontakter, for eksempel webside, velger du og flytter den til høyre for å legge til det. Du kan også bruke knappene Forrige og Neste for å se hvordan den nåværende kartleggingen vises. Når du er ferdig, klikker du på Fullfør- knappen og eksporten blir behandlet.

Importer til Excel
Når du har Excel åpen, er det veldig enkelt å importere kontaktfilen. Gå til Data i menyen din og velg Fra tekst . Dette vil tillate deg å bla gjennom tekstfiler. Så bare naviger til stedet der den eksporterte filen er lagret, velg den, og klikk på Åpne .
Du vil da se tekstimportveiviseren Slik importerer du data til Excel-regnearkene på en fin og enkel måte Slik importerer du data til Excel-regnearkene på en fin og enkel måte Har du noen gang hatt problemer med å importere eller eksportere data til et regneark? Denne opplæringen hjelper deg med å mestre kunsten å flytte data mellom Microsoft Excel, CSV, HTML og andre filformater. Les mer . Den vil gjenkjenne filtypen din og gi muligheter for å justere raden der dataene skal begynne å importere og merke en avkrysningsboks hvis filen har overskrifter. I neste trinn kan du sjekke forhåndsvisninger av hvordan dataene dine vil se ut ved å velge de forskjellige avgrenserne. Til slutt kan du sette dataformatene for hver kolonne. Hver av disse veiviseren er valgfri. Når du er ferdig, klikker du Fullfør .

Import til tilgang
Når du er i Access-databasen Slik lærer du Microsoft Access: 5 gratis nettbaserte ressurser Slik lærer du Microsoft Access: 5 gratis nettbaserte ressurser Har du behov for å administrere en stor mengde data? Du bør se på Microsoft Access. Våre gratis studie ressurser kan hjelpe deg med å komme i gang og lære ferdighetene til mer komplekse prosjekter. Les mer der du vil legge til kontaktene dine, gå til Eksterne data> Tekstfil . Du vil da bare søke etter filen og velge hvor du vil ha dataene i databasen. Du kan importere dataene til et nytt bord, legge til en kopi til en tabell du velger, eller lenke til datakilden.
I likhet med Excel-importprosessen kan du velge mellom et avgrenset eller fast breddeoppsett, velge separatoravgrensningen og justere feltalternativene. Deretter kan du velge primærnøkkel og klikke på Fullfør når du er ferdig.

Importer til Gmail
Når du er logget på Gmail-kontoen din på nettet, velger du Gmail øverst til venstre og klikker på Kontakter . Når du kommer til kontaktseksjonen, velger du Mer> Importer . Velg deretter CSV- alternativet. Hvis du blir henvist til delen Old Contacts, går du dit og du vil se Importkontakter En hurtigveiledning for import og eksport av e-postkontakter En hurtigveiledning for import og eksport av e-postkontakter Vil du miste e-postkontakter være et mareritt? Bedre tilbake dem opp! Vi viser deg hvordan du bruker Outlook, Gmail og Thunderbird. Kontaktbackupprosessen bør være lik for andre klienter. Les Mer alternativ fra navigasjonen. Bla til filplasseringen din og klikk Importer .

Importer til Yahoo! Post
Når du er logget inn på Yahoo! E-postkonto på nettet De beste gratis e-postkontoene du må vurdere De beste gratis e-postkontoene du trenger å vurdere Alle vet om Gmail. Hvis du tror det er den beste gratis e-postkontoen der ute, undervurderer du alle de andre tjenestene. Du har muligheter og vi har detaljer. Les mer, klikk på kontaktikonet øverst til venstre. På hovedskjermen har du muligheten til å importere kontakter. Klikk på knappen, og klikk deretter Importer for filopplasting . Bla etter filen, og klikk deretter Importer .

Importer til Outlook.com (Web)
Hvis du har en fil som må importeres til Outlook.com via Internett Microsoft Outlook Web Vs. Skrivebord: Hvilken er best for deg? Microsoft Outlook Web Vs. Skrivebord: Hvilken er best for deg? Outlook.com er en kraftig elektronisk e-postklient som leveres gratis med Office Online. Men kan Outlook på Internett konkurrere med sin desktop motpart? Vår Outlook-sammenligning hjelper deg med å bestemme deg selv. Les mer, det fungerer like enkelt som Gmail og Yahoo. Når du er logget inn, velger du appikonet øverst til venstre og klikker på Personer . Under Importer kontakter klikker du Start import, og på Neste skjerm klikker du Annet . Søk deretter etter filen og klikk Last opp .

Importer til Outlook (Desktop)
Hvis du trenger å importere kontakter til Outlook, for eksempel hvis du åpnet en ny konto, er dette like enkelt som eksporten. Velg først Fil> Åpne og eksporter> Import / Eksporter . Et vindu åpnes, og i listen over valg velger du Importer fra et annet program eller en fil . Velg kommaseparerte verdier, klikk Neste, og søk deretter etter filen.

Du kan velge alternativer for å erstatte duplikater, tillate duplikater, eller ikke importere duplikater i det hele tatt. Klikk Neste, velg Kontakter i listen, og klikk Neste igjen. Akkurat som eksportprosessen, kan du kartlegge feltene annerledes hvis du velger og deretter klikker du Fullfør når du er ferdig.
Importer til Mac
Hvis du virkelig forandrer ting og bytter fra PC til Mac En hurtigveiledning for å bruke en Mac for Windows-brukere En rask guide til bruk av en Mac for Windows-brukere Det er tider i livet når du finner deg selv nødt til å bruke noe annet enn det første valg ut av nødvendighet. Dette gjelder også for datasystemer. Les Mer, du kan fortsatt bruke kommaseparerte verdier-filen for å flytte kontaktene dine. Når kontaktprogrammet er åpent på Mac, velger du Fil> Importer fra menyen. Deretter navigerer du til filplasseringen din, forutsatt at du flyttet dokumentene dine eller bruker en annen lagringsavdeling. Cloud Storage Showdown - Dropbox, Google Disk, SkyDrive og mer Cloud Storage Showdown - Dropbox, Google Disk, SkyDrive og mer Sky lagringsscenen har oppvarmet opp nylig, med en etterlengtet oppføring av Google og en revidert SkyDrive fra Microsoft. Dropbox har gått uovervåket av de store spillerne i lang tid, men det er endret ... Les mer for filene dine, og klikk Åpne .
Du vil da se kartlegging av feltene, som kan justeres ved å velge pilene ved siden av topptekstene. For eksempel kan du velge kallenavn i stedet for fornavn for overskriften. Du kan også velge å ikke importere bestemte elementer.

Deretter kan du velge om du vil beholde det nye, det gamle, eller begge om det er duplikater. Du kan også velge å oppdatere den gamle med den nye. Bare velg ditt valg fra toppen og hvis du vil at det skal gjelde for alle, må du merke avkrysningsboksen nederst. Klikk på Neste og deretter Importer .

Det er enkelt å flytte kontaktene dine
Enten i forretninger eller privatliv, er det tider når vi må flytte kontaktene våre rundt Slik flytter du kontaktene dine fra Windows Mobile til Android Slik flytter du kontaktene dine fra Windows Mobile til Android Les mer. Ikke bli overveldet av prosessen når du eksporterer dem fra Outlook fordi, som du ser, er det egentlig ganske enkelt.
Har du noen gang hatt et problem å eksportere kontaktene dine fra Outlook til en fil eller et annet sted? Del opplevelsen din nedenfor slik at andre lesere kan lære av det.