Klippverktøyet er en ofte oversett Du har tatt bilder på langsom måte All denne gangen du har tatt bilder på langsom måte hele tiden Skjermer er treg hvis du bruker utskriftskjerm og -maling. Her er et innebygd verktøy som er raskere og mer praktisk! Les mer, men virkelig nyttig app som kommer forhåndsinstallert på Windows-systemer. Selv om det ikke har for mange bjeller og fløyter, er det en praktisk og rask måte å ta en skjermdump på datamaskinen din. Ved å bruke Snipping Tool-tastaturgenveiene kan du gjøre prosessen enda raskere.
Åpne Snipping Tool uten en snarvei, enten ved å søke etter det i Start-menyen eller opprette en tastaturgenvei for det. Slik starter du et hvilket som helst Windows-program med tastaturet. Slik starter du et hvilket som helst Windows-program med tastaturet. Visste du at du kan starte et hvilket som helst Windows-program du vil ha med brukerdefinerte hurtigtastene? Les mer .

Når du har Slipverktøyet åpent, kan du bruke følgende hurtigtaster for å gjøre det raskt på skjermdumpene dine:
- Velg en utklippsmodus: Alt + M (Bruk piltastene og skriv inn for å gjøre ditt valg)
- Opprett et nytt snip i samme modus som den siste: Alt + N
- Flytt markøren for å velge et rektangulært snip-område: Shift + piltastene . (Hvis du beveger deg over og ned, for eksempel, når du stopper med å flytte markøren, vil skjæringsverktøyet ta skjermbildet)
- Forsink fange med 1-5 sekunder: Alt + D (Bruk piltastene og skriv inn for å gjøre ditt valg)
- Kopier klippet til utklippstavlen: Ctrl + C
- Lagre snip: Ctrl + S
- Skriv ut snip: Ctrl + P
- Opprett et nytt snip: Ctrl + N
- Avbryt snip: Esc
Hvis du har det vanskelig å huske disse hurtigtastene eller ikke vil holde litt utskrift av snarveiene i nærheten, er det en intuitiv måte å bruke tastaturet til å styre klippverktøyet etter at du har tatt ett skjermbilde. Du kan bare få tilgang til menyelementene med følgende snarveier:
- Filmeny: Alt + F og velg deretter fra følgende:
- Trykk N for å ta et nytt snip
- Trykk på A for å lagre et snip
- Trykk på P for å skrive ut det
- Trykk T for å sende den via e-post
- Rediger meny: Alt + E
- Trykk C for å kopiere den
- Verktøy-meny: Alt + T og velg deretter fra følgende:
- Trykk P for å åpne pennemenyen, og bruk piltastene og skriv inn for å gjøre ditt valg
- Trykk på H for å velge Highlighter
- Trykk på E for å velge viskelæreren
- Hjelp-menyen: Alt + H
- Trykk på H for å åpne onlinehjelpssiden
Hva er din favoritt metode for å ta skjermbilder i Windows? Hvor ofte bruker du klippverktøyet? Gi oss beskjed i kommentarene.

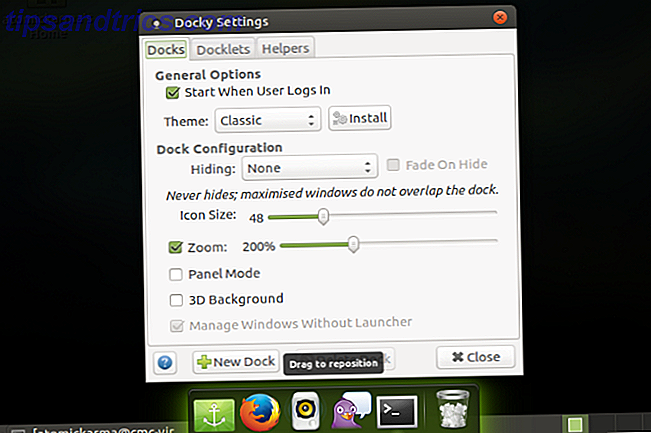
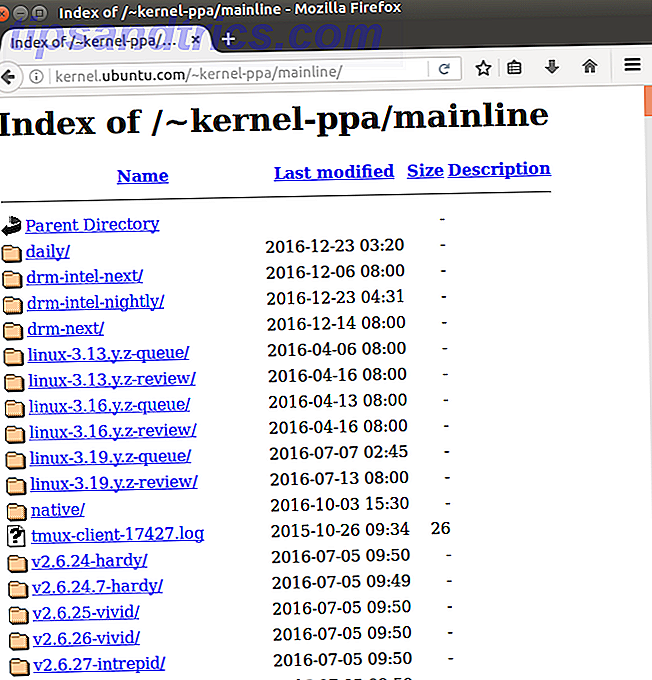
![Hvorfor er det så mange versjoner av Ubuntu? [Teknologi forklart]](https://www.tipsandtrics.com/img/linux/257/why-are-there-many-versions-ubuntu.png)