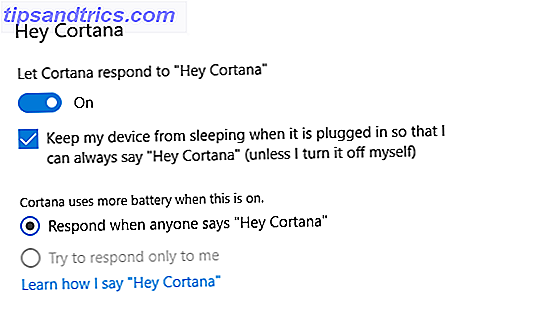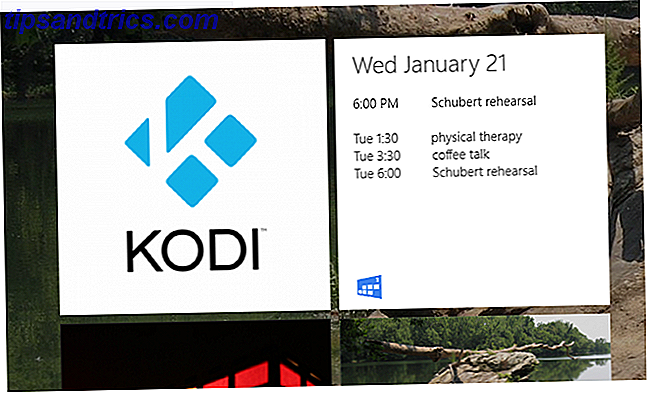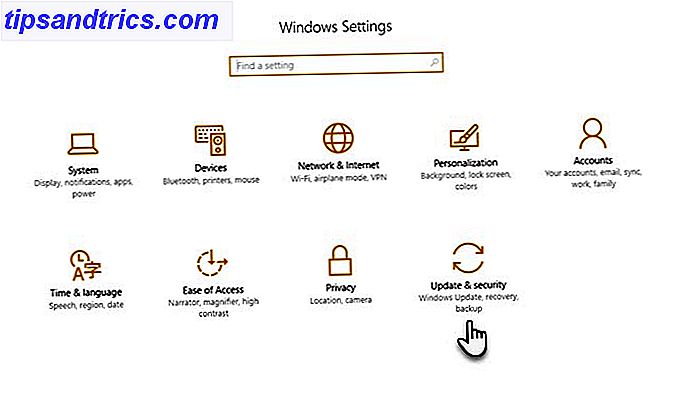Det er enkelt å installere Windows på en Mac Slik kjører du Windows 10 Nativt på Mac: Det gode, dårlige og gale Slik kjører du Windows 10 Nativt på Mac: Det gode, det dårlige og det ugudelige Mens Mac OS X fungerer bra for de fleste oppgaver, er tider når det bare ikke kan gjøre hva du vil ha det til. Oftere betyr ikke dette at du kjører Windows på Mac-en. Les mer, men visste du at du kan installere macOS på en PC? Det er ikke et prosjekt for de som ikke liker å få tak i maskinvare, men med den rette kombinasjonen av komponenter og innsats, er det mulig.
For å installere operativsystemet Slik installerer du macOS og lagrer installatøren Slik installerer du macOS og lagrer installasjonsprogrammet Det er veldig enkelt å lagre MacOS-installeringsprogrammet for å unngå flere nedlastinger, og verdt å gjøre selv om du bare har den ene Mac. Les mer, du må bruke en annen Mac for å lage et oppstartbart installasjonsprogram. Slik oppretter du en bootable Windows 10 Installer USB på en Mac. Slik oppretter du en bootbar Windows 10 Installer USB på en Mac. Microsoft tilbyr et enkelt verktøy for å lage en oppstartbar USB på Windows, men det finnes ikke noe slikt verktøy for Mac-brukere. Heldigvis er prosessen ganske enkelt, hvis du vet hvordan. Les mer . Du trenger også tilgang til Mac App Store for å laste ned macOS i utgangspunktet.
Så la oss se på hvordan det er gjort.
Før du begynner
Tilbake i dag (juni 2010, for å være nøyaktig) forklarte denne veiledningen hvordan du installerer (hva var da) Mac OS X på en Windows-PC uten behov for en Mac. Dette er ikke lenger mulig med moderne versjoner av macOS.
Jeg drev på min gamle netbook (skal handle eller e-resirkulere den), og jeg glemte nesten at jeg gjorde det til en Hackintosh. pic.twitter.com/P2NMfnaqVu
- Corbin Davenport (@corbindavenport) 9. juli 2017
Apple forbyr strengt bruk av macOS på andre maskiner enn sine egne, enten det er en endret versjon eller ikke. Du bør være oppmerksom på at du ved å gjøre dette bryter med vilkårene i macOS lisensavtalen, og at du gjør det på egen risiko.
Hvis du har en eldre PC, vil du gjerne vite at du kan installere alle versjoner av macOS (eller OS X) fra 10.7.5 Lion helt opp til 10.12 Sierra. Hvorvidt din eldre maskin vil være kompatibel, er en annen historie helt.
Det er offisielt, å oppdatere min hackintosh / få det til jobb, er offisielt den mest frustrerende tingen jeg noensinne har gjort ...
- Alex Walling (@AlexWalling) 10. juli 2017
Det er verdt å gjenta at installering av macOS på en ikke-Apple-datamaskin er hardt arbeid . Du kan støte på maskinvareproblemer, kortlesere og Wi-Fi fungerer kanskje ikke, og du må gå en ekstra mil hvis du vil bruke funksjoner som iMessage eller audio-over-HDMI.
Ting du trenger
For å installere den nyeste versjonen av macOS på PCen din, trenger du:
- en PC med kompatibel maskinvare
- en Mac som kjører den nyeste versjonen av macOS
- MacOS Sierra installatøren
- gratis apps UniBeast og MultiBeast
- en 8 GB eller større USB-stasjon
- tålmodighet
Ikke bekymre deg hvis du er usikker på alt på listen, vil vi forklare disse kravene i trinnene nedenfor. Hvis du ikke har en Mac, be om å låne en venn i noen få minutter (du trenger ikke det lenge, men sørg for at du får root admin-passordet).
1. Kontroller at PCen er kompatibel
Den beste måten å sikre kompatibilitet på er å bygge maskinen til spesifikasjon. Ved å gjøre dette bruker du maskinvare som er den samme eller svært lik det Apple legger i sine egne maskiner. Du kan bygge en maskin med høy effekt for en brøkdel av prisen på en ny Mac.
Alternativt kan det være lurt å installere macOS på en bærbar PC eller PC som du allerede har ligget rundt. Denne ruten er vanskeligere, det kan hende du må jobbe rundt problemer som oppstår, eller du kan ha inkompatibel maskinvare.
føler seg stolt - har nettopp fullført en nesten en ukes søken for å få en $ 100 brukt Dell til en 'iMac'. #hackintosh #technology pic.twitter.com/LpmrkLvZQL
- WS (@shortwill) 30. juni 2017
Forutsatt at du for øyeblikket kjører Windows, kan du laste ned gratis app CPU-Z for å få en omfattende oversikt over maskinvaren. Lær alt om datamaskinens spesifikasjoner. Gratis, bærbar CPU-Z Lær alt om datamaskinens spesifikasjoner med gratis, bærbar CPU-Z Selv om du ikke er altfor geeky, har du sannsynligvis en grov ide om hvor mye minne og hvilken prosessor datamaskinen har. Men hva med sin andre statistikk? For eksempel, vet du ... Les mer. Du kan deretter bruke følgende ressurser for å finne ut om kompatibilitet:
- OSx86 Project - en velholdt ressurs for maskinvarekomponenter og pre-built bærbare datamaskiner og stasjonære datamaskiner som spiller pent med macOS.
- tonymacx86 Kjøperhåndbok - en kontinuerlig oppdatert "handleliste" for å bygge macOS-kompatible datamaskiner i en rekke formfaktorer .
- Online forums - sjekk ut r / Hackintosh, InsanelyMac og Hackintosh Zone hvis du vil stille spørsmål eller søke etter bygg som ligner på ditt eget.
2. Last ned programvaren din
Når du er sikker på at maskinen din er kompatibel, ta den med Mac og start Mac App Store . Søk etter den nyeste versjonen av macOS og klikk Last ned . Filen er rundt 4, 7 GB i størrelse, og en gang lastet ned vises som Install macOS Sierra i mappen Programmer . La det være der for nå.
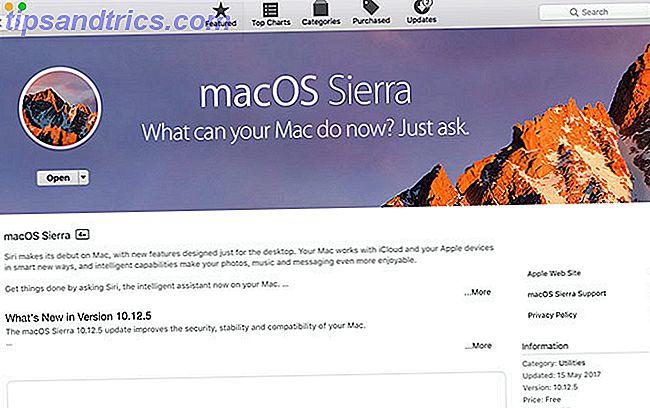
Neste hodet til tonymacx86.com og registrer en konto, som gir deg tilgang til nedlastingssiden. Herfra bør du laste ned den nyeste versjonen av UniBeast . På tidspunktet for skriving er versjon 7.0 designet bare for Sierra, mens tidligere versjoner fungerer sammen med tidligere versjoner av operativsystemet.
Du bør også laste ned versjonen av MultiBeast som tilsvarer MacOS-versjonen. For MacOS Sierra, er dette versjon 9.0. Du kan pakke ut den og legge den i nedlastingsmappen din for nå, vi trenger det senere.
UniBeast er et verktøy for å installere alle legalt nedlastede versjoner av MacOS fra Mac App Store på kompatibel maskinvare. Den kan også brukes som et Mac (eller hackintosh) systemgjenopprettingsverktøy i en klemme. Trekk ut UniBeast og installer det som du ville noe annet programvare. Slik installerer og fjerner du Mac-programvare: 5 enkle metoder. Slik installerer og fjerner du Mac-programvare: 5 enkle metoder Skiftet til en Mac og griper seg til det grunnleggende? Lurer på hvordan du installerer programvare fra kommandolinjen? Har du gamle Windows-apper som du bare må kjøre på Apple-datamaskinen din? Les mer ved å dra den til mappen Programmer .
3. Opprett USB-installatøren
Sett inn USB-stasjonen du vil bruke til Mac, og start Mac-programmets innebygde Disk Utility- program. Alt på stasjonen - inkludert partisjonen selv - vil bli fjernet, så sørg for at dataene dine er trygge før du fortsetter. Når du er klar velger du USB-enheten i listen til venstre og klikker på Slett .

Gi det et navn og velg Mac OS Extended (Journaled) under "Format" og GUID Parition Map under "Scheme" og klikk deretter på Erase . Din USB-enhet er nå klar til å bli en oppstartbar MacOS-installasjonsstasjon.

Start UniBeast og følg instruksjonene - du må klikke Fortsett omtrent fire ganger, og deretter godta med programvarelisensavtalen (ovenfor). Når du blir bedt om et installasjonsdestinasjon, velger du USB-stasjonen du slettet med Diskverktøy (under).

Installasjonsprogrammet vil nå spørre om å velge versjonen av MacOS du lastet ned fra Mac App Store tidligere (nedenfor). For at dette skal fungere, må Mac App Store-nedlastingen være ferdig, og installeringsprogrammet MacOS Sierra skal være i mappen Programmer .

Deretter må du velge Bootloader-alternativer (nedenfor). I henhold til UniBeast-dokumentasjonen, velg UEFI Boot Mode for UEFI-kompatible systemer (mest moderne maskinvare) eller Legacy Boot Mode for eldre maskiner som fortsatt bruker BIOS (usikker på hva du trenger? Hvordan sjekke om PCen bruker UEFI eller BIOS firmware Hvordan Sjekk om PC-en din bruker UEFI- eller BIOS-firmware Noen ganger når du feilsøker, må du vite om PCen bruker UEFI eller BIOS. Slik kan du sjekke med letthet. Les mer).

Det nest siste trinnet er å velge grafikkortprodusent hvis du bruker et eldre kort (dette trinnet er valgfritt). Du kan deretter klikke på Fortsett, pass på at innstillingene dine er riktige, skriv inn administratorpassordet ditt, og UniBeast vil skrive macOS-installasjonsprogrammet til stasjonen.
Vent til bildet blir skrevet til USB-stasjonen. Det siste du må gjøre er å kopiere MultiBeast til rotkatalogen på USB-stasjonen.

4. Installer macOS på PCen
Nå er du klar til å begynne å installere macOS på din PC. Slå på PCen din og trykk og hold tasten Slett (eller tilsvarende) for å hente inn UEFI- eller BIOS-innstillingene. Dette er hvor ting blir litt vanskelig - den offisielle UniBeast-dokumentasjonen anbefaler følgende:
- Sett BIOS / UEFI til optimaliserte standardinnstillinger
- Deaktiver CPUs VT-d, hvis støttet
- Deaktiver CFG-Lock, hvis det støttes
- Deaktiver sikker startmodus, hvis den støttes
- Deaktiver IO SerialPort, hvis det er til stede
- Aktiver XHCI Handoff
- Deaktiver USB 3.0
UEFI / BIOS-innstillinger er en vanlig årsak til problemer når du prøver å installere macOS. Du må sannsynligvis treffe forumet hvis du opplever problemer her, da hver produsent gjør ting litt annerledes. Lagre og avslutt når du har konfigurert BIOS / UEFI, og slå av maskinen.
Sett inn USB-installatøren vi opprettet tidligere til PCen, helst til en USB 2.0-port. Slå på PCen din og mens den støtter, trykk tastaturgenveien til oppstartsenheten - trolig F12 eller F8. Når du blir bedt om det, velg USB-stasjonen, og velg Boot Mac OS X fra USB på startskjermbildet for Clover.

Installasjonsprogrammet vil nå starte, og du må først velge et språk . Siden du skal installere macOS fra grunnen, må du forberede installasjonsvolumet. Klikk på Verktøy øverst på skjermen og åpne Diskverktøy .
Velg måldestinasjon for macOS, og klikk deretter på Slett- knappen. Gi det et navn (f.eks. Hackintosh), velg OS X Extended (Journaled) under "Format" og GUID Parition Map under "Scheme" og klikk deretter på Erase . Du kan nå fortsette med installasjonsprogrammet, og sørg for at du velger denne disken når du blir bedt om en installasjonsplassering.
Det er riktig #hack #Alienware #hackintosh pic.twitter.com/VQ4OO0UdrN
- nick.js (@ npsmith90) 9. juli 2017
Forutsatt at alt går til plan, bør du kunne se installasjonsprogrammet til slutten, hvorpå Macen din vil starte på nytt.
5. Etterbehandling
Nå må du gjøre Mac-installasjonspartisjonen oppstartbar, slik at du ikke er avhengig av USB-opplasteren. Start maskinen på nytt og hold nede oppstartsenhetens valgtast (sannsynligvis F12 eller F8), og start deretter fra USB-enheten som du gjorde sist.
På startskjermbildet Clover velger du installasjonsvolumet (f.eks. Hackintosh) og følger instruksjonene for å fullføre macOS-installasjonen. Når du til slutt starter opp i macOS, navigerer du til USB-installatøren og kjører MultiBeast- appen.

For friske installasjoner, klikk på Hurtigstart og velg mellom UEFI Boot Mode eller Legacy Boot Mode (for eldre maskinvare), og velg deretter relevante lyd- og nettverksalternativer på fanen Drivere . Du kan se enda flere alternativer under Tilpass før du lagrer eller skriver ut den valgte konfigurasjonen.
Nå slo Bygg og installer . Hvis du bruker NVIDIA-maskinvare som ikke støttes, er det nå på tide å ta tak i de relevante driverne og installere dem.

Det siste trinnet er å starte Hackintosh og ta ut USB-stasjonen, siden MacOS-installasjonspartisjonen skal starte opp automatisk fra nå av.
Nå begynner moroa
Det er så mange ting som kan gå galt med denne prosessen. Det er usannsynlig at du vil gjøre det hele uten en liten snag eller et større tilbakeslag, og på slutten av det hele trenger du fortsatt å snikle med ting for å få noen funksjoner som fungerer som du vil.
Hvis ting ikke fungerer helt for deg, slå opp de aktuelle foraene for råd som er skreddersydd for dine problemer. Du kan også prøve kommentarene nedenfor.
Har du noen gang bygget en Hackintosh? Gikk det bra? Var det verdt det?