
Du har hørt om Linux De vanligste spørsmålene om Linux ... Besvart de vanligste spørsmålene om Linux ... Besvart Å tenke på å bruke Linux? Du har sannsynligvis noen spørsmål ... og vi har svar! Denne artikkelen vil spare deg for mye forvirring og stress. Les mer, men det er bare nylig at du skjønte at dette operativsystemet for fri og åpen kildekode er noe du faktisk kunne bruke. Det er ikke vanskelig å installere, det har mange flotte apps, og det utvider livet på datamaskinene dine. I disse dager gjør Linux til og med en anstendig måte å spille spill på. Du får dette. Du trenger ikke å bli solgt på Linux, du vil bare at noen skal holde hånden din når du kommer i gang.
Denne veiledningen er tilgjengelig for nedlasting som en gratis PDF. Last ned Komme i gang Med Linux og Ubuntu nå . Du er velkommen til å kopiere og dele dette med venner og familie.Jeg hører deg, og jeg er her for å hjelpe.
Hva er Linux?
Hvis du er ny på Linux, kan du gjøre den generelle antakelsen om at det er et operativsystem. Det er ikke helt sant. Linux er egentlig bare kjernen, kjernen til et operativsystem Linux-kjernen: En forklaring i Laymans vilkår Linux-kjernen: En forklaring i Laymans vilkår Det er bare en de facto ting som Linux-distribusjoner har til felles: Linux-kjernen. Men mens det ofte snakkes om, vet mange ikke akkurat nøyaktig hva det gjør. Les mer . Kjernen gjør at programvare (det du ser på skjermen) kan interagere med maskinvare (hva du berører med hendene). Uten kjernen kan systemet ikke fungere.
Så når du sier Linux, refererer du oftest til hvilke operativsystemer som er basert på Linux-kjernen, som Ubuntu eller Fedora. Som en kjerne gjør Linux ikke noe på egen hånd. Det trenger noen til å pakke og distribuere den med all nødvendig programvare for å gi en komplett opplevelse. Når dette skjer, er det resulterende Linux-operativsystemet kjent som en distribusjon (eller "distro").
Hva gjør Linux annerledes?
Hva er forskjellig fra Linux-kjernen? Som de fleste av programmene som kjører på toppen av det, kjernen er aktivt vedlikeholdt av FOSS-fellesskapet (Free and Open Source Software).
Open source-programvare koster ikke penger, og alle er frie til å se på kildekoden og endre den som de ønsker. Dette betyr at dyktige utviklere fra hele verden bidrar til sitt arbeid enten gratis eller via sponsing fra selskaper som Canonical eller Red Hat. Men du kan også forbedre programvaren.
I motsetning er Windows kildekode ikke tilgjengelig for alle, men Microsoft-ansatte, og det er en forbrytelse å dekompilere eller omvendt konstruere den. Du kan ikke bygge din egen Windows-kjernen, fikse feil eller distribuere en forbedret versjon av Windows som du opprettet.
Linux er annerledes, og GNU General Public License er en del av grunnen til dette. Denne lisensen gir juridiske grunner for dine rettigheter til programvaren Open Source Software Licenses: Hvilken skal du bruke? Open Source Software Licenses: Hvilken skal du bruke? Visste du at ikke alle åpne kilde lisenser er de samme? Les mer . Opprinnelig skrevet av Richard Stallman, sikrer det at selv om et arbeid er endret eller forbedret, er det fortsatt i det offentlige området for andre å bruke og nyte. Det er den mest brukte lisensen i FOSS-fellesskapet.
Den frie og åpne kilden til lisensen kan være et dobbeltkantet sverd. Uten en klar inntektsmodell kan utviklingen være inkonsekvent. Noen programmer mottar regelmessig investering, mens andre ligger i hvilemodus i mange år. Likevel har Linux nå spredt seg til å bli ryggraden på internett og det vanligste operativsystemet for superdatamaskiner. 5 Overraskende måter Linux skifter verden 5 Overraskende måter Linux skifter verden Fra hosting av populære nettsteder til fremtiden for vitenskap og romfart, Linux fremmer utviklingen av vår verden og vår forståelse av universet. Les mer .
På slutten av dagen, mens du bruker Linux, føles det veldig lik Windows og MacOS, er det aspekter du må lære for første gang. Vi møter flere av dem når vi går.
Åndedrettslivet til en gammel PC
En vanlig grunn til at folk bytter til Linux er å fortsette å bruke en datamaskin som ikke lenger kan håndtere den nyeste versjonen av Windows eller MacOS. Hvor bra er Linux for denne jobben, og hvorfor?
- Linux er effektiv: Mange Linux-distribusjoner kommer fra flere tiår med erfaring i serverrom. Systemadministratorer setter ofte pris på slank, slank kode som får jobben uten å kaste bort prosessorkraft. Å ta ekstra fem sekunder til strømmen er noe som mange sys admins ikke er klare til å ta opp. Kommer fra et så hardt og krevende miljø har gjort Linux-distribusjoner best i sin klasse. Selv om programvare kommer fra mange forskjellige kilder, er det ikke slik at hvert program vil få best mulig utnyttelse av systemressurser.
- Linux kan tilpasses: Linux lar brukerne tilpasse alle aspekter av maskinens funksjonalitet. Noen distribusjoner oppfordrer deg til å velge forskjellige komponenter og sette sammen ditt eget system. Hvordan få total kontroll av PCen din med Gentoo. Hvordan få total kontroll av PCen med Gentoo Gentoo er et ekte Linux-operativsystem for strømbrukere, men med riktig kunnskap, alle kan få kontroll over sin PC med Gentoo Linux - selv deg! Les mer . De fleste leverer en fullstendig arbeidserfaring, men lar deg bytte ut eller endre stykkene som du ønsker. Mange distros oppfordrer deg til å gjøre dine egne tilpasninger, mens tweaking andre (som Elementary OS) kan kreve mer spesialisert kunnskap.
- Linux krever ingen investering: Det overveldende flertallet av Linux-programvare er gratis å laste ned og installere. Disse programmene er vanligvis lett nok til å bruke at du ikke trenger å bruke penger på kurs eller bøker. Alt du trenger å bruke for å revitalisere en gammel PC med Linux er tid.
- Linux er modulær og spesialisert: Du kan tilpasse en maskin som er spesielt utviklet for å dekke dine behov: fjern videoovervåking, matreceptdatabase, et kontrollpanel for en kjempebra laserprojektor som endrer intensiteten i synkronisering med musikken. Du kan bygge alt du vil ha Har et spesielt formål for PCen din? Bruk dette Linux-operativsystemet Har et spesielt formål for din PC? Bruk dette Linux-operativsystemet Med så mange Linux-operativsystemer å velge mellom, hvordan vet du hvilken du skal bruke? Her er flere Linux distros for å få jobben gjort, enten spilling, redigering eller ser på online-tv. Les mer . Et testament til den modulære utformingen av Linux er at en variant av Red Hat Linux brukes til å kontrollere elektromagneter i Large Hadron Collider. Du kan bli overrasket over hvor mange ting din gamle PC fortsatt kan gjøre.
Starter
Enten du installerer Linux selv eller kjøper en datamaskin som følger med, må du ta noen avgjørelser på forhånd. Det innebærer å bli kjent med noen få betingelser du kanskje ikke har møtt før. La oss dykke inn.
Velge en distribusjon
For å gjenopprette, er en distribusjon et Linux-operativsystem som leveres med all programvare som trengs for å gi deg en komplett opplevelse. De gir kjernen sammen med maskinvaredrivere og applikasjoner.
Distribusjoner kommer i alle former og størrelser. Noen er rettet mot nykommere, mens andre er rettet mot de mest dristige av kommandolinjebutikene. Ubuntu, Fedora og openSUSE er tre generelle formål fordeler bra for folk på alle ferdighetsnivåer.
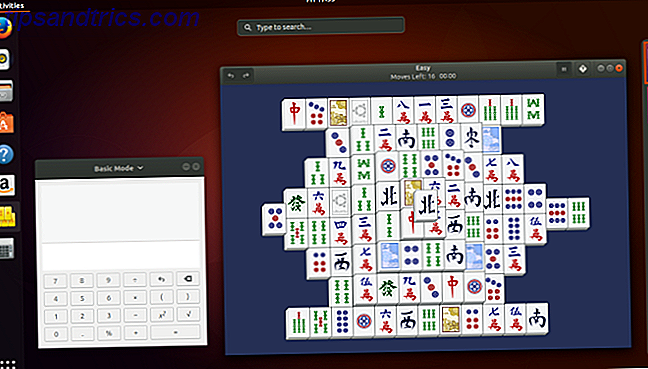
Det finnes mange andre Linux-distribusjoner, og hver er litt annerledes. Noen distribusjoner er finjustert for å betjene en bestemt nisje. På denne måten kan du installere et operativsystem som ble bygget for multimedieopprettelse eller en som ble opprettet for datamaskiner med gammel eller underpowered maskinvare 13 Lettvektige Linux-distribusjoner for å gi din gamle PC en ny livslang 13 Lett Linux-distribusjoner for å gi din gamle PC en Ny lease av livet Disse smaker av Linux er lette på CPU og RAM, men de er gode på eldre og svakere enheter! Les mer .
På den måten er maskinvarekompatibilitet kanskje den viktigste tingen å vurdere når du bytter til Linux. Mens de fleste maskinvare støttes som standard i de fleste Linux-distribusjoner, kan det hende at mindre populær eller quirky maskinvare ikke fungerer. De fleste ganger, selv om enheten din ikke støttes som standard, kan du følge online opplæringsprogrammer som tar deg gjennom å installere en ikke-støttet driver eller lapping av kjernen - men det er ikke en oppgave som passer for alle. Mer om dette senere.
Du kan besøke Distrowatch for å se hundrevis av Linux-distribusjoner. På høyre side vil du legge merke til at det er en Topp 100-liste over de mest populære distribusjonene. Merk, det er vanskelig å måle hvor mange som bruker Linux. Distrowatch baser rangerer populariteten til hver distribusjon nettsted. Dette gir et inntrykk av hva folk er interessert i, men det er neppe representasjon av hvilke distrbutions som er mest brukt. Ubuntu, for eksempel, er for tiden ikke rangert som # 1, men det er allment vurdert som den mest populære versjonen av desktop Linux.
For en mindre skremmende rundown, sjekk ut vår liste over de beste Linux-distribusjonene. De beste Linux-operativsystemene De beste Linux-operativsystemene Det finnes Linux distros tilgjengelig for alle formål, noe som gjør at det er vanskelig å velge en. Her er en liste over de beste Linux-operativsystemene for å hjelpe. Les mer .
Velge et skrivebordsmiljø
Avhengig av hvilken distribusjon du velger, kan denne avgjørelsen allerede gjøres for deg. De fleste store Linux-distroer gir et standard skrivebordsmiljø Hvorfor Linux-operativsystemet leveres med en standard skrivebordsmiljø Hvorfor Linux-operativsystemet leveres med en standard skrivebordsmiljø Har du noen gang lurt på hvorfor Linux-operativsystemet ser ut som det gjør? Alle distribusjoner har et standard skrivebordsmiljø, men hvordan endte ditt favoritt Linux OS så bra ut? Les mer .
Men kanskje du ikke har gjort deg oppmerksom på en distro ennå. I så fall kan du sjekke ut skrivebordsmiljøer først, slik at du kan ta din beslutning. Hver gir en annen opplevelse, og noen jobber bedre i visse distroer over andre. Her er noen av de store.
GNOME GNOME Explained: En titt på en av Linux mest populære stasjonære datamaskiner GNOME Forklaret: En titt på en av Linux mest populære skrivebord Du er interessert i Linux, og du har kommet over "GNOME", et akronym for GNU Network Object Model Environment . GNOME er en av de mest populære open source-grensesnittene, men hva betyr det? Les mer
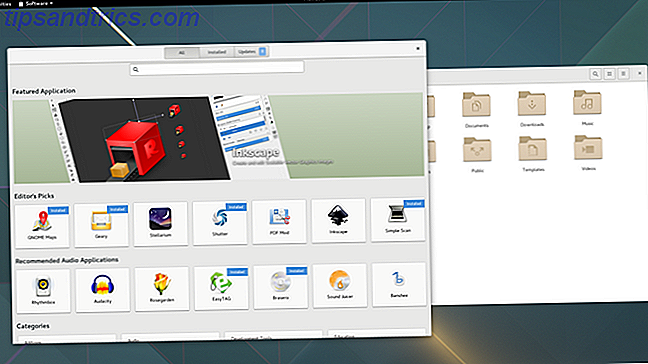
GNOME er standard skrivebordsmiljø i Ubuntu, Fedora og Debian. Mens Windows, MacOS og de fleste Linux-skrivebordsmiljøer viser dine åpne vinduer på et panel eller en dockingstasjon, gjør GNOME ikke noe slikt.
I stedet bytter du mellom åpne vinduer ved å åpne oversiktsskjermbildet, et dashbord som også viser appstarteren din, virtuelle skrivebord og en søkefelt som kan åpne filer, åpne programvare og utføre kommandoer. Selv om du vil ha et tradisjonelt panel, er det utvidelser tilgjengelig for å få det til å skje.
KDE KDE Forklaret: En titt på Linuxs mest konfigurerbare skrivebordsgrensesnitt KDE Forklaret: En titt på Linuxs mest konfigurerbare skrivebordsgrensesnitt Hvordan ser Linux ut? Noen ganger, Enhet; andre ganger, GNOME. Ofte kjører Linux KDE. Hvis du ikke bruker den tidligere K Desktop Environment på din Linux PC, er det nå på tide å endre! Les mer
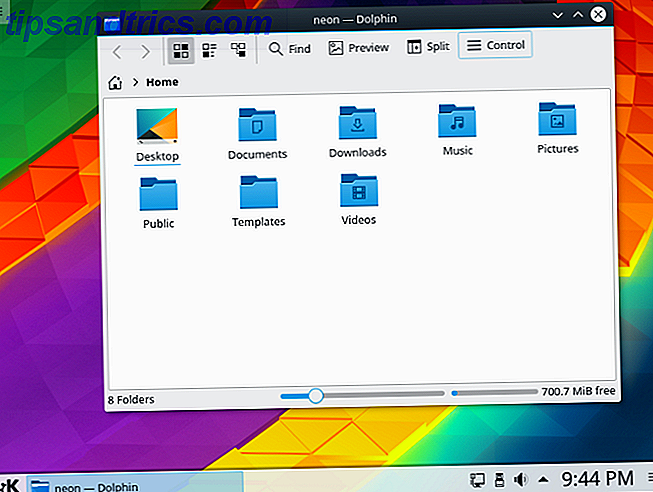
KDE Plasma-skrivebordet er standardmiljøet i KDE Neon, Kubuntu og Chakra. Det er også et populært valg blant openSUSE-brukere.
KDE Plasma er kanskje det konfigurerbare grensesnittet du kan kjøre på en stasjonær datamaskin. Av den grunn er det et flott valg for strømbrukere og tinkerere. Du kan gjøre at KDE ligner de fleste andre skrivebordsgrensesnitt uten å måtte redigere obskure filer eller justere kodenes linjer.
Kanel Kanskje Forklart: En titt på en av Linuxs mest Windows-lignende Desktops Kanel forklart: En titt på en av Linux mest Windows-lignende Desktops Når du ser et skjermbilde, er det mer sannsynlig at operativsystemet er den "skrivebordsmiljø" - og Linux har en haug med dem, inkludert denne kalt kanel. Les mer
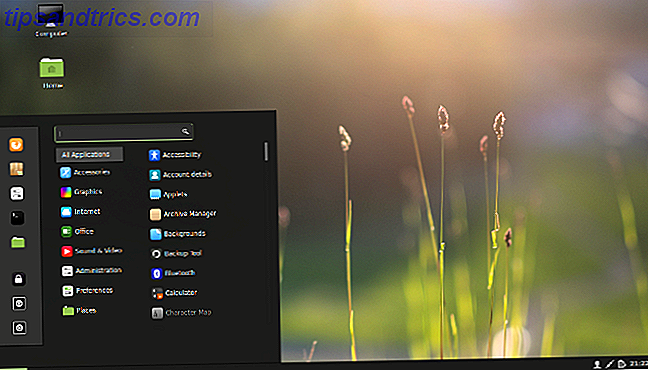
Kanel gir en enkel opplevelse som føles kjent for mange Windows-brukere som gjør bryteren til Linux. En app-meny sitter nederst til venstre, systemindikatorene ligger nederst til høyre, og de åpne vinduene vises i mellom.
Hvis du ikke vil relearn hvordan du bruker en datamaskin, kan du bruke kanel til å spare deg for noen hodepine. Det er standard skrivebordsmiljø i Linux Mint.
Xfce Xfce Forklaret: En titt på en av Linuxs raskeste skrivebord Xfce forklart: En titt på en av Linuxs raskeste skrivebord Hvis du nylig har byttet til Linux og finner ting litt treg, trenger du sannsynligvis et lettere skrivebordsmiljø. Et godt alternativ er Xfce. Les mer
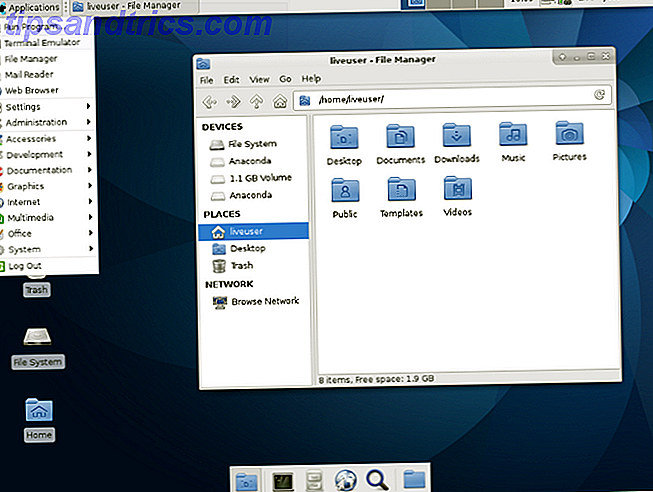
Mens Linux er en fin måte å gjenopplive en gammel PC, vil ikke alle skrivebordsmiljøene kjøre på aldrende maskinvare. Det kan hende du må bruke en som er spesielt utviklet for å bruke færre systemressurser.
Xfce er en av de mest populære alternativene som passer godt for denne oppgaven. Det er standard skrivebordsmiljø i Xubuntu.
Sikkerhetskopiering av dataene dine
Før vi kommer til de gode greiene, må vi gjøre noe forberedelsesarbeid. Den Ultimate Windows 10 Data Backup Guide Den Ultimate Windows 10 Data Backup Guide Vi har oppsummert hvert backup, gjenopprett, gjenoppretting og reparasjonsalternativ vi kunne finne på Windows 10. Bruk våre enkle tips og aldri fortvil deg over tapte data igjen! Les mer . Selv om du sannsynligvis ikke lenger bruker din gamle PC, bør du åpne den og søke etter dokumenter, videoer, bilder, musikk som du ikke har sikkerhetskopiert ennå. Vær forsiktig og sjekk to ganger, fordi du kan slette alt fra harddisken senere.
Sikkerhetskopiering er ikke vanskelig, men det kan være kjedelig hvis du har mye data spredt rundt. Den enkleste måten å lagre filene på er å koble en ekstern harddisk til en USB-port.
For Windows-brukere:
- Dobbeltklikk på ikonet Min datamaskin på skrivebordet eller på Start-menyen, vil vise et vindu som inneholder filtre på den eksterne harddisken.
- Finn og kopier de nødvendige filene ved å velge dem og trykke på Ctrl + C, aktivere filtre for ekstern harddisk ved å klikke i vinduet vi åpnet tidligere, og trykke på Ctrl + V. Alternativt kan du velge filene og dra dem inn i det eksterne harddiskvinduet.
Du kan også sikkerhetskopiere alle dataene dine til en skytholdingsservice. Slik sikkerhetskopierer du Windows-datamaskinen til skyen. Slik sikkerhetskopierer du Windows-datamaskinen til Cloud Cloud-lagringen er praktisk for data-sikkerhetskopiering. Men skal du bruke Dropbox, Google Drive, OneDrive eller Crash Plan? Vi hjelper deg med å bestemme. Les mer . Denne metoden gjør at dataene dine er tilgjengelige på andre enheter med internettilgang, men det vil trolig koste mer over tid. Det kommer også med mange sikkerhets- og personvernrisiko. Du til slutt gir dataene dine til noen andre og stoler på dem for å gjøre det riktige.
Kontrollerer maskinvare spesifikasjonene
Å vite litt om maskinvaren inne i datamaskinen din er viktig senere om det er kompatibilitetsproblemer. Det er viktig at du skriver disse ned nå, fordi hvis noe bryter under installasjonsprosessen eller ved første oppstart, må du søke på nettet for en driver, kjernepatch eller pakke. 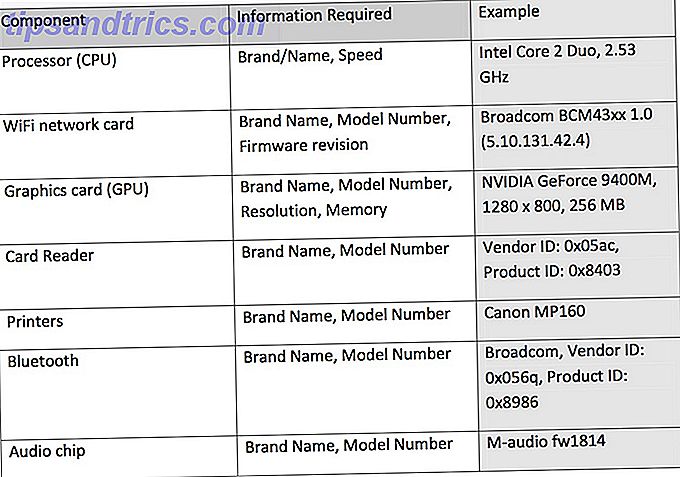
Vi trenger ikke å skrive ned alle maskinvarespesifikasjonene fordi drivere for ting som Ethernet-kort er kompatible mesteparten av tiden. Bluetooth-kort, kortlesere og skrivere er vanskeligere, men de fleste av dem støttes også som standard.
La oss si at du har et svært sjeldent Ethernet-kort. Du kan bruke System Profiler-verktøyet til å oppdage spesifikasjonene etter at vi er ferdige med å installere operativsystemet.
Hvis du kjører Windows, er msinfo32 et lite program som følger med Windows 2000, Me, XP og nyere versjoner. Dette programmet gir deg en helhetlig oversikt over all maskinvare til stede i systemet ditt. Du kan finne det ved å åpne Start-menyen og skrive inn msinfo32 i søkeboksen. På eldre versjoner av Windows må du kanskje klikke på Kjør- alternativet i Start-menyen og skrive msinfo32 der.
Installere Linux
Ok, du har plukket en Linux-distro, har sikkerhetskopiert filene dine, og du vet hvilken maskinvare som gjør opp PCen din. Det er på tide å få hendene skitne.
Det er tre primære måter å installere de fleste Linux distros på datamaskinen din:
- Erstatt ditt eksisterende operativsystem med Linux
- Installer Linux ved siden av ditt eksisterende OS
- Kjør Linux av en USB-pinne
Her er detaljerte instruksjoner om hvordan du installerer Ubuntu på din eksisterende Windows- eller MacOS-maskin. Installer Ubuntu på datamaskinen din ved hjelp av en USB-minnepinne. Installer Ubuntu på datamaskinen ved hjelp av et USB-minnepinne. Vil du installere Ubuntu, men ikke ha en ledig tom DVD? Ikke bekymre deg! Etter at du har lastet ned ISO-filen, kan du bruke en svært gjenbrukbar USB-minnepinne for å få jobben gjort. Les mer . Av de tre alternativene ovenfor, vil erstatning av ditt eksisterende operativsystem kjøre raskest og jevnest på datamaskinen.
Installering av Linux uten å bli kvitt ditt eksisterende operativsystem kalles dual-booting. Når du starter datamaskinen, får du muligheten til å velge med operativsystem du bruker. Dette hindrer deg fra å måtte forlate det gamle operativsystemet bak, men det er risiko for å huske 7 Risiko for dobbeltstart Windows og Linux operativsystemer 7 Risiko for dobbeltstart Windows og Linux operativsystemer Dual oppstart Windows og Linux er en produktivitetsforbedring, men er ikke alltid vanlig seiling. Her er det sju farer med dual boot som du bør være oppmerksom på før du installerer et annet operativsystem. Les mer .
Holde en kopi av Linux på en USB-pinne 5 Best Linux Distros for installasjon på en USB-stick 5 Best Linux Distros for installasjon på en USB-stasjon USB-stasjoner er flotte, ikke bare for å installere bærbare versjoner av Linux, men for å beskytte datamaskinen når ting går forkjært. Her er de 5 mest nyttige Linux-distribusjonene for installasjon på en USB-stasjon. Les mer lar deg starte opp din kopi av Linux på en venns datamaskin, i et laboratorium eller på biblioteket. Denne metoden krever minst forpliktelse fra deg og datamaskinen, siden du ikke berører din kopi av Windows eller MacOS.
Bruke Linux-skrivebordet
Som du vet nå, er det ikke noe spesifikt Linux-skrivebord. Men hvis du er som mange, om ikke de fleste, nye Linux-brukere, begynner du sikkert med Ubuntu. I så fall vil du se en skjerm som ser slik ut når du logger på det nye operativsystemet for første gang. 
Dette er Ubuntu-skrivebordet. Mens Canonical har lagt til noen av sine egne sjarmelementer, er grensesnittet du ser, ikke eksklusivt for Ubuntu. Det er GNOME.
For en fullstendig oversikt over hvordan du navigerer på dette grensesnittet og annen programvare, sjekk ut vår nybegynners guide til Ubuntu Ubuntu: En nybegynners guide Ubuntu: En nybegynners guide Nysgjerrig om Ubuntu, men ikke sikker på hvor du skal begynne? Alt du muligens trenger for å komme i gang med den nyeste versjonen av Ubuntu er her, skrevet i lettforståelig, vanlig engelsk. Les mer .
Finne tilleggsprogramvare
Det kommer en tid når du trenger flere apper. Hvor får du dem? Du kan være vant til å gå til en stor boks butikk og kjøpe et program, som du enten installerer med en plate eller laster ned fra nettet. Kanskje får du alle appene dine ved å gå til individuelle nettsteder og laste ned installatører. Du kan til og med få all programvare fra app-butikker som selger deg innhold, akkurat som på en telefon eller nettbrett.
Programmer laget for Windows kjøres bare på Windows. Det samme gjelder programvare laget for macOS. Du må finne apps beregnet for Linux.
De fleste Linux-programvare er nå tilgjengelig via app butikker fylt med gratis programmer Linux App Stores Sammenlignet: Hvilken er riktig for deg? Linux App Stores sammenlignet: Hvilken er riktig for deg? Windows-brukere blir veiledet til en appbutikk. macOS har hatt en for en stund. Linux har i mellomtiden hatt en appbutikk-stilopplevelse i mange år. Men hvilken er riktig for deg? Les mer . Å bruke dem ligner på å bruke en appbutikk på en hvilken som helst annen plattform. Bare finn appen du vil ha, og klikk på installasjonsknappen.
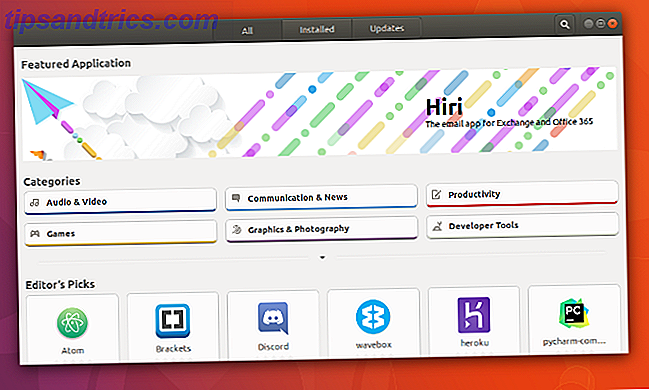
Disse appbutikkene er alternativet til pakkeforvaltere, den tradisjonelle og mer kompliserte måten å få programvare på Linux. I dag må du kanskje ikke bruke et mer avansert verktøy som Synaptic eller Apper, men de gir deg mer kontroll over hva du installerer.
Mens du laster ned installatører direkte fra nettsteder, er ikke den foretrukne måten å få Linux-programvare, det er tider når dette er det eneste alternativet. Slik får du for eksempel Google Chrome. Det er også en vanlig måte å installere kommersielle spill fra nettbutikker som Humble Bundle og GOG. Bare vet at du ikke vil lete etter en EXE. I stedet er det mer sannsynlig å finne filer pakket som DEB, RPM, SH eller et av de mange andre formatene for Linux. Slik installerer du programvare på Linux: Pakkeformater forklart Slik installerer du programvare på Linux: Pakkeformater forklart at du har byttet til Linux, og vil installere noe programvare. Men pakkeforvaltere varierer avhengig av distro. Så hvilke apper kan du laste ned og installere? Det er alt i akronymer. Les mer .
Nå som du vet hvordan du installerer apper, hvilken skal du ta? For en ide, sjekk ut listen over de beste programmene for Linux Den beste Linux-programvaren Den beste Linux-programvaren Awesome apps er tilgjengelige for Linux. Enten du er ny på operativsystemet eller du er en erfaren bruker, vil du alltid finne ny og nyttig Linux-programvare for å elske. Dette er våre favoritter. Les mer .
Installere oppdateringer
Oppdateringer er en gratis del av Linux-opplevelsen. De holder systemet kjørt den nyeste versjonen av programvaren. Du kan også få forbedringer til brukergrensesnittet og oppdateringer til komponenter som kjører i bakgrunnen.
Du kan vanligvis installere oppdateringer via distros appbutikk, samme sted du går for å laste ned ny programvare. Ofte vil det ha sin egen seksjon, slik det er tilfellet i Ubuntu.
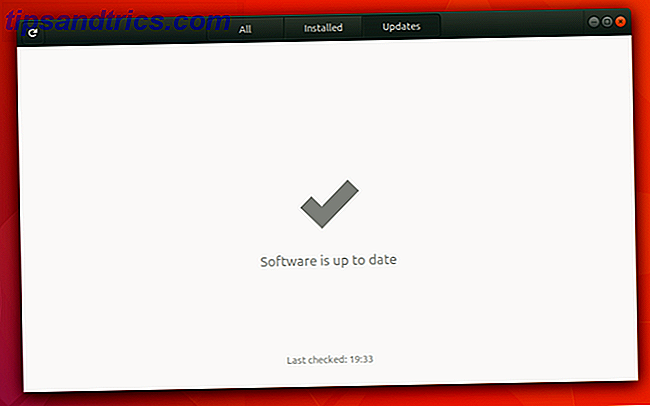
I Linux mottar du ikke bare gratis oppdateringer på appene dine, men du kan oppgradere fra en versjon av en distro til den neste uten å betale en krone. Dette er ikke et tidsbegrenset tilbud eller en avtale som er underlagt spesielle vilkår. Oppgraderinger, som oppdateringer, er alltid gratis.
Laster ned multimediekodeker
Du har kanskje aldri måttet tenke på kodeker før. De aktiverer ulike multimediafiler, for eksempel musikk og video, for å spille på datamaskinen. Når du kjøper en PC med Windows eller MacOS, kommer kodeker som en del av skrivebordet. Dette er vanligvis ikke tilfelle når du installerer Linux selv hvorfor musikk- og videofiler ikke spilles på Linux, og hvordan du kan fikse det hvorfor musikk- og videofiler ikke spilles på Linux, og hvordan du kan fikse det du Jeg har byttet til Linux, men video- eller lydfilfilen din vil ikke spille! Bare din Linux-versjon kom ikke med nødvendige kodeker, så la oss finne ut hvordan du installerer dem. Les mer .
Dette er ikke en feil eller feil i Linux-skrivebordet. I stedet er det en juridisk sak. Mange kodeker forblir under opphavsrett, og desktop beslutningstakere må betale lisensavgifter for å lovlig distribuere dem.
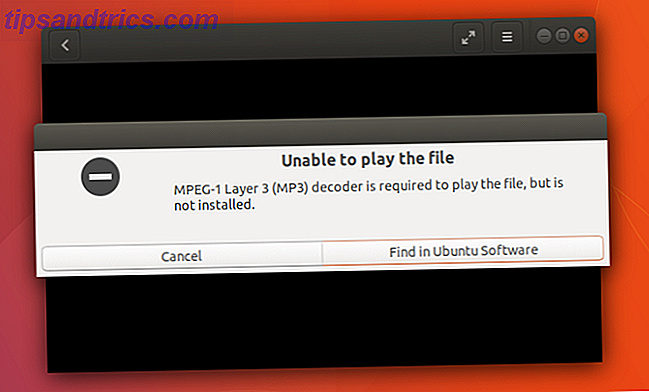
Lovene endres fra land til land. Det er en del av grunnen til at kodeker er tilgjengelig som en gratis nedlasting på mange Linux distros, for eksempel Ubuntu og Linux Mint. Men det er også en betalt versjon du kan laste ned hvis du vil ha en klar lisens for å spille av disse filene.
Finne ytterligere drivere
Når du erstatter operativsystemet, kom en datamaskin med, det går ikke alltid jevnt. Noen ganger må du installere ekstra drivere eller kodeker for å gjøre opplevelsen komplett.
Hvis du opplever grafiske feil eller ikke kan vise Wi-Fi-nettverk, må du kanskje installere en proprietær driver. Dette er programvare som Linux-distribusjoner ikke har lov til å forhåndsinstallere, så du må selv gjøre det. Hvordan du gjør dette, kan variere avhengig av hvilken distro du bruker. Hvis du gikk med Ubuntu, kan du finne en seksjon for å installere drivere inne i appen Programvare og oppdateringer.
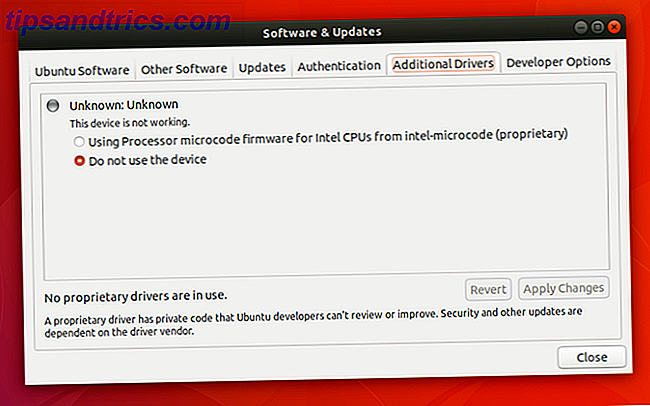
Hva skal jeg gjøre når du trenger noen programvare?
Et av de første spørsmålene folk spør når man vurderer en bytte til Linux, er om de kan kjøre et bestemt program. Når vi bare har brukt ett operativsystem, har vi en tendens til å se programmer som komponenter hvilken datamaskin som helst skal kunne kjøre. Men i de fleste tilfeller er en app faktisk designet for å kjøre på bare ett operativsystem. For å kunne kjøre på en annen må utviklere bygge en egen versjon. Windows-versjonen av Steam kjører ikke på macOS, og omvendt. Linux trenger også sin egen versjon.
Siden ikke så mange mennesker kjører Linux på sine skrivebord som Windows eller MacOS, velger utviklere ofte ikke å lage en Linux-versjon av programvare. Ofte er det et fritt og åpen kildealternativ som gjør samme jobb. Men det er tilfeller når folk vil bruke et program som ikke fungerer på Linux, og som et alternativ ikke eksisterer for. Selv om dette kan være en grunn til ikke å bytte til Linux, trenger det ikke å være. Det kan fortsatt være måter å gjøre dette programmet på jobb.
emulering
Du har kanskje hørt om emulatorer, programvare folk bruker til å spille konsollspill på sine PCer. Disse fungerer ved å kjøre kode som er like nok til å etterligne (eller etterligne) de originale maskinene spillene ble designet for. Du kan gjøre det samme med programmer ment for personlige datamaskiner.
Den mest kjente måten å etterligne Windows-programvare på Linux, bruker Vin Slik kjører du Windows Apps og spill med Linuxvin Slik kjører du Windows Apps og spill med Linux-vin Er det noen måte å få Windows-programvare på Linux? Ett svar er å bruke vin, men selv om det kan være veldig nyttig, bør det nok bare være din siste utvei. Her er hvorfor. Les mer . Selv om dette ikke alltid fungerer, vil det i de beste tilfellene være en Windows-app som kjører sammen med vanlig Linux-programvare uten noen ekstra oppstyr.
Fordi konfigurering av Vin kan være komplisert, er det programmer som prøver å gjøre det harde arbeidet for deg. To populære eksempler er PlayOnLinux og Crossover Linux. Sistnevnte er en betalt app som også eksisterer for Windows og MacOS.
Virtuelle maskiner
Emulering lar deg kjøre en app på et operativsystem det ikke var beregnet på. Virtuelle maskiner lar deg kjøre et helt operativsystem inne i din nåværende. Så når du trenger å kjøre et bestemt Windows-program, kan du skyte opp din virtuelle kopi av Windows og åpne programmet der. Slik setter du opp en Windows Virtual Machine i Linux. Slik setter du opp en Windows Virtual Machine i Linux Mange hjemmebrukere foretrekker å Kjør et dual-boot-oppsett når både Windows og Linux er nødvendig, men hvis du helst vil kjøre Windows i Linux, kan du sette opp det. Les mer .
I motsetning til emulering er virtuelle maskiner garantert å fungere. Ulempen er at du må starte opp et eget operativsystem i sitt eget vindu, noe som kan være tidkrevende og vanskelig. Du må også ha en kopi av Windows eller MacOS for å kjøre. Å få en kan være vanskelig eller dyrt, avhengig av omstendighetene.
Du er klar!
På dette tidspunktet har du installert Linux, lært et nytt grensesnitt, og har installert programvaren du trenger for å slå bakken. Men reisen er bare begynnelsen. Det er så mye å se og gjøre i verden av gratis og åpen kildekode programvare.
Siden alt er gratis, kan du endre distroen din når som helst eller bytte ut ditt nåværende grensesnitt for en annen. Og mens du ikke trenger å åpne kommandolinjen for å bruke Linux, er det så mye mer du kan gjøre hvis du er nysgjerrig nok til å prøve. En rask guide for å komme i gang med Linux-kommandolinjen En rask guide for å få tak i Startet med Linux Command Line Du kan gjøre mange fantastiske ting med kommandoer i Linux, og det er egentlig ikke vanskelig å lære. Les mer .
Du har kanskje ikke all programvaren du er kjent med, men det er fortsatt mange apper for å administrere bilder 8 Picasa-alternativer laget for Linux 8 Picasa-alternativer laget for Linux Du har kanskje hørt at Google lukker Picasa, men selvfølgelig, Google stoppet å støtte Linux-porten i Picasa for mange år siden, så vi har mange flotte alternativer som allerede er tilgjengelige! Les mer, hold deg oppdatert med økonomien. 3 Måter å administrere dine finanser ved hjelp av Linux. 3 måter å administrere dine penger på. Bruke Linux Quicken fungerer ikke på Linux, men du har flere alternativer tilgjengelig for regneark og regnskapsprogramalternativer. Slik kan du bruke Linux til å holde deg på toppen av økonomien din. Les mer og gå på jobb 10 Produktiv GNOME Office-apper du trenger på hjemmekontoret 10 Produktive GNOME Office-apper du trenger på hjemmekontoret ditt GNOME Office eksisterer ikke ... eller gjør det? Disse ti appene danner ikke en sammenhengende kontorsuite, men de kommer nær, og vil trolig hjelpe deg med å være produktive fra ditt Linux-skrivebord. Les mer . I disse dager kan du til og med samle et stort bibliotek av spill. Topp 10 gratis dampspill du kan spille på Linux Topp 10 gratis dampspill du kan spille på Linux Leter du etter noen fantastiske Linux-kompatible spill på det billige? Du har lykke! Her er Steams fineste Linux-klare titler, tilgjengelig for nedlasting til din PC uten kostnad. Les mer
Overveier du å bytte til Linux? Er det noe du gjorde år siden? Hvilke råd vil du tilby andre tenker på å gjøre det samme? Del dine ord med oppmuntring, og ting å se etter, i kommentarene nedenfor!



