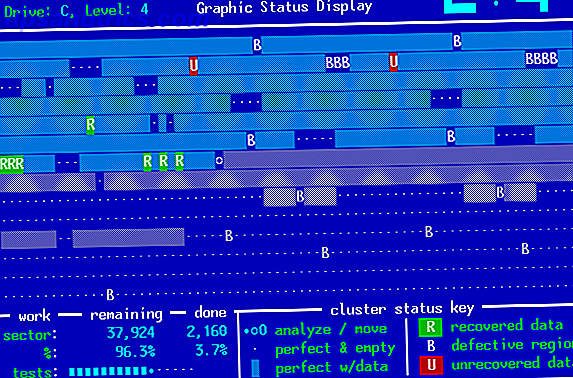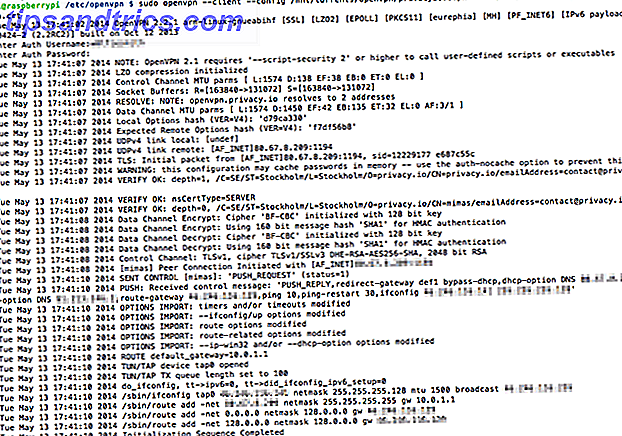Windows 10 kan snart be deg om å installere Store-appen, i stedet for den stasjonære versjonen. Hvis du har lyst til å prøve Windows Store-apper Desktop vs. Windows Store Apps: Hvilken skal du laste ned? Desktop vs. Windows Store Apps: Hvilken skal du laste ned? På Windows 10 og 8.1 kan du enten laste ned og installere et skrivebordsprogram fra nettet, eller du kan få en app fra Windows Store. Vi undersøker forskjellene mellom skrivebord og butikk ... Les mer, nå er klokken.
Windows Store tilbyr et stort utvalg av offisielle apps Er du forvirret av Windows App Terminology? Er du forvirret av Windows App Terminology? Har du noen gang lurt på hva som er forskjellen mellom et program, et program eller en programvare? Eller om den Windows-appen er metro, moderne, universell eller vanlig rett? Du er ikke alene. La oss rydde opp ting! Les mer som kan erstatte deres desktop motstykke. Så hvis du vil holde fast med en offisiell søknad, men undersøk hvilke Windows Store-apper som kan tilby, undersøk disse flotte alternativene.
1. Dropbox
Med Dropbox-appen for Windows har du tilgang til alle filene dine, så vel som dine varsler. Du kan se lagrede videoer, vise bilder og sjekke ut dokumentene dine. Hvis du vil redigere filene dine, velg du Mer (trepunkts) ikonet øverst til høyre, velg Åpne med, og velg programmet.
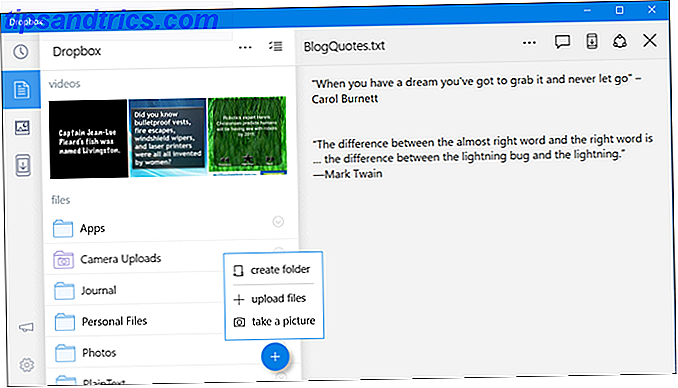
Du har også flere alternativer for å administrere elementer som å laste opp en ny fil, lagre på enheten, gjøre dem tilgjengelige offline og deling med andre. Appen inneholder en Innstillinger- seksjon slik at du kan justere synkroniserings-, buffer-, sikkerhets- og kontoalternativer.
2. Boks
Hvis du er en Box-bruker, tilbyr Windows-appen den samme typen tilgang som Dropbox-appen. Du vil se mappene dine og dokumentene, de siste elementene, oppdaterte filer og overføringer. Du kan også søke etter en bestemt fil, som er nyttig.

Du kan sende dokumenter eller kopiere dem til utklippstavlen, legge til kommentarer til elementer, samt laste opp, laste ned eller slette med noen få klikk. Appen har en Innstillinger- seksjon, selv om den er begrenset. Du kan logge ut, aktivere filsparing og angi et passord. Men hvis disse er innstillinger du sjelden bruker, er appen Applikasjonen fortsatt praktisk for rask tilgang.
3. Skype
Hvis du noen gang har blitt forverret med Skype-programmet, kan du ta Skype Windows-appen for et spinn. Det har bare falt sin forhåndsvisningslabel og er klar til å betjene mainstream. På samme måte som skrivebordsprogrammet, kan du kommunisere med chat-, video- og lydanrop. Og du kan sende filer, bilder, video meldinger og uttrykksikoner. Den nyeste versjonen lar deg også søke chatte, bytte inn- og utgangsenheter som mikrofon eller kamera under samtalen, og send tekstmeldinger.

Skype Preview-appen er responsiv og lar deg legge til i bots for reise, spill, pakkelevering og helse. Innstillingsområdet er altomfattende med lyd-, video-, varslings-, loggings- og avspillingsalternativer. I tillegg kan du velge mellom lys og mørk modus for noe annet.
4. Messenger
Mens du kan se noen uoffisielle nedlastinger for Facebooks populære Messenger-app, er du sikreste med den offisielle fra Windows Store. I tillegg, hvis du bruker Facebook Windows-appen og klikker på Messenger-ikonet, blir du ledet for å laste ned Messenger-appen uansett.

Appen ser ganske lik den på mobilen din så langt som farge, ikoner og folk. Du kan justere innstillingene for meldingene dine, samt bilde, video og emoji-alternativer. Så hvis du er på datamaskinen daglig og finner dette mer praktisk, er det en fin måte å gå.
5. Wunderlist
Hvis Wunderlist er ditt go-to-program for å administrere oppgaver, så sjekk ut Windows-appen. Du vil se listene dine, til-dos og bakgrunnsbilde er akkurat det samme som på nettet, skrivebordsprogrammet og mobilappen.

Når du har installert Wunderlist Windows-appen, kan du dra nytte av integrasjonen med Cortana. Din beste Windows 10-å-liste-liste App er Cortana + Wunderlist Din beste Windows 10-oppgaveliste App er Cortana + Wunderlist Cortana kan håndtere oppgave og to- gjør lister. Hun kobler nå også til Wunderlist. Vi viser deg hvordan du kan administrere alle lister med Cortana. Les mer . Se lister, legg til oppgaver og åpne bestemte lister i Cortana-vinduet for å markere til-dos som fullført. Du kan også enkelt administrere innstillingene for melding, konto, bakgrunn og Smart List.
6. Todoist
For Todoist-fans er Windows-appen et fint, rent alternativ. Du vil se innboksen og kommende elementer sammen med prosjekter og filtre på venstre side. Du kan dra nytte av funksjonene du er kjent med for Todoist som enkelt å legge til prosjekter og oppgaver. Du kan raskt inkludere og redigere forfallsdato og prioritet for hver oppgave.

Som med Wunderlist, har Todoist en seksjon for å administrere kontoinnstillingene, tilpassing og varselinnstillingene. Så, du kan justere disse elementene i tillegg til å se Karma-funksjonen og sjekke ut snarveier. Og du kan gjennomgå den siste synkroniseringsloggen din, rapportere problemer eller synkronisere manuelt om nødvendig.
7. Evernote
Med de siste begrensningene for enheten som implementeres av Evernote, kan du likevel velge og velge hvor du skal bruke den. Men hvis du jobber på en datamaskin hver dag og er en ivrig Evernote-bruker, så har Windows-appen den på den praktiske plassen.

Du kan få tilgang til alle bærbare datamaskiner, notater og koder, opprette nye, synkronisere, organisere og gjøre stort sett alt du elsker om Evernote. Alternativene for påminnelse, deling, tekstredigerer og filvedlegg er tilgjengelige. Så, i stedet for å finne nedlastingen på Evernote-siden og gå gjennom installasjonsprosessen, bare åpne Windows Store 9 Essential Windows Apps for Students. 9 Viktige Windows Apps for Students Studenter har mye å håndtere disse dager. Trenger du en ekstra hånd for å få ting gjort? Her er noen viktige programmer for Windows-maskinvaren din. Les mer og ta tak i appen raskt.
8. Zinio
Hvis du leser favorittmagasinene dine ved hjelp av Zinio, så er det en fantastisk måte å sjekke ut de nyeste problemene. Du vil se de i køen din, mer å utforske, en praktisk butikk og bokmerkene dine når du poper den opp.

Velg et magasin for å lese og du vil se navigasjon langs toppen og bunnen hvis du vil hoppe over. Når du begynner å lese, forsvinner navigasjonen, slik at du får en full oversikt over sidene. Deretter klikker du bare på pilene til høyre og venstre på skjermen for å gå frem eller tilbake i magasinet.
9. OpenTable
Ta en pause fra dagen og finn et sted å spise middag med OpenTable-appen. Du skriver bare inn din plassering, ønsket dato og klokkeslett og størrelsen på partiet. Klikk på Finn et bord, og du vil se alternativene som er planlagt på et kart, og kan velge en fra høyre for å motta flere detaljer.

Informasjon varierer avhengig av sted, men kan inneholde anmeldelser, en meny, en beskrivelse og bilder i tillegg til det grunnleggende. Du kan motta detaljene uten en konto, men hvis du registrerer deg eller logger inn, kan du også lage og administrere bestillinger.
Hvilke Windows-programmer liker du best?
Bortsett fra populære eller vanlige apper som Facebook, Netflix eller Weather Channel, har du funnet en skjult perle på Windows Store for Real? De strengeste programmene på Windows Store for ekte? De storslåtte Apps på Windows Store Windows Store er full av fantastiske verktøy, noen spam og en rekke virkelig underlige apps. Vi markerer de mest underholdende apps og morsomme spill vi kunne finne. Les mer ?
Nye apper dukker opp hele tiden, så hvis du har en favoritt som du vil dele, gi oss beskjed i kommentarene nedenfor!