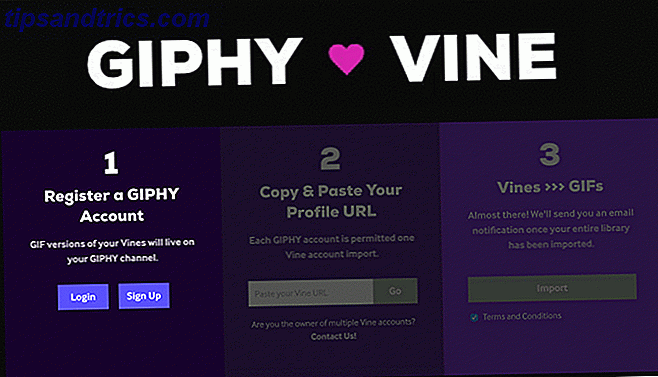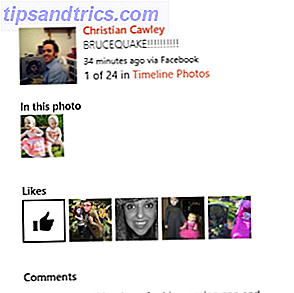Med mange tips og triks på hvordan du kan forbedre dine Photoshop-ferdigheter 5 enkle måter å forbedre dine Photoshop-ferdigheter 5 enkle måter å forbedre dine Photoshop-ferdigheter Det er mange enkle måter du kan forbedre dine Photoshop-ferdigheter. Her er en nærmere titt på fem enkle tips. Les mer, et enkelt sted å starte som kan ha noen virkelig imponerende resultater, er å skape dine egne Photoshop-mønstre.
Det finnes flere forskjellige Photoshop-verktøy du kan bruke til å lage sømløse mønstre, enten du starter fra grunnen av med et tomt lerret, eller med et ikon du har funnet på nettet. Ved å lage dine egne mønstre kan du opprette egendefinert mønsterpapir 20 Gratis digitale mønsterpakker som du kan laste ned nå 20 gratis digitale mønsterpakker som du kan laste ned nå Høykvalitets digitale mønstre er vanskelig å komme med, spesielt hvis du vil at de skal være gratis. Her er flere som er flotte som du sannsynligvis vil elske! Les mer eller ditt eget bakgrunnsbilde, og ta designene dine til neste nivå.
Hvordan lage mønstre med blyantverktøyet
Det første trinnet er å lage et nytt, lite Photoshop-dokument. Et firkantet bilde rundt 8 til 10 piksler bredt er et godt sted å starte. Når du oppretter dokumentet, må du passe på at du velger «gjennomsiktig» for bakgrunnsinnholdet. Dette sikrer at du kan bruke mønsteret ditt på en hvilken som helst fargebakgrunn når den er ferdig.
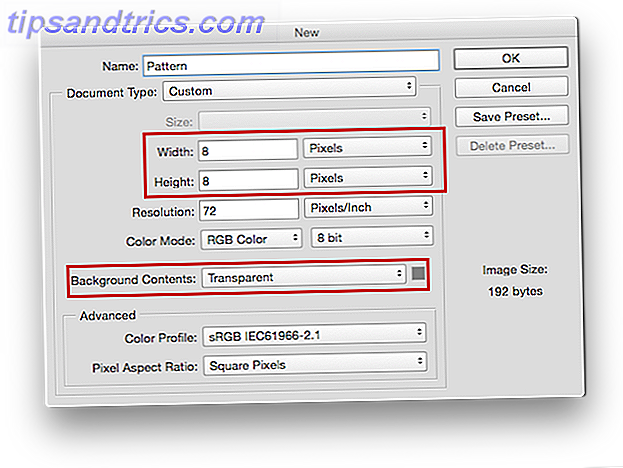 Velg fargen du vil bruke til mønsteret ditt, og velg deretter blyantverktøyet (hurtigtast: B ).
Velg fargen du vil bruke til mønsteret ditt, og velg deretter blyantverktøyet (hurtigtast: B ).

Du vil sette blyantstørrelsen til rundt 1 til 2 piksler.

Det er også nyttig å slå på rutenettet ved å gå til Vis> Vis> Rutenett . Avhengig av rutenettinnstillingene, vises det kanskje ikke. Hvis du vil justere rutenettinnstillingene, går du til, Innstillinger> Guider, Ruter og Skiver . Under Grid, sørg for at Gridline er satt til piksler. Velg en rutenett som vil vises 1 pixel med 10 underavdelinger. (Tastaturgenvei for preferanser er Cmd / Ctrl + K ).

Dette er hva du vil ende opp med:

(Hvis du ikke kan se rutenettet, bruk snarveien Ctrl / Cmd + ' eller gå til Vis> Vis> Rutenett .)
Når du zoomer inn alt fra 1600 til 3.200%, kan du se de enkelte pikslene når du begynner å bruke blyanten. Du kan da tegne mønsteret ditt i det lille firkanten. (Hvis du foretrekker det, kan du fylle ut det lille, små lerretet som du vil - du trenger ikke å bruke blyant. Det er bare en enkel måte å fylle i piksler veldig nøyaktig på.)
Når du er ferdig med det, gå til Rediger> Definer mønster . Et vindu åpnes der du kan navngi mønsteret og det vil bli lagret i mønsterbiblioteket ditt.

Du kan da få tilgang til dette og andre mønstre du har i Photoshop, ved å gå til Paint Bucket Tool . (Tastaturgenvei: G )

På verktøyalternativer-menyen for Paint Bucket, må du sørge for at du har Mønster i stedet for Forgrunnen valgt.

Rett ved siden av kan du velge mønsteret du vil bruke. Opprett ditt nye dokument, uansett størrelse du vil at mønsteret skal ta opp, og klikk på bøtteikonet på lerretet. Du vil finne at mønsteret ditt er flislagt på tvers av siden.

Slik lager du mønstre med formverktøy
Du bruker samme metode som er oppført ovenfor for å lage et mønster ved hjelp av formverktøyene i Photoshop. Så la oss si at du vil lage et polka-punktmønster. Du lager et nytt dokument på samme måte som om du brukte blyantverktøyet, men vil gjøre det litt større. Opprett et nytt dokument som er 50 til 50 piksler med gjennomsiktig bakgrunn.
I stedet for å lage et rutenett, kan du bruke guide linjene for å sikre at du plasserer den første ellipsen i midten av dokumentet. Gå til Vis> Ny guide . Velg Horisontal for orienteringen og skriv inn 50% for posisjonen. Gjenta det samme trinnet med retningen valgt som Vertikal .

Du bør se to blå rutenettlinjer som deler dokumentet.

Velg Ellipse-verktøyet (eller formen du ønsker) og sving over midten av dokumentet der gridlines møtes.

Klikk hvor som helst på dokumentet for å lage en sirkel som er 20 piksler med 20 piksler, og sørg for at Fra senter er merket slik at sirkelen er opprettet i midten av dokumentet.
 Dupliser det laget ved å høyreklikke på laget og velge, duplisere lag. Det neste trinnet er å gå til Filter> Annet> Offset . Innstillingene her skal være +25 for det horisontale og +25 for det vertikale alternativet. (Photoshop kan be deg om å rasterisere eller konvertere bildet til en smart objekt, i så fall bør du rasterisere den.)
Dupliser det laget ved å høyreklikke på laget og velge, duplisere lag. Det neste trinnet er å gå til Filter> Annet> Offset . Innstillingene her skal være +25 for det horisontale og +25 for det vertikale alternativet. (Photoshop kan be deg om å rasterisere eller konvertere bildet til en smart objekt, i så fall bør du rasterisere den.)
Det neste trinnet er å gå til Filter> Annet> Offset . Innstillingene her skal være +25 for det horisontale og +25 for det vertikale alternativet. Sørg også for at Wrap Around er valgt (avhengig av formen du bruker, har offset tendens til å være halvparten av lerretets størrelse).

Forskjellen deler sirkelen inn i fire kvartaler som vises i kanten av dokumentet.

Dette er nødvendig for å gjøre dette sømløse mønsteret:

Du kan alternativt bare bruke den ene sirkelen for hele mønsteret, men du vil ende opp med dette mønsteret i stedet:

Du kan gjenta denne metoden med mer komplekse former, som for eksempel en pil, ved hjelp av lignende innstillinger som ovenfor, med følgende ikon, som jeg lastet ned fra Vecteezy. Jeg brukte et litt større dokument - 100 piksler med 100 piksler, og endret forskyvningen til +50 på både vertikal og horisontal.

Dette gir deg følgende mønster:

Med noen pensler, vil den ovennevnte metoden også fungere med Photoshop børster.
Nå som du har grunnleggende for å lage mønstre i Photoshop, kan du prøve mer komplekse former og mønstre. Se videoen nedenfor for hvordan du lager et mye mer innviklet, sømløst mønster:
Og mens det er ganske mange ting som Photoshop kan gjøre som GIMP ikke kan. Hva kan Photoshop gjøre som GIMP ikke kan? Hva kan Photoshop gjøre det GIMP kan ikke? GIMP kan gjøre mye av det Photoshop kan gjøre, men det er noen områder det blir kort. Her er en oppsummering av de viktigste forskjellene. Les mer, dette er ikke en av dem. Denne metoden bør overføres. Se denne videoen nedenfor for å se hvordan den fungerer i GIMP:
Hvordan slette eller endre navn på mønstre
For å slette et mønster, gå til Paint Bucket- verktøyet, pass på at du har Mønster valgt fra rullegardinmenyen. Når du åpner opp mønstrene, ved å høyreklikke på et gitt mønster, kan du endre navn på eller slette det.
Adobe Capture
Hvis du ikke er komfortabel med å bruke Photoshop, er det en ekstremt enkel måte å lage mønstre fra bilder, ikoner og mer ved hjelp av ikke noe mer enn din iOS- eller Android-telefon eller nettbrett. Appen, Adobe Capture CC, som du kan laste ned gratis, gjør det mulig å lage et innviklet mønster på få minutter.
Mens Adobe Capture er en gratis nedlasting, må du registrere deg for en gratis Adobe Creative Cloud-konto. Du kan da ta et bilde med enheten din, eller importere et bilde du fant på nettet og opprette et mønster som bruker det. Hvis du har en iPad Pro, kan du til og med tegne et bilde som skal brukes som et mønster selv. Du kan se det i aksjon i Instagram-videoen nedenfor:
Planner Time! (Du kan se alle mine planleggervideoer på #gracecalliplanning) I dag eksperimenterer jeg med det jeg kaller "tittelinnsatser". De er slags som andre tierdelere? Jeg trakk rask matdoodle på Procreate med iPad Pro og Apple-blyant med et dekal fra @slickwraps. Så overførte jeg filen til Adobe Capture og gjorde det til et mønster. Så skrev jeg ut det endelige produktet med min Canon MX 3650, plasserte den i Kikki.k-planleggeren, og skrev på den med en Tombow børstepenne? Neste opp, en måltidsplanlegger ??
Et innlegg delt av Grace Frösén (@gracecallidesigns) 26. juni 2016 kl. 12:14 PDT
Den virkelig flotte tingen med Adobe Capture CC er at du kan lage forskjellige typer mønstre med et klikk på knappen: inkludert trekanter, sekskanter og firkanter.
For å få en full følelse av hva du kan gjøre med Adobe Capture CC, se videoen nedenfor:
Hvordan lager du sømløse mønstre i Photoshop? Gi oss beskjed i kommentarene.