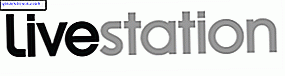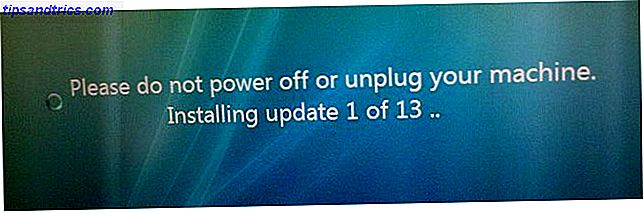Adobe Photoshop børster er en praktisk måte å legge til interesse for designene dine. Med det store antallet Photoshop-børster tilgjengelig, er det ingen grense for hvordan du kan bruke dem i dine kreative ventures. Og best av alt, akkurat som du kan lage dine egne tilpassede mønstre En nybegynners guide til å skape sømløse mønstre i Photoshop En nybegynners guide til å skape sømløse mønstre i Photoshop Det er flere forskjellige Photoshop-verktøy du kan bruke til å lage sømløse mønstre, enten du starter fra grunnen av med et tomt lerret, eller med et ikon du har funnet på nettet. Les mer, du kan like enkelt lage og lage dine egne pensler.
Det første trinnet for å lage en pensel i Photoshop, er å velge figurer. Det finnes en rekke måter du kan lage figurer i Photoshop som passer for en pensel.
Du kan bruke det grunnleggende panelpanelet hvis du vil lage en pensel bestående av firkanter, sirkler, stjerner etc. Du kan frie hånd tegne figurene, lettere hvis du har en Wacom-tablett eller annen type tablett som lar deg tegne direkte i Photoshop. Du kan bruke eksisterende, grunnleggende børster for å skape mer robuste børster. Du kan også bruke tekst, og du kan til og med bruke en hvilken som helst form eller ikon på nettet (forutsatt at opphavsretten tillater det) for å lage en pensel.
Jeg skal gå gjennom hvert av disse scenariene for å gi deg en bedre ide om hvilken metode du skal bruke avhengig av hvilken type børste du vil opprette.
Lag pensler med andre pensler
Den enkleste måten å lage en tilpasset børste er ved å bruke penslene som leveres med Photoshop. For eksempel kan den grunnleggende runde Photoshop-børsten brukes til å lage en konfetti-børste. Dette er hvordan.
Opprett et nytt dokument i Photoshop. Jeg gikk med 500 ved 500 piksler til lerretet mitt, men du kan gjøre din større hvis du vil. Det anbefales ikke å gå over 1000 piksler, da dette kan bremse Photoshop.
Velg Brush-verktøyet (hurtigtast: B ) og velg en av de første børsteinnstillingene som er tilgjengelige. Du kan enten velge disse fra menyen øverst på siden, eller ved å gå til Vindu > Børsteforvalg for å trekke opp hele børstepanelet.
Pass på å velge en hard rund børste. Hårde børster er en full, jevn fargesirkel, mens myke børster har en tåke rundt dem. Du kan se børsten jeg valgte i skjermbildet nedenfor.
Etter at du har valgt penselen, kan du justere størrelsen ved å bruke den åpne braketten for å gjøre den mindre eller lukkekonsollen for å gjøre den større. Bruk nyanser av grått og svart, opprett et mønster av forskjellige størrelser og tonede sirkler på lerretet ditt.
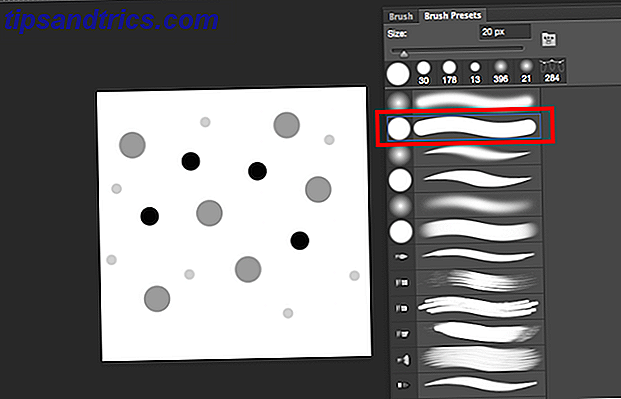
Ved å bruke disse nyanser, sammen med få ekstra innstillinger, kan du få en rekke farger kommer ut av en børste, noe som er spesielt nyttig for konfetti børster.
Når du liker utseendet på mønsteret ditt, går du til Rediger > Definer børsteinnstilling . Du kan velge et egendefinert navn for børsten din og trykke enter.
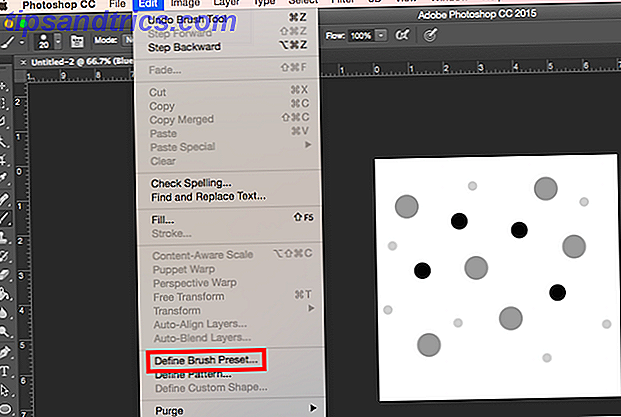
Hvis du prøver å bruke børsten din nå, vil den ikke få de ønskede resultatene, da det er noen innstillinger å justere før det virkelig oppfører seg som en konfetti børste. Gå til Vindu > Pensel for å åpne de avanserte børsteinnstillingene. Rull til slutten av børstene der du skal finne den nye børsten. Pass på at den er valgt, og deretter gå til Brush- fanen.
Her finner du en haug med innstillinger som du kan justere. Mange av disse innstillingene vil gi penselen din en mye mer tilfeldig følelse. Disse innstillingene er foreslått, men gjerne lage dine egne tweaks for å virkelig gjøre denne penselen din egen.
Når du gjør disse endringene, bør du se forhåndsvisning av børsteendringen som vil hjelpe deg med å gjøre tweaksene dine. For Pensel Tips Form skyv avstanden opp til rundt 50%. Kontroller Shape Dynamics og bla Size Jitter til omtrent 50% - dette vil sikre at det er en variasjon i størrelsen på kretsene. For å gi det et mindre repeterende utseende, juster du også Angle Jitter. Jeg gikk med rundt 50%. Hvis du ikke vil ha helt runde sirkler, kan du også justere rundejitteren. Jeg gikk med rundt 25%.
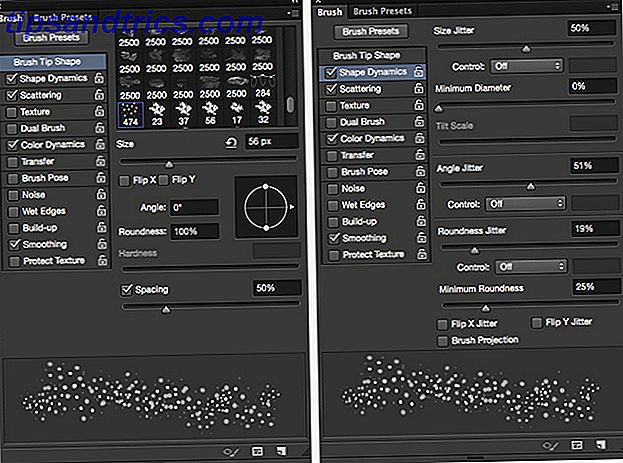
Sjekk Spredning og bla Scatter til du får en fin avstand mellom figurene - jeg gikk med rundt 80%. Kontroller fargedynamikken og skyv forgrunnen / bakgrunnsjitteren til rundt 50%. Dette vil tillate deg å få et utvalg i farger ved å velge både forgrunns- og bakgrunnsfargene i verktøylinjen. Du kan også leke med Hue, Saturation og Brightness, og bare få en følelse av det du liker.
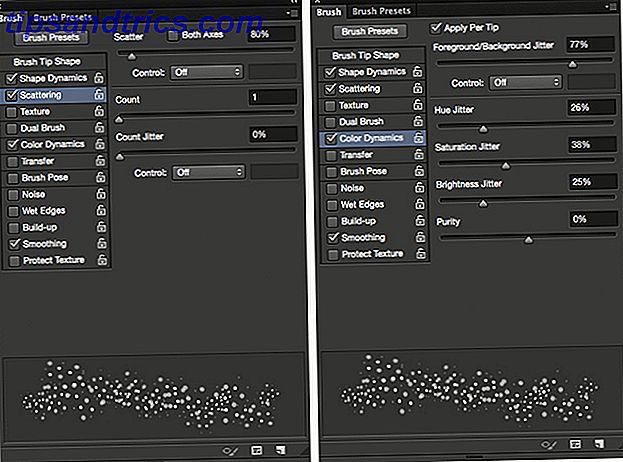
Ved å bruke børsten i to forskjellige størrelser, med en lys rosa som forgrunnsfarge og grønn som bakgrunnsfargen, resulterte i følgende:

Lag pensler med figurer laget i Photoshop
Du kan også lage pensler ved hjelp av figurer du har opprettet i Photoshop (eller hvis du har tilgang til det, i Illustrator.) Hvis du for eksempel vil lage en snøfnuggbørste, kan du lage snøfnetten i Photoshop og deretter gå gjennom lignende trinn som ovenfor. Du kan også bruke denne metoden med andre former som blader.
For å finne ut hvordan du lager en snøfnugg i Photoshop, sjekk ut veiledningen nedenfor:
Når du har opprettet bare en snøfnugg, kan de samme avanserte innstillingene som er brukt ovenfor få deg et veldig tilfeldig utseende. Dette er innstillingene jeg brukte:
Under Brush Tip Shape justerte jeg justering av spacingen . For mine formål gikk jeg til ca 120%. For Shape Dynamics setter jeg Size Jitter på 100%, Minimum Diameter på 0% og Angle Jitter på 100%. Du kan også justere Roundness Jitter hvis du vil, slik at snøfnuggene ser ut som de er i en vinkel. Jeg bruker ikke denne metoden personlig, men hvis du velger å, kan du prøve rundt 50%. For
For Scatter sørget jeg for at begge akse ble sjekket og dyttet Scatter-glidebryteren helt opp til 1000%. Andre valgfrie justeringer du kan lage, inkluderer fargedynamikken og under overføring, opacity jitter . For spesielle snøflak kan Opacity Jitter ha en interessant effekt, slik at du kan sette den på hvor som helst rundt 20% til 50%. Og som standard bør utjevning allerede kontrolleres.
Se følgende video for noen gode tips om hvordan du bruker dine snøfnuggbørster:
Lag pensler med bilder eller ikoner
Hvis du skal lage en pensel med et bilde eller et ikon du fant på nettet, må du sørge for at opphavsretten lar deg bruke bildet på den måten du planlegger. Det er mange steder du kan finne gratis bilder De 15 beste nettstedene for gratis Høyoppløselige arkivbilder De 15 beste nettstedene for gratis høyoppløselige arkivbilder Gratis høyoppløselige bilder er vanskelig å komme med. Ville det ikke vært fint hvis du kunne få gratis lagerbilder som er kurert for kvalitet og oppløsning? Du kan! Les mer som kan brukes som børster. Nettsteder hvor du kan laste ned gratis vektorer som Vecteezy og Pixabay er spesielt nyttige for slike øvelser.
Så hvis du vil legge til blomstrer i ditt design eller ønsker å lage en splatter eller akvarell børste, er dette trolig den beste måten å gjøre det på.
Med akvarellbørster kan du for eksempel bruke et bilde av et akvarellslag. Hvis du vil at den skal være helt original, kan du ta et bilde av dine egne akvarellstreker og bruke dem. Hvis ikke, kan du bruke et bilde på nettet, som dette som jeg bruker som jeg lastet ned her, åpnet i Illustrator, og kopierte og limte bare oransje akvarellplottet til Photoshop. (Når du velger bildet, må du sørge for at det er hvitt mellomrom rundt hele malingslaget, ellers vil du ende opp med harde kanter på børsten din.)
Når du har akvarellslaget ditt, vil du ønske å justere bildet litt. Endre det til svart-hvitt (tastatursnarvei: Kommando / Kontroll-Skift-U ). Spill med lysstyrken, kontrast og nivåer for å få mer variasjon i de grå nyanser.

På samme måte som du opprettet børstene ovenfor, klikker du bare på Rediger > Definer børsteinnstilling .
For å få det til å se enda bedre ut som en akvarell børste, er det noen ekstra justeringer du kan gjøre i avanserte innstillinger. Det første trinnet, under Brush Tip Shape, er å stille avstanden til 1. Under Shape Dynamics setter jeg min Size Jitter til 15% og min vinkelsjitter til 50%. Under Spredning, satte jeg min scatter til 45%. Under Overføring, hvis du bruker en Wacom-nettbrett eller trykksensitiv nettbrett som iPad Pro, kan du også forsikre deg om at Pen Pressure er valgt for kontroll av Opacity Jitter og Flow Jitter .
Avhengig av penselens form kan du eksperimentere med ulike Opacity og Flow innstillinger. (Og selv om du ikke har en tablett, vil du se en forskjell i det endelige resultatet med denne innstillingen slått på.) Jeg gikk med rundt 45% for hver. Jeg sørget også for at Wet Edges ble sjekket. (Du kan også justere disse innstillingene på Photoshops standard akvarellbørster for å få en litt mer realistisk akvarell effekt.)
Dette var det endelige produktet med børsten jeg opprettet:
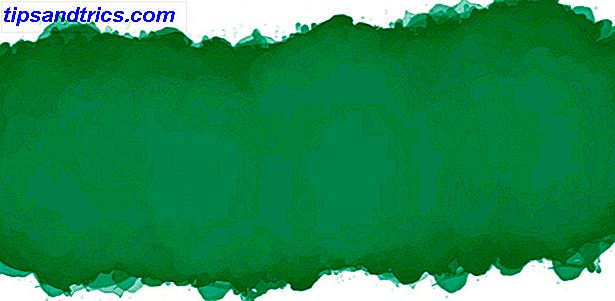
Hvordan dele dine børster med andre
Hvis du vil dele dine kreasjoner med andre mennesker, kan du eksportere børstene dine for å bli brukt av alle med Photoshop. For å lagre den nye børsten, gå til Brush-panelet, og klikk på menyknappen, og velg Preset Manager .
Herfra kan du bla ned til den nye penselen, klikke på den, trykke på Lagre sett- knappen og navigere til hvor du vil lagre børsten på datamaskinen. Det blir lagret som en ABR-fil, som du deretter kan dele med noen på nettet.
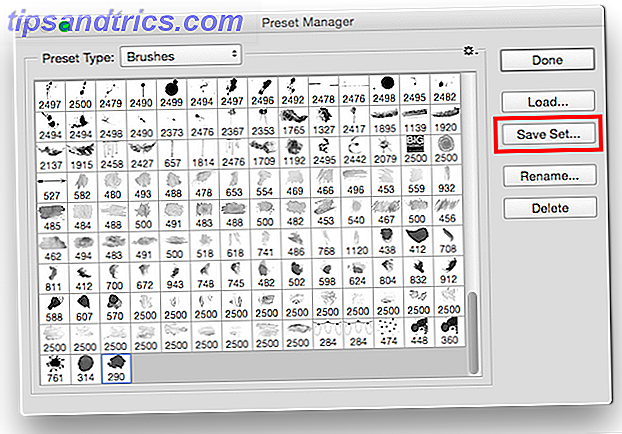
Hvis du ikke foretrekker å lage børstene selv, er det mange flotte nettsteder som tilbyr Photoshop-børster. 6 beste nettsteder for å laste ned gratis Photoshop-børster. 6 beste nettsteder for å laste ned gratis Photoshop-børster. Les mer og de fleste av dem tilbyr gratis børste nedlastinger. 4 Flere nettsteder for Gratis hjemmelaget Photoshop-børster 4 Flere nettsteder gratis Homegrown Photoshop-børster Vi har skrevet litt om Photoshop her på MakeUseOf før, og som alltid er vi villige til å gi deg så mange gratis kreative verktøy som du trenger for å få jobben din der ute. Som ... Les mer.
Har du tips eller triks for å lage pensler i Photoshop ? Del dem med oss i kommentarene.