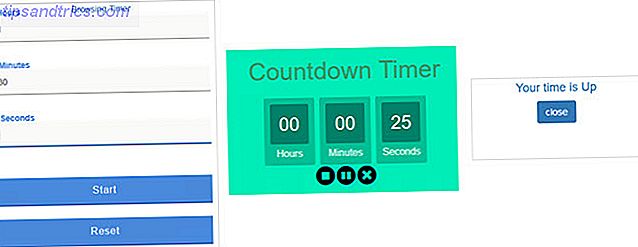Du trenger ikke å kjøpe en Chromebook for å kunne nyte funksjonene i Googles stasjonære operativsystem (OS). Faktisk er alt du trenger, en arbeidsdator og en USB-stasjon.
Google tilbyr ikke offisielt en måte å prøve det ut, men utviklere har funnet ut måter for å eksperimentere med åpen kildekode-operativsystem. Denne metoden fungerer om du kjører Windows, MacOS eller Linux. Og nei, du vil ikke overskrive det eksisterende operativsystemet.
Vi vil i utgangspunktet lage en oppstartbar USB-stasjon 10 Verktøy for å lage en oppstartbar USB fra en ISO-fil 10 Verktøy for å lage en oppstartbar USB fra en ISO-fil En oppstartbar USB er den beste måten å installere et operativsystem på. I tillegg til ISO og en USB-stasjon, trenger du et verktøy for å sette det opp. Det er der vi kommer inn. Les mer, lastet med Chromium OS-diskbildet. Men du trenger et par ting før du begynner.
- en arbeidsdator med en USB-port
- en USB-stasjon med minst 4 GB kapasitet
- en 7-Zip Extractor: 7-Zip for Windows | Keka for macOS | p7zip for Linux
- Etcher bildebrenner for Windows, MacOS eller Linux
Merk: USB-stasjonen blir fullstendig slettet i installasjonsprosessen. Hvis du har noen verdifulle data på stasjonen, må du lagre den andre steder.
Trinn 1: Last ned det nyeste Chrome OS-bildet
Google har ikke et offisielt Chromium OS-bygge som du kan laste ned. Den beste alternative kilden er Arnold The Bat.
Last ned: Den nyeste Chromium OS dagligbygging
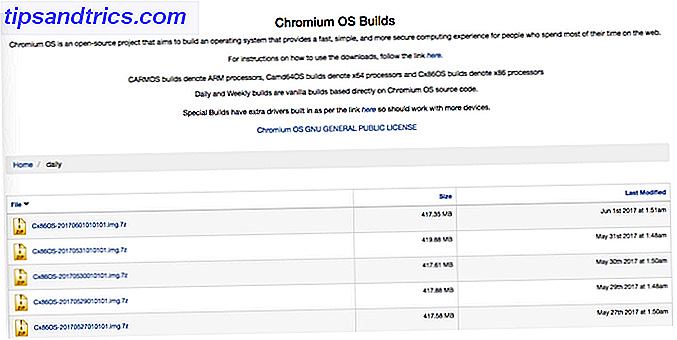
Trinn 2: Trekk ut det zippede bildet
Du vil nå ha en 7-Zip-fil på harddisken din. Ekstraher denne filen ved hjelp av en av de 7-Zip-appene som er nevnt ovenfor.

Trinn 3: Formater USB-stasjonen
Koble USB-stasjonen til en port og formater den som FAT32. Prosessen er enklest på Windows, men MacOS og Linux er heller ikke vanskelige.

For MacOS-brukere kan det innebygde Diskverktøyet formatere det som FAT32. Hvis du ser det merket som "MS-DOS FAT" i stedet, ikke bekymre deg, det er det samme.

Hvis Windows- eller Mac-metodene er forvirrende eller overveldende for deg, kan du også bruke SD-foreningens offisielle kortformater-apper.
Last ned: SD Card Formatter for Windows (Free) eller Mac (Free)
For Linux-brukere anbefaler vi GParted-appen. Hvis du er komfortabel med shell / Terminal-kommandoer, bruk vår guide for formatering av ekstern lagring på Linux. Slik skriver du, formaterer og administrerer et SD-kort i Linux. Slik skriver du, formaterer og administrerer et SD-kort i Linux. Det finnes flere måter å konfigurere et SD-kort i Linux, enten fra kommandolinjen eller ved hjelp av et grafisk program. Slik gjør du det. Les mer .
Last ned: GParted for Linux
For bedre komfort, når du blir spurt om navnet på den nye stasjonen, gi den navnet "Chrome".
Trinn 4: Last ned og installer Etcher
Det er mange programvareverktøy for å installere bilder til eksterne stasjoner, men vi tror Etcher er det beste av dem. Det er tversplattform, noe som betyr at det fungerer på samme måte på Windows, MacOS eller Linux Distro. Enda viktigere, det validerer brenningsprosessen, dvs. når det er gjort å lage bildet på USB-stasjonen, vil det bekrefte at alt er riktig.
Last ned: Etcher for Windows, Mac eller Linux (Gratis)

Trinn 5: Kjør Etcher og installer bildet
Nå skal du ha en fullt formatert USB-stasjon, kalt "Chrome", koblet til en port på datamaskinen (som vist i trinn tre). Du vil også ha en unzipped bildefil av det nyeste Chromium OS (som vist i trinnene 1 og 2). Og du har Etcher installert på datamaskinen din (som vist i trinn fire). Start Etcher.
- Klikk Velg bilde og bla til hvor Chrom OS-bildefilen er. Legg det i Etcher.
- Klikk Velg kjør og velg Chrome USB-stasjonen du har opprettet.
- Klikk på Flash for å starte prosessen med å installere bildet og validere installasjonen.

Når Etcher er ferdig, vil dette være en oppstartbar USB-stasjon med Chrom OS.
Trinn 6: Start datamaskinen på nytt og skriv inn oppstartsalternativer
"Boot" er prosessen med å velge operativsystemet. Hver datamaskin lar deg velge hvilken stasjon den skal starte operativsystemet fra, enten det er en harddisk, en USB-stasjon eller en DVD-stasjon.

For en Windows- eller Linux-PC: Forskjellige datamaskiner har forskjellige BIOS-innstillinger. Vanligvis har Boot Options-menyen tastatursnarveien F5, F8 eller F12. Hvis du er usikker, kan du angi BIOS-innstillingene på PCen din Slik skriver du inn BIOS på datamaskinen Slik skriver du inn BIOS på datamaskinen Innen BIOS kan du endre grunnleggende datamaskininnstillinger, som oppstartordre. Den nøyaktige nøkkelen du må streik avhenger av maskinvaren din. Vi har samlet en liste over strategier og nøkler for å skrive inn ... Les mer.
For en Mac: Så snart Mac-maskinen slår av og starter på nytt, trykker du på og holder nede Alternativ-tasten . Du skal gjøre dette mens det er en svart skjerm, men det er greit. Hold den nede til du ser oppstartsmenyen, som lar deg velge mellom en Macintosh-harddisk eller USB-stasjonen du har plugget inn (vanligvis betegnet som "EFI").

Trinn 7: Boot i Chrome OS
Velg USB-stasjonen i oppstartsmenyen, trykk Enter, og datamaskinen starter opp fra stasjonen. Du opplever nå all glede av Chrome OS, uten å påvirke hoved harddisken og operativsystemet. Du har ingen problemer, det er enkelt nok at Chromebooks er ideelle for eldre eller som en første datamaskin for barn.

Ikke bekymre deg, dette oppsettet er bare i første gang du starter opp. Når du kjører det i fremtiden, vil det gå direkte til påloggingsskjermen.
Kjører du noe OS fra en USB?
Ideen om å kjøre et operativsystem fra en USB-stasjon, har noen fordeler. Tross alt, bærer du i utgangspunktet din PC med deg, og er klar til å slå hvilken som helst datamaskin inn i ditt eget.
Men er det praktisk å bruke et operativsystem på en USB-minnepinne regelmessig? Kjører du noe operativsystem fra en USB-stasjon? Vil du helst kjøre Chrome OS fra en datamaskin Hvordan slå en hvilken som helst PC eller bærbar datamaskin inn i en Chromebook eller Chromebox Slik bytter du hvilken som helst PC eller bærbar datamaskin til en Chromebook eller Chromebox Med denne trinnvise opplæringen kan du slå nesten hvilken som helst datamaskin til en Chromebook eller Chromebox med CloudReady. Les mer ?
Opprinnelig publisert av Jorge Sierra 23. november 2009.

![Homeless Lego Mario Unboxing Ikea iMessage Memes [Merkelig og flott web]](https://www.tipsandtrics.com/img/internet/792/homeless-lego-mario-unboxing-ikea-imessage-memes.jpg)