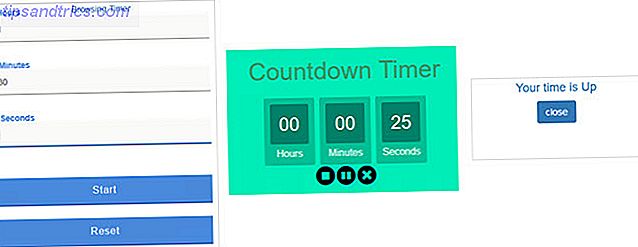Akkurat som med et notat eller brev, bør en skriftlig kommunikasjon inneholde en signatur. Nå som så mye har gått digitalt, har e-postmeldinger blitt en felles måte å kommunisere, både for forretning og fornøyelse. Og en signatur på slutten av meldingen kan gjøre hele forskjellen. Dette er spesielt viktig i næringslivet.
Vi har tidligere forklart fordelene med e-signaturer du også kan dra nytte av kraften i e-post signaturer du kan også dra nytte av kraften av e-post signaturer En signatur forteller deg noe om en personlighet. På samme måte som to mennesker nesten ikke skriver like, tegner de seg også annerledes. Slik kom "vitenskapen" til grafikken til. Men den digitale tidsalderen og e-posten ... Les mer, inkludert åpenhet for kommunikasjon og profesjonalitet, samt å tilby et nettverk og salgsfremmende verktøy. Alt dette kan gjøres med en enkel signatur som inneholder navn og kontaktinformasjon, og eventuelt ditt nettsted og forretningsadresse.
Dette blir sagt, hvis du bruker Outlook for e-postene dine, så skaper du en signatur er super enkelt. Det tar ikke mye tid, tilbyr fleksibilitet, og kan gi deg flere signaturer for forretnings og personlig kommunikasjon.
Slik legger du til en signatur i Outlook
Hvis du er usikker på hvordan du oppretter en signatur i Outlook, må du først få tilgang til oppsettskjermbildet. Du kan åpne dette området på to forskjellige måter i Outlook-skrivebordsprogrammet.
- Den første metoden er å klikke på Arkiv > Valg > E-post . Du bør se muligheten for signaturer og bare trykke på den knappen.

- Den andre måten å få tilgang til installasjonsvinduet, er på skjermbildet for e-postkomposisjon. Velg fanen Sett inn, rullegardinmenyen Signaturer, og velg Signaturer .

Begge disse metodene tar deg til signaturer og skrivesaker- skjermen. Her vil du opprette din signatur og konfigurere innstillingene.

Slik lager du en signatur
For å begynne med din første signaturopprettelse, sørg for at du er på fanen E-post signatur i oppsettvinduet. Deretter velger du e-postkontoen du vil bruke til høyre, hvis du har mer enn én adresse opprettet. Husk at du kan opprette flere signaturer for flere kontoer.
Klikk Ny, som skal være den eneste tilgjengelige knappen hvis det ennå ikke er noen andre signaturer.
Deretter må du gi din signatur et navn. Dette er like viktig som det er nyttig hvis du planlegger å sette opp mer enn en signatur. For eksempel kan du velge å ha forskjellige signaturer for nye meldinger og svar, eller for in-office og out-of-office meldinger. Så, prøv å bruke et meningsfylt navn som du vil gjenkjenne på et øyeblikk.

Slik formaterer du en signatur
Nå kommer den morsomme delen, og skaper en standout-e-signatur i tekstredigeringsprogrammet. Selvfølgelig kan du holde det enkelt ved å bare sette inn navn og kontaktinformasjon. Men du kan bruke verktøyene som er tilgjengelige for å endre fonten. Slik redigerer du e-postfonter og formatering i Microsoft Outlook. Slik redigerer du e-postfonter og formatering i Microsoft Outlook. Kanskje skriftstørrelsen er for liten, for eksempel når du svarer på en e-post. Denne veiledningen hjelper deg med å fikse e-post og skriftformatering i Microsoft Outlook. Les mer stil og størrelse, format teksten, endre fargen og juster den til venstre, høyre eller senter.
Hvis du vil gjøre disse justeringene, kan du bruke verktøyene før du skriver inn signaturen eller etterpå. La oss begynne med å klikke innvendig i tekstboksen E-post signatur og skrive inn signaturen din for å gjøre endringene etterpå. Deretter vil vi se på de andre alternativene for å sette inn visittkort, bilde eller lenke.

For å endre tekst i signaturen etter at du har skrevet den, velg du teksten og gjør endringer i skrifttypestilen, størrelsen, formateringen eller fargen. For eksempel, kanskje du vil at navnet ditt skal vises større og i en elegant skrift. Eller kanskje du vil at bedriftsnavnet og telefonnummeret ditt skal vises i bedriftens farger.

En fin funksjon ved å skape signaturen i Outlook-skrivebordet er at hvis du vil legge til en lenke til et nettsted, gjør programmet det automatisk for deg. For eksempel, hvis du begynner å skrive "www." Og deretter resten av nettadressen, når du trykker Enter- tasten, er teksten koblet til nettstedet for deg.
Alternativt kan du koble teksten selv og bruke annet språk med hyperkoblingsknappen . Dette lar deg lage tekst som du liker og knytte den til. Som et eksempel, vil du kanskje at firmanavnet ditt skal vises som det er, men link det til selskapets nettsted.
For å gjøre dette, velg teksten og klikk på Hyperlink- knappen øverst i redigeringsprogrammet. Under lenke For å sikre at eksisterende fil eller webside er valgt, bekreft teksten som skal vises øverst, og skriv deretter inn nettadressen nederst i adressefeltet . Klikk på OK, og du er innstilt.

Du vil legge merke til at du også kan lenke til en e-post i samme boks, noe som er en annen praktisk måte å formatere din e-postadresse på. Du kan til og med inkludere en emnelinje slik at du vet at meldingen er fra en bruker som klikket adressen din i e-posten. Bare vær oppmerksom på at brukeren sannsynligvis kan justere denne emnelinjen med sin egen applikasjon.

En annen flott måte å gjøre signaturen din skiller seg ut er ved å sette inn et bilde. Den vanligste bruken til dette er for firmaets logo. Og mange bedrifter krever faktisk at deres logo skal være i din signatur. Uansett, å legge til dette er like enkelt som å legge til en lenke.
Flytt markøren til stedet i din signatur hvor du vil ha bildet og klikk på knappen Bilde . Bla etter filen i popup-vinduet, velg det, og klikk på Sett inn . Det er det, bildet ditt blir så satt inn i signaturen din.

Hvis du skjønner at du har lagt inn et bilde etter at du har brukt noen formatering, kan du også gjøre dette. Bare dobbeltklikk på bildet for å åpne formateringsvinduet. Deretter kan du justere størrelsen eller farger og linjer, samt angi alternativ tekst og beskjære bildet.

En annen fantastisk måte å formatere et bilde i signaturen din er å koble den til. På denne måten kan mottakeren bare klikke på logoen og gå rett til firmaets nettside. For å gjøre dette, legg til bildet og sett inn linken med trinnene ovenfor.
Selv om det ikke er like vanlig som de andre formateringsverktøyene, er muligheten til å legge til et visittkort tilgjengelig. Bare legg markøren din der du vil ha den, klikk på Visittkort- knappen, velg stedet i rullegardinmenyen Se i, og klikk OK .

Hvis du har lagret et visittkort som inneholder navn, jobbtittel og firmanavn, er dette en praktisk måte å legge til disse detaljene raskt.
Slik konfigurerer du en signatur
Et siste stykke etter at du har opprettet din signatur, er å bestemme når det skal brukes. Du har allerede valgt e-postadressen for å legge den til, men det er mer. Du kan bruke signaturen for nye meldinger, svar og fremover, eller begge deler. Og du kan lage forskjellige for hver.
For eksempel, hvis du har en signatur som inneholder mye detaljert informasjon sammen med ditt navn, vil du kanskje ikke ha alt som følger med når du bare svarer eller videresender en e-post til noen. På den tiden kan du bare ha en enkel "takk" sammen med ditt fornavn i stedet.
Så, du vil beholde navnet på den nye e-postnavnet ditt i området Nye meldinger, og deretter opprette en ny signatur og velg navnet i boksen Svar / fremover . Husk at disse valgene vil bli satt inn i e-postene dine som standard, men kan endres i e-posten før du sender den.

Slik bruker du en annen signatur
Nå som du har standard signaturer angitt, trenger du ikke å bekymre deg for å sette dem inn når du skriver, svarer eller videresender en melding. Men hva om du vil bruke en annen signatur i den aktuelle e-postadressen?
I det nye meldingsvinduet klikker du på Sett inn- fanen. Deretter velger du rullegardinmenyen Signaturer og velger signaturen du vil bruke. Du vil da se valget ditt direkte til din e-post, og erstatte standard.

Slik endrer du en signatur i Outlook
Du kan ha alle dine signaturer satt opp nå, men innse at du må gjøre en endring. Hvordan redigerer du en eksisterende signatur? Dette er like enkelt som å skape en.
Gå igjen til vinduet for signaturoppsett ved å klikke på Arkiv > Valg > E-post . Eller på skjermbildet for e-postkomposisjon, velg fanen Sett inn, rullegardinmenyen Signaturer, og velg Signaturer .
Deretter velger du navnet på signaturen i Velg signatur for å redigere boksen. Gjør endringene dine i redigeringsprogrammet, og klikk deretter Lagre . Du kan også omdøpe signaturen din fra dette området også hvis det er nødvendig. Klikk Gi nytt navn, gi det et nytt navn, og klikk Lagre .

Signaturer er for mer enn forretningsmails
Du kan være i en situasjon der firmaet ditt har strenge regler for e-signaturer og formatering. Eller kanskje du bare foretrekker å holde signaturene dine enkle av profesjonelle grunner. Men e-post signaturer er ikke bare for virksomheten, og med verktøyene Outlook tilbyr, kan du gjøre dine personlige e-postmeldinger morsomme og kreative.
Her er bare noen få forslag.
Legg til litt ferie jubel til e-postmeldinger du sender til venner og familie. Du kan poppe inn i et søt feriebilde, legge til en munter avslutning og gran opp signaturen din med festlige farger.

Inkluder motivasjon, inspirasjon eller god gammel humor med et sitat. Du kan gjøre noen ord ser fancy eller morsomt ut med formateringsverktøyene i Outlook.

Vis lagånden din for fotball, basketball eller baseball sesong. Du kan sette inn et bilde av favorittlaget ditt, lenke det til deres offisielle nettside, og bruk lagets farger for en kul effekt.

Ikke glem nettet
Hvis du noen ganger får tilgang til Outlook-kontoen din på nettet, Microsoft Outlook Web Vs. Skrivebord: Hvilken er best for deg? Microsoft Outlook Web Vs. Skrivebord: Hvilken er best for deg? Outlook.com er en kraftig elektronisk e-postklient som leveres gratis med Office Online. Men kan Outlook på Internett konkurrere med sin desktop motpart? Vår Outlook-sammenligning hjelper deg med å bestemme deg selv. Les mer, du kan legge til en standard signatur der også. Ja, Outlook på nettet er ikke helt det samme som Outlook på skrivebord, men dette er en ting de begge deler. Lær mer om forskjellene mellom Outlook, Hotmail og Microsofts e-posttjenester Hotmail er Dead! Microsoft Outlook Email Services Forklart Hotmail er død! Microsoft Outlook E-posttjenester forklart Stopp å søke etter Hotmail! Terminologien rundt de ulike Microsoft Outlook-e-posttjenestene er forvirrende. Hvis du ikke lenger vet om det kalles Outlook-nettapp, Outlook Online eller annet, la oss forklare. Les mer .
Klikk på tannhjulikonet øverst for å åpne innstillingene dine. Deretter velger du Valg > E-post > Layout > E-post signatur .

Mens du for øyeblikket kun kan opprette og bruke en signatur på Outlook-siden, kan du fremdeles formatere det, legge til bilder og koblinger, og konfigurere det til meldingstypen.
Del dine tips og forslag til signatur
For forretningsmails, kan signaturer være enkle, attraktive og nyttige på samme tid. De gir mottakerne en enkel måte å se kontaktinformasjonen din på, og besøker firmaets nettside. For personlige e-poster kan signaturer være unike, morsomme og underholdende. De kan vise personlighet og ånd.
Hvilke tips har du for andre angående epost signaturer? Har du en generell regel du vil dele for virksomhetsmeldinger eller en kreativ ide du vil foreslå for personlige e-poster? Del dine tanker med oss nedenfor.

![Homeless Lego Mario Unboxing Ikea iMessage Memes [Merkelig og flott web]](https://www.tipsandtrics.com/img/internet/792/homeless-lego-mario-unboxing-ikea-imessage-memes.jpg)