
For så mange av oss er YouTube et legitimt alternativ til TV. På YouTube finner du ikke bare daglige vlogger, reisedagskataloger, utdanningsforestillinger 10 Utdannings-YouTube-kanaler laget for maraton 10 Utdannings-YouTube-kanaler laget for maraton YouTube er nå på plass for nesten hvilken som helst video du kan ønske deg - og det gjør det til en fantastisk pedagogisk ressurs. Spesielt hvis du binge-watch de beste YouTube-kanalene der ute. Les mer, og skisser viser, men også noen virkelig imponerende webserier. Og hvis du er som meg, ser du det meste ut på telefonen din.
Men YouTube-opplevelsen på en liten 5, 5-tommers skjerm er ikke alltid optimal. Hva om du vil lytte til lyd i bakgrunnen? Eller se på videoer mens du gjør andre ting på telefonen din? Les videre for de beste tipsene og triksene for YouTube Android-appen.
1. Dobbelt trykk på gest
Den nye YouTube-appen har en veldig nyttig dobbelttrykkbevegelse. Trykk to ganger på venstre side av skjermen for å hoppe tilbake 10 sekunder (og på høyre side for å hoppe fremover med 10 sekunder).
Denne bevegelsen er mye bedre og raskere enn å trykke på skjermen og deretter manuelt flytte søkefeltet. Dette blir spesielt kjedelig hvis du ser på en lang video.
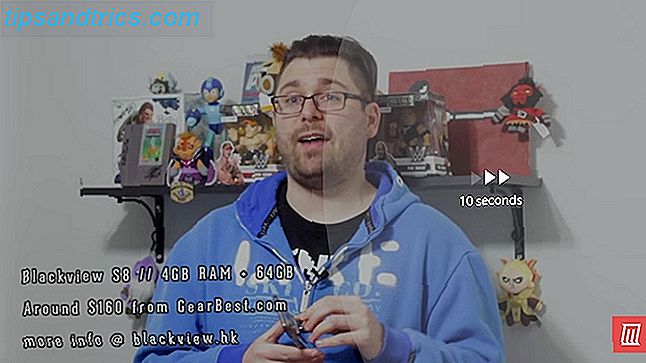
Og her er et pro-YouTube-tips. Du kan til og med justere lengden. Som standard er det 10 sekunder, men du kan øke det hele opptil 60 sekunder! Fra YouTube-appen klikker du på profilbildet ditt og velger Innstillinger . Herfra går du til Generelt og velger Dobbeltklikk for å søke .
2. Deaktiver Autoplay
Autoplay er en flott funksjon. Spesielt når det er slutten på dagen, og alt du vil gjøre er å se på YouTube-videoer, den ene etter den andre. Men det er også en stor tid å suge.
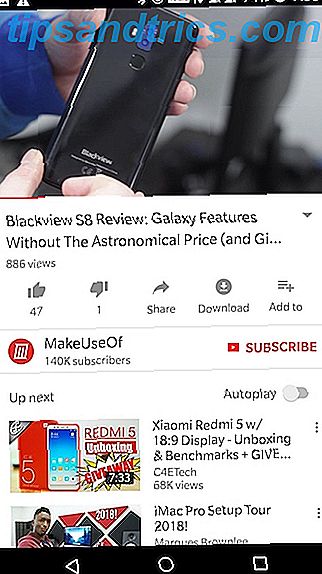
Når du ser på en video, finner du Autoplay- bryteren ved siden av Opp neste kø.
3. Fjern og pause søkeloggen
Hvis din Android-telefon ofte slutter med vennene dine eller familiemedlemmet, kan du kanskje vurdere å slette og sette på pause både sehistorikken og søkeloggen. På denne måten er det ingen logg av hva du har sett, og det er ingen sjanse for at relatert innhold vises i den anbefalte listen når noen andre ser på enheten din.
Gå til Innstillinger> Historikk og personvern og slå på Pause watch History og Pause søkehistorikkfunksjoner . Fra toppen kan du også fjerne nåværende oversiktshistorikk og søkehistorikk.
4. Sveip opp for relaterte videoer
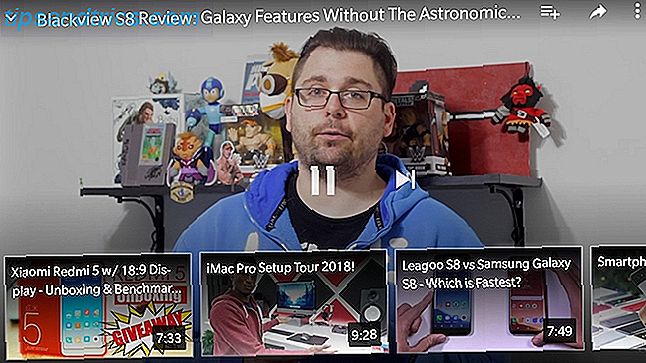
Når du ser på en video, og du bare ikke er i det, trenger du ikke å gå helt tilbake til appens startskjerm for å finne en annen video å se på. Bare sveip opp og du får en horisontalt rullende liste over anbefalte videoer. Trykk på en og videoen vil begynne å spille.
5. Endre videokvalitet
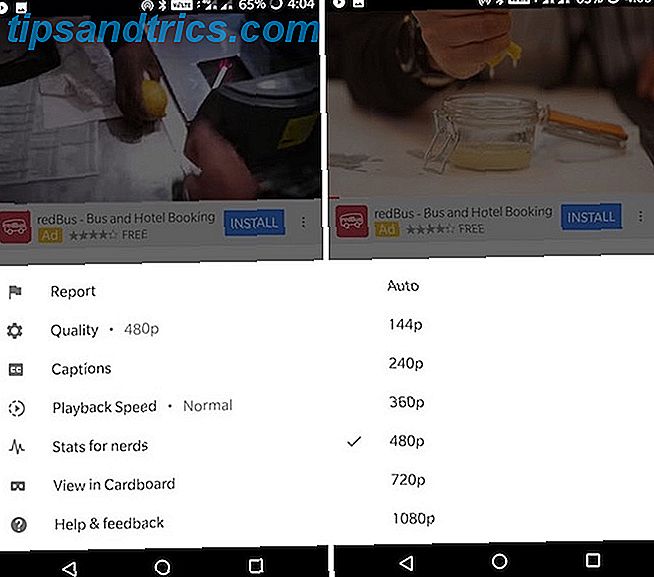
Hvis du har en rask, men begrenset internettforbindelse, kan du 4 redusere mobilt Internett-databruk med Android Apps. 4 måter å redusere mobilt Internett-databruk med Android Apps Du kan redusere mobildatabruken din uten å gjøre noe annerledes på Android-enheten din. - bare bruk disse appene! Les mer, se på YouTube-videoer kan være en stor gamble for båndbredden din. Når du begynner å se en video, trykker du på menyknappen, velger Kvalitet, og bytter deretter til en lavere oppløsning (360p er et godt kompromiss mellom kvalitet og båndbredde).
6. Gjør Watch senere faktisk nyttig
Se senere har alltid vært en av de klassiske Google-funksjonene der potensialet aldri ble realisert.
Nå begynner Google sakte å gjøre det mer nyttig. Du vil faktisk se noen Se senere videoer vises i strømmen din fra tid til annen, og du vil få varsler om Se senere videoer også.
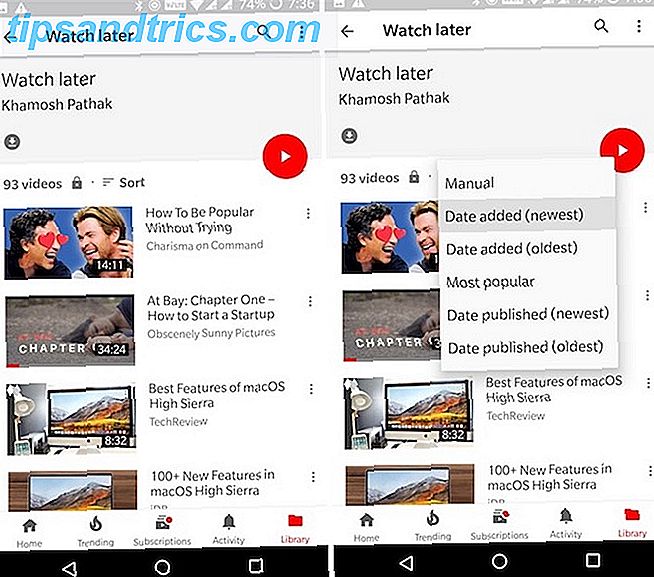
Men den mest frustrerende tingen om Watch later-funksjonen er standard sorteringsmetode. Når du går til Bibliotek> Se senere, finner du at spillelisten sorteres kronologisk. For å finne den nyeste videoen, må du bla til bunnen av listen. Hvor arkaisk er det! Heldigvis kan du nå vende dette. Fra delen Se senere, trykk på Sorter- knappen og bytt til Dato lagt til (nyeste) .
Hvis du vil legge til videoer i oversikten senere, klikker du på Add to Playlists- ikonet og velger Watch later .
7. Del videoer med venner
YouTube kommer nå med en chat-funksjon. Det er imidlertid merkelig nok, men det integrerer ikke med dine Google+ venner. Når du har invitert en venn, kan du chatte med dem og dele videoer direkte på YouTube.
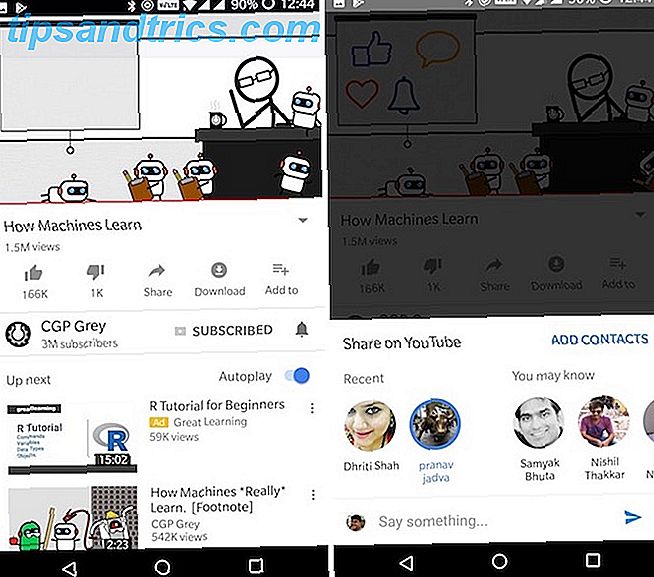
Når du ser på en video, klikker du på Del- knappen. Fra toppen, sveip mellom avatarene for å finne kontakten du leter etter. Trykk på deres avatar og send den av.
8. Bilde i bilde i Oreo (og YouTube Red)
Offisielt er bilde i bilde for YouTube bare tilgjengelig for YouTube-røde medlemmer. Er YouTube Red Worth the Money? 7 ting du må vurdere er YouTube Red verdt pengene? 7 ting du trenger å vurdere YouTube Red har gjort overskrifter, både gode og dårlige, men er abonnementstjenesten $ 10 per måned faktisk verdt pengene? Her ser vi på fakta og trekker noen konklusjoner. Les mer ($ 9, 99 / måned) med Android 8.0 Oreo-enheter.
Trykk på Hjem-knappen når du ser en YouTube-video, og videoen krymper inn i en flytende boks. Du kan flytte den rundt på skjermen.
Hvis du vil slå av denne funksjonen, åpner du appen Innstillinger på Android-telefonen din og går til Apper og varsler> Avansert> Spesial tilgang> Bilde i bilde . Herfra finner du YouTube og slår av Tillat bilde-i-bilde .
9. Bilde på bildet for alle andre
Hvis du ikke kjører Android Oreo og ikke har tilgang til YouTube Red (som på dette punktet er det meste av verden), ikke bekymre deg. Float Tube er en tredjepartsprogram som gir deg samme funksjonalitet (men ikke den samme opplevelsen).
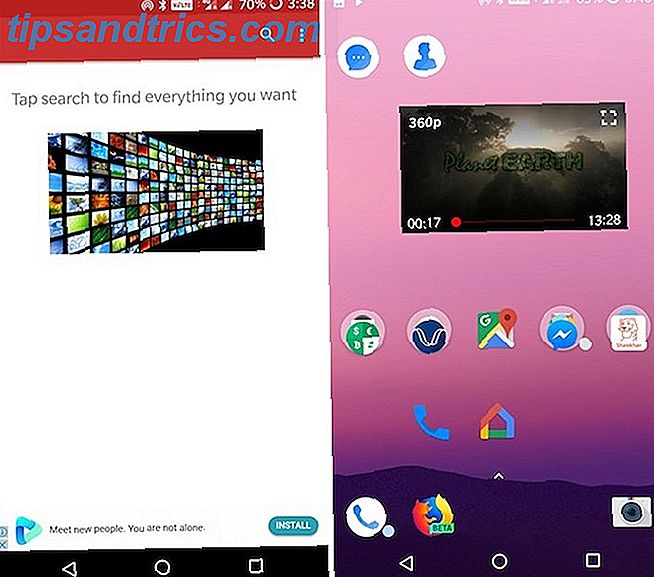
Åpne appen og start å søke etter videoen du vil ha. Trykk på en video for å se informasjonssiden, og klikk deretter på Popup- knappen. Videoen vil begynne å spille i det flytende vinduet.
Trykk på Hjem-knappen, og videoen forblir på toppen av alt. Trykk på videoen for spill / pause kontroller og for å deaktivere popup-modusen.
Last ned: Float Tube (Free)
10. Last ned videoer og lytt i bakgrunnen
Og nå for et av de mest etterspurte YouTube-triksene: laster ned en video. Videonedlastinger og bakgrunnslyd er funksjoner som er eksklusive for YouTube Red. Det eneste alternativet er å laste ned en app som ikke er i Play-butikken.
NewPipe er en personvernfokusert YouTube-spiller med åpen kildekode som har en frakoblet funksjon, bakgrunnslydfunksjon og en flytende spiller. Hvis du vil ha periodiske oppdateringer til appen, er det best å laste ned appen fra F-Droid's App Store selv.
For å gjøre dette, må du først laste ned F-Droid APK og sidelast det. Hva er en APK-fil? Hva er en APK-fil, og hva gjør den? Hva er en APK-fil og hva gjør det? Lurer på hva en APK-fil er? Nysgjerrig om sideladende programmer på Android? Her er hva du trenger å vite for å forstå APK-filer. Les mer) Søk deretter etter NewPipe og last ned og installer appen. Alternativt kan du installere NewPipe direkte ved hjelp av APK.
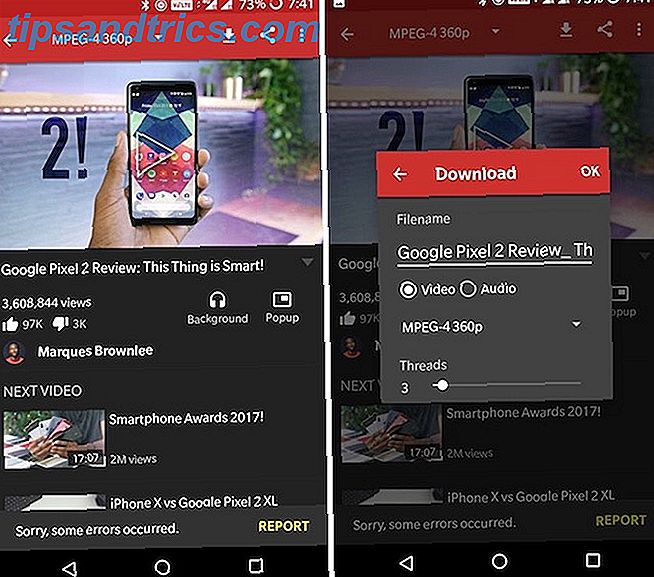
Start med å søke etter en video. Når du har valgt videoen fra listen, finner du nedlastningsknappen øverst og bakgrunnsknappen under beskrivelsen. Trykk på Bakgrunn- knappen, og lydavspillingen av videoen starter umiddelbart. Du kan nå låse telefonen og fortsette å høre lyden i bakgrunnen.
Trykk på Last ned- knappen, og du får et alternativ for å laste ned videoen eller lyden. Du kan også velge videooppløsningen.
YouTube har imidlertid en nedlastingsfunksjon for enkelte land, selv uten YouTube Red. Hvis du er i Algerie, Egypt, Ghana, India, Indonesia, Jordan, Kenya, Libya, Malaysia, Nigeria, Pakistan, Filippinene, Sør-Afrika, Thailand, Vietnam eller Yemen, kan du laste ned videoer direkte i YouTube-appen. For alle andre, se på å bruke en YouTube-spilleliste-nedlasting Slik laster du ned alle videoer fra en YouTube-spilleliste Slik laster du ned alle videoer fra en YouTube-spilleliste Ønsker du å se YouTube-videoer uten nett? Vi presenterer deg for fem apper og verktøy som lar deg laste ned en hel YouTube-spilleliste med bare noen få enkle klikk. Les mer .
Du finner nedlastningsknappen ved siden av videotittelen. Gå til biblioteket> Nedlastinger for å administrere de nedlastede videoene dine.
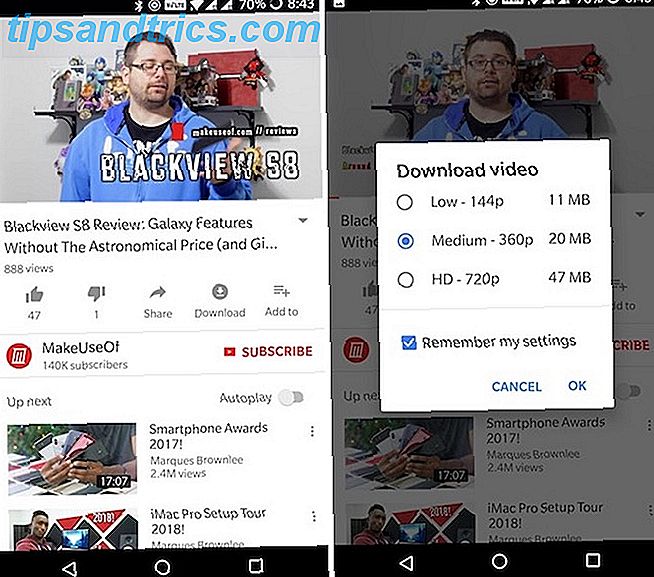
Mens du fortsatt er i beta, er YouTube Go et annet godt alternativ. 7 Lette Android Go Apps for å spare lagringsplass og minne 7 Lette Android Go Apps for å spare lagringsplass og minne Google's nye Android Go-apper gir lette alternativer til Maps, YouTube og mer. Her er hva du bør vite og hvordan du kan prøve dem nå. Les mer for ikke bare å laste ned videoer frakoblet, men også dele dem med vennene dine uten behov for en aktiv internettilgang.
Last ned: F-Droid | NewPipe APK
Ekstra: Bemerkelsesverdige innstillinger
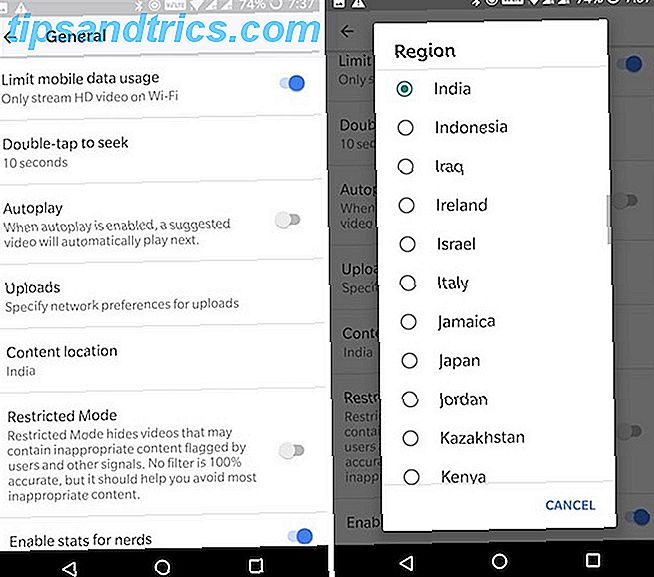
Begrens mobildata: Fra YouTube- innstillinger, gå til Generelt og aktiver alternativet Limit mobil datautbrudd. Dette vil hjelpe deg med å redusere datautnyttelsen din.
Endre regionen: Hvis du ikke liker trending-delen i landet ditt, eller du vil se videoer som ikke er tilgjengelige i ditt land, kan du bytte område fra Innstillinger> Generelt> Innholdssted .
Deaktiver YouTube-appvarsler: Noen ganger kan YouTube-varslinger være litt mye Alle de nye måtene å bruke varslinger i Android 8.0 Oreo Alle de nye måtene å bruke varslinger i Android 8.0 Oreo Android 8.0 Oreo's varselkanaler er en kraftig ny måte å sikre at din Telefonen varsler bare deg om prioriterte opplysninger. Her er alt på vei meldinger har endret seg i Oreo. Les mer . Du kan prøve å finjustere YouTube-varsler, eller du kan deaktivere dem helt fra Innstillinger> Meldinger .
Gjorde disse tipsene og triksene for deg?
Forhåpentligvis kan disse tipsene og triksene hjelpe deg med å få mest mulig ut av YouTube-appen på Android-telefonen eller nettbrettet.
Hvordan fungerte disse for deg? Noen andre du vil dele? Gi oss beskjed i kommentarene nedenfor.

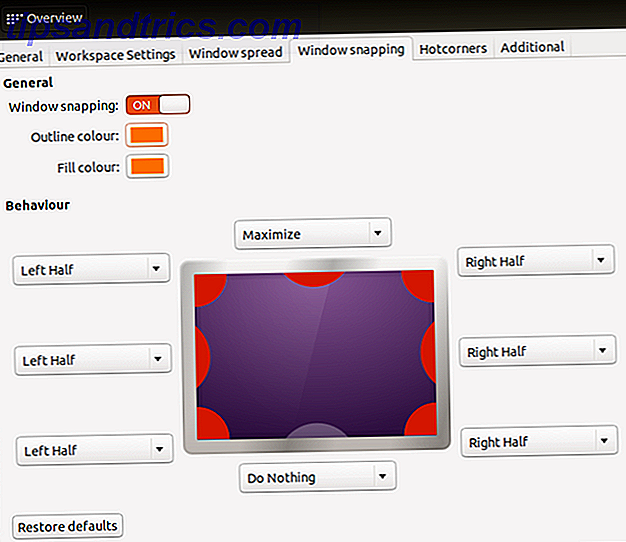
![Slik sender du signert og kryptert e-post med evolusjon [Linux]](https://www.tipsandtrics.com/img/linux/232/how-send-signed-encrypted-email-with-evolution.jpg)
