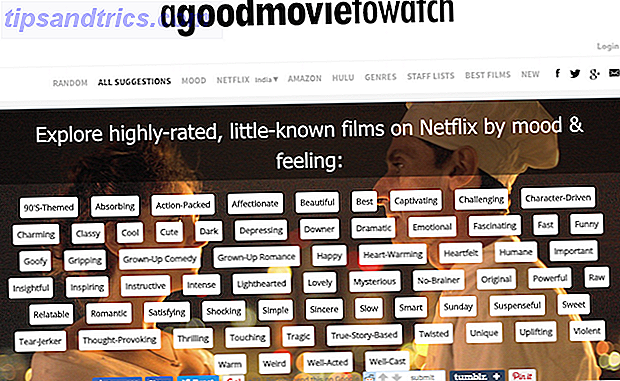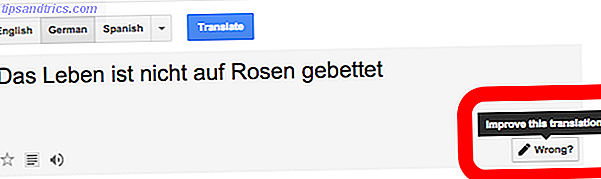Kopier hele en harddisk til en annen. Det kalles kloning, og det er en viktig prosess hvis du vil erstatte eller oppgradere den primære harddisken i datamaskinen. Kloning er ikke det samme som sikkerhetskopiering. Når en stasjon er klonet, har du en perfekt kopi av alt som var på det - operativsystemet, programvaren og alle filene som følger med. Når du kloner en harddisk, gjenskaper du hele miljøet, partisjoner og alt.
Kopier hele en harddisk til en annen. Det kalles kloning, og det er en viktig prosess hvis du vil erstatte eller oppgradere den primære harddisken i datamaskinen. Kloning er ikke det samme som sikkerhetskopiering. Når en stasjon er klonet, har du en perfekt kopi av alt som var på det - operativsystemet, programvaren og alle filene som følger med. Når du kloner en harddisk, gjenskaper du hele miljøet, partisjoner og alt.
Hvorfor klone en stasjon? Noen ganger er det fordi du nåværende harddisk svikter. Noen ganger er det fordi du vil oppgradere til en større stasjon. Og noen ganger er det for å sikre at du har en fullstendig og total sikkerhetskopiering av arbeidsmiljøet ditt, hvis noe skulle bli veldig galt.
Vi har dekket et par gratis verktøy for kloning av harddisker her på MakeUseOf. Det er Clonezilla, en gratis avanserte harddisk kloning verktøyet Clonezilla - Gratis Avansert Hard Drive Cloning Software Clonezilla - Gratis Avansert Hard Drive Cloning Software Les mer basert på Linux. Det er også Gjenopprett sikkerhetskopiering og gjenoppretting Sikkerhetskopiering av hele harddisken, med tilbakestilling av sikkerhetskopiering og gjenoppretting Sikkerhetskopiering av hele harddisken med tilbakestilling av sikkerhetskopiering og gjenoppretting Gjør enkelt en kopi av hele harddisken din. Ikke bare sikkerhetskopier dataene dine: sikkerhetskopier all programvare, innstillinger og alt annet ved å klone hele harddisken. Redo Backup ... Les mer, som lar deg sikkerhetskopiere en hvilken som helst stasjon i sin helhet. Personlig liker jeg å bruke Parted Magic, en komplett harddiskverktøyskasse Parted Magic: En komplett harddiskverktøyskasse på en Live CD Parted Magic: En komplett harddiskverktøyskasse på en Live CD Ta kontroll over harddiskene dine. Enten du vil redigere partisjonene dine, klone en hel stasjon, sjekke SMART-data eller på annen måte administrere måten datamaskinens data er organisert, Parted Magic er verktøyet ... Les mer til kloningstasjoner. Denne Linux-baserte live-CDen gjør alt Clonezilla, men tilbyr også en GUI og en mengde andre verktøy for partisjonering og vedlikehold av harddisken. Ingen hjem skal være uten kopi, og det er gratis, så last det ned nå.
Kloning av en stasjon med Parted Magic er ikke ekstremt vanskelig, men det er heller ikke helt intuitivt. Hvis du jevnlig kaller deg "datamaskin analfabeter", må du ikke prøve dette. Noen gang. Rådfør deg med en teknisk tenkende venn eller finn en profesjonell.
Hvis du liker å få hendene skitne og lære ting, skjønt, kan du helt håndtere dette. La oss jobbe gjennom prosessen, steg for steg, og klone en stasjon sammen. Prosessen jeg beskriver her bruker en live-CD, og skal fungere for brukere av Windows, Mac og Linux (eller noen som kombinerer de tre systemene på noen måte).
Trinn ett: Klargjør stasjonene
Bare for å være helt klar over terminologi, er "kilde stasjonen" stasjonen du vil lage en kopi av. Din "destinasjonsstasjon" er stasjonen du vil kopiere alt til.
Du trenger både kilden din og destinasjonsdriverene dine for å være koblet til en datamaskin for å klone. Hvis du antar at kilden din allerede er på datamaskinen, må du bare installere destinasjonsstasjonen til den andre harddiskplassen. Hvis du ikke har en annen harddiskplass, eller på annen måte ikke kan installere målstasjonen din, bruker du en USB-adapter - disse finner du enkelt på nettet hvis du ikke har en hendig eller spør en techie-venn om du kan låne en. De vet hva du snakker om.
Når kilde og destinasjonsstasjon er koblet til datamaskinen, er det på tide å få den programvaren vi trenger, så fortsett å lese.
Trinn to: Burn & Boot Parted Magic
Før vi begynner trenger vi en oppstartbar kopi av Parted Magic, så hodet til PartedMagic og last ned den nyeste ISO-filen. En ISO er en virtuell CD som du enkelt kan brenne til disk i Windows, Mac eller Linux. Du trenger vanligvis bare å dobbeltklikke eller høyreklikke på det, og muligheten til å brenne til disk vil bli presentert.
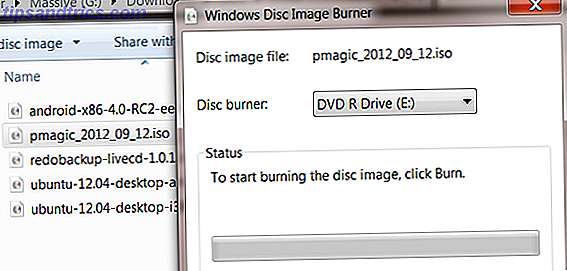
Windows XP-brukere: sjekk ut ISO-opptaker.
Hvis du ikke har en CD-stasjon, eller vil bare unngå å bruke en CD for jobben, ikke bekymre deg - du kan starte opp fra en USB-nøkkel. Bruke uNetBootin Slik installerer du Linux med enkelhet ved å bruke UNetbootin Slik installerer du Linux enkelt med bruk av UNetbootin Vi har allerede snakket om Linux og hvorfor du burde prøve det, men sannsynligvis er den vanskeligste delen av å bli vant til Linux, først og fremst å få det. For Windows-brukere er den enkleste måten å ... Les mer du kan skrive ISO til en flash-stasjon du kan starte fra.
Nå trenger du bare å starte datamaskinen på nytt og starte fra CDen eller flash-stasjonen. Hvordan gjøres dette varierer avhengig av datamaskinen, men det er vanligvis på skjermen instruksjoner umiddelbart etter at du slår på datamaskinen. Rådfør deg med datamaskinens dokumentasjon hvis du trenger hjelp.
Når du har klart å starte Parted Magic, vil du bli presentert med et skrivebord du ikke er kjent med:

Ikke vær panikk, dette er lett å bruke. Bruk partisjoneditoren hvis du vil gjøre endringer i partisjoneringen din, eller bare gå videre til neste trinn.
Trinn tre: Klone!
Ok, det er på tide å klone stasjonen. Dobbeltklikk på "Disk kloning" ikonet på skrivebordet, og du vil bli presentert med et tekstbasert grensesnitt i et vindu:
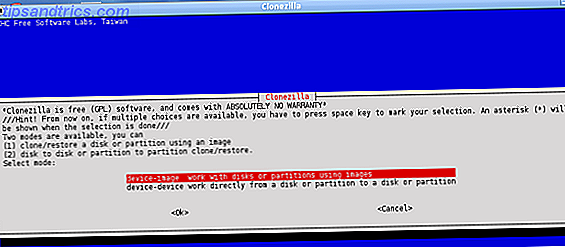
Ikke panikk! Prosessen er ikke så vanskelig. Les alt nøye; bruk piltastene til å navigere, mellomromstasten for å velge ting og enter-tasten for å bekrefte valgene dine.
Når det gjelder ditt førstevalg - kloning til et bilde er flott for en sikkerhetskopiering og generelt betraktet som trygt; kloning direkte til en annen stasjon er den raskeste måten å fullstendig kopiere en stasjon til en annen.
Denne kloningsprogramvaren er basert på Clonezilla, så les denne artikkelen hvis du vil ha mer informasjon om bruk Clonezilla - Free Advanced Hard Drive Cloning Software Clonezilla - Gratis Avansert Hard Drive Cloning Software Les mer. I utgangspunktet følger du trinnene og forteller programvaren hva du skal gjøre.
Et raskt notat på stasjonsnavn: Hvis du er en Windows-bruker, vil du ikke se "Brevnavn" som du er vant til (C: \, D: \ etc). I stedet ser du slike navn - SDA1, SDA2, SDB1. Disse tilsynelatende arkaiske navnene etterfølges av det faktiske navnet på stasjonen (dvs. WINDOWS).
For å forklare nummereringssystemet: "SD" står for lagringsenhet. Brevet etter det lar deg vite hvilken fysisk kjøretur en bestemt partisjon er på. Tallet etter det brevet lar deg vite hvilken partisjon som blir snakket om. Du vil sannsynligvis kunne bestemme hvilken stasjon som er basert på navnene på partisjonene og størrelsene deres, men vær oppmerksom på at du potensielt kan slette alle filene dine for alltid hvis du ikke gjør det.
Sjekk ut denne dokumentasjonen hvis du er i det hele tatt forvirret, men følg vanligvis bare trinnene og oppnå målet ditt.
Konklusjon
Der har du det, du vet nå hvordan du skal klone harddisken din. Du er nå klar til å sikkerhetskopiere harddisken helt.
Kjenner du til et bedre verktøy eller prosess for jobben? Del i kommentarene nedenfor, sammen med noen tanker du har om Clonezilla eller Parted Magic.
Oh, og en rask kommentar om et problem jeg nylig kjørte inn i. Hvis du klonker fra en stor stasjon til en mindre, må du krympe partisjonene slik at de passer, og sletter partisjoner du ikke vil beholde i prosessen. Det suger, men det er sant. Sjekk ut denne PDF-filen på prosessen hvis du har problemer.