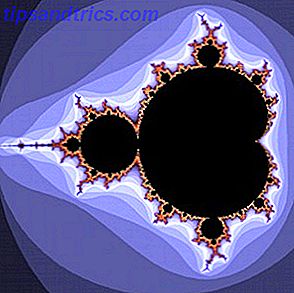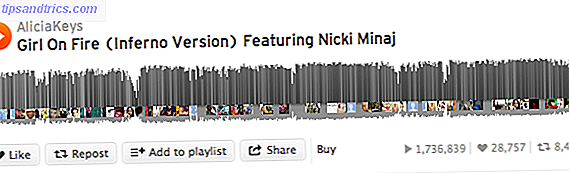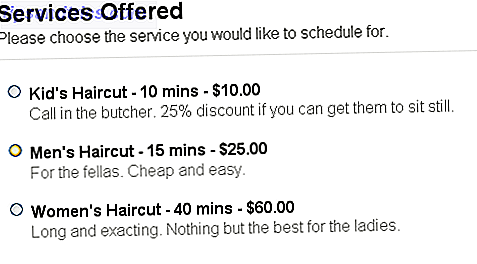Så du lastet ned en fil, og den kom som et RAR-arkiv. Du har aldri sett et slikt format før, og prøv som du kanskje, du kan bare ikke synes å spre den åpen for å få tilgang til godbiter som venter på deg inni.
I denne raske oversikten lærer du alt du trenger å vite om hva RAR-filer er, hvorfor de eksisterer, og hvordan du åpner dem og trekker ut innholdet på en Mac.
Hva er en RAR-fil?
Hvis du allerede vet dette, eller hvis du ikke bryr deg, kan du bare hoppe ned til neste avsnitt for de aktuelle instruksjonene.
En RAR-fil ligner en ZIP-fil. Begge er "arkiv" filformater som er ment for å komprimere mange individuelle filer til en enkelt fil. På den måten må du bare sette en fil opp for nedlasting (eller legge ved en fil til en e-post), og mottakere trenger bare å laste ned en fil i stedet for tusen separate.
Lær mer om hvorfor RAR er bedre enn ZIP Hvorfor RAR er bedre enn ZIP og den beste RAR-programvaren tilgjengelig Hvorfor RAR er bedre enn ZIP og den beste RAR-programvaren Tilgjengelige RAR-filer er mindre, enklere å splitte og enklere å gjenopprette enn ZIP-filer. Disse tre funksjonene betyr at RAR-filer er bedre enn ZIP, selv om ZIP-filer er langt mer vanlige. Hvis du bruker ... Les mer.
RAR står for R oshal AR gris, oppkalt etter den russiske programvareingeniør som laget formatet. RAR-formatet ble opprettet for å løse noen av feilene i ZIP-formatet, og kommer med flere fordeler: mindre filstørrelser, muligheten til å dele en RAR i flere biter og feilgjenoppretting.
Når det er sagt, har vi kommet langt siden dagene ZIP og RAR, og vi har nå bedre måter å komprimere, kryptere og overføre filer på. 7-Zip-formatet er klart å overta når som helst, og når det gjøres, begynner du å se færre ZIP- og RAR-filer. Men til den dagen kommer, trenger du fortsatt å vite hvordan du skal håndtere RAR-filer.
Slik åpner og trekker du ut RAR-filer på Mac
RAR-formatet er proprietært, så det er ingen overraskelse at Mac-systemer ikke kommer med et innebygd verktøy for å håndtere dem. Løsningen er imidlertid like enkelt som å installere et gratis tredjepartsverktøy som kan. Her er to alternativer du kan velge fra.
Metode 1: Bruke Keka
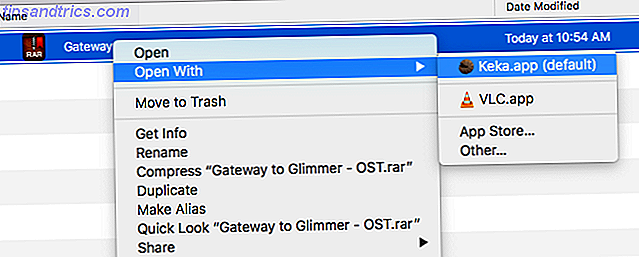
Keka er et komprimerings- og utvinningsverktøy som er tilgjengelig i Mac App Store og som en frittstående installasjon. Når du har installert, må du dobbeltklikke på en RAR-fil for å trekke den ut, eller høyreklikk på en RAR-fil og velg Åpne .
Ulempen med å bruke Keka, i hvert fall for noen brukere, er at du ikke kan utforske innholdet i en RAR-fil uten å først utvinne den. Jeg gjør egentlig ikke dette selv, og jeg vet at mange brukere ikke gjør det. Men hvis du liker å ha muligheten til å se på et arkivs innhold og bare trekke ut filene du trenger, er Keka ikke det rette verktøyet for deg.
Merk at Keka kan lage egne komprimerte arkiver, men støtter ikke RAR-formatet. Du vil bli begrenset til ZIP, 7-Zip, TAR, GZIP og BZIP2 formater.
Last ned: Keka (Gratis)
Metode 2: Bruke terminalen
Hvis du vil pakke ut en RAR-fil ved hjelp av Terminal, må du installere noe som heter Homebrew, som er et alt-i-ett-verktøy for å installere andre verktøy.
For eksempel kan du med Homebrew installere et RAR-ekstraksjonsverktøy med en kommando:
brew install unrar Du vil skrive dette inn i Terminal, som du kan få tilgang til ved å åpne Spotlight (ved hjelp av tastaturgenveien Cmd + Space ), skrive "terminal" og starte Terminal.app .
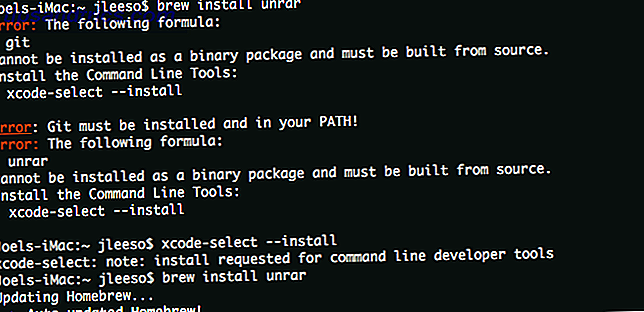
Hvis du får en melding som sier at unrar må bygges fra kilde, må du først installere Xcode kommandolinjeverktøyene ved hjelp av denne kommandoen:
xcode-select --install Når unrar er installert, kan du trekke ut en hvilken som helst RAR-fil ved å navigere til den filen i Terminal og deretter skrive denne kommandoen:
unrar x example_file.rar Ferdig!
Vet ikke hvordan du navigerer på kommandolinjen? Mac Terminal deler mye felles med Linux-kommandolinjen, så det første du bør sjekke er vår artikkel om viktige Linux-terminalkommandoer. Du bør også lese vår artikkel om å installere programvare med Homebrew Installer Mac-programvare fra Terminal Med Homebrew Installer Mac-programvare fra Terminal Med Homebrew Installer (nesten) noen gratis Mac-app ved å skrive fire ord og trykke på "Enter". Les mer hvis du ikke føler deg komfortabel med det ennå.
Flere Mac-tips kommer på vei
Å åpne og utvinne RAR-filer er bare toppen av det. Det er mer du bør vite for å være en produktiv Mac-bruker, inkludert disse enkle, men viktige Mac-rutinene, disse små, men nyttige Mac-funksjonene, og disse fantastiske Mac-produktivitetstrykkene.
Og sist men ikke minst, burde du virkelig vite om alle standardappene som kommer installert på alle Macer. En komplett guide til standard Mac Apps, og hva de gjør en komplett guide til standard Mac Apps, og hva de gjør Macen kommer med mye av programmer for alle slags oppgaver, men du kan fortsatt bli forvirret av hva de gjør, eller om du faktisk trenger noen av dem Les mer. RAR-filer som tåler det, trenger du kanskje ikke å laste ned den tredjepartsappen du ser på, fordi Mac-standardappene er ganske gode.