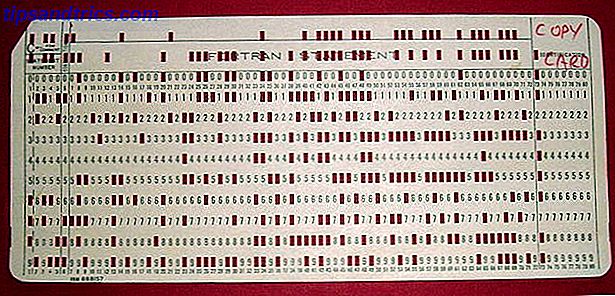Det kommer uten varsel og har potensial til å ødelegge timer på arbeidstid. Jeg refererer selvfølgelig til den beryktede feilmeldingen for Windows "Blue Screen of Death" (BSOD).
BSOD er en feilskjermvisning De 5 vanligste Windows-feilene og hvordan de kan løses De 5 vanligste Windows-feilene og hvordan de kan løses Ikke la en blå skjerm av død ødelegge Windows-opplevelsen. Vi har samlet årsaker og løsninger for de vanligste Windows-feilene, slik at du kan fikse dem når de kommer opp. Les mer som kan oppstå i Windows 10 av en rekke årsaker, for eksempel når en kritisk prosess døde. Slik løser du "Kritisk prosessdøpt" stoppekode i Windows 10. Slik løser du "Kritisk prosess dømt" Stoppkode i Windows 10. "kritisk prosess døde" stoppkode er en av de mest uønskede severdighetene for en Windows-bruker. Løs det med disse feilsøkingstrinnene. Les mer eller oppstartsenheten blir utilgjengelig Slik løser du utilgjengelig oppstartsenhetfeil i Windows 10 Slik løser du utilgjengelig oppstartsenhetfeil i Windows 10 La oss ta en titt på hvordan du kan fikse den utilgjengelige oppstartsenhetsfeilen i Windows 10. Her er de forskjellige løsningene du kan prøve. Les mer . Alt fra programvare til maskinvarekonflikter kan skape en BSOD. Dessverre kan årsakene til en BSOD forbli et mysterium til brukeren - eller en PC-tekniker til en betydelig kostnad - identifiserer og løser problemet.
Selv for tech-guider, kan en BSOD bety flere timer med objektløs feilsøking. Det vil si hvis du ikke vet hvordan du skal begynne. Les videre for å finne ut hvordan du diagnostiserer og reparerer BSODer Slik løser du et uopprettbart oppstartsvolum i Windows 10 Slik løser du et unmountable Boot-volum i Windows 10 Er en uopprettelig oppstartsvolumfeil som forhindrer deg i å starte datamaskinen din? Slik feilsøker du det slik at du kan komme tilbake. Les mer i Windows 10.
Typer av BSODer
Det finnes ulike typer BSODer, som hver krever forskjellige handlinger. Mens du installerer en ny versjon av Windows - de facto-løsningen for BSODer - vil det ofte fungere, de vil også kreve at brukere mister verdifulle data hvis de ikke sikkerhetskopieres.
Dette er de øverste årsakene til en BSOD:
- Driverkonflikter - Driverkonflikter oppstår når to eller flere drivere (programvare som er ment å bruke og styre maskinvare) ikke kan fungere sammen med hverandre på riktig måte. Dette kan også oppstå når flere drivere er installert for samme enhet uten å avinstallere en tidligere versjon.
- Maskinvare konflikter - Maskinvare tweaks kan føre til BSODer. Unsafely overclocking en PC, for eksempel, kan umiddelbart lage en BSOD. Men BSODer kan også oppstå hvis RAM-pinner er feilplassert, eller hvis et stykke maskinvare begynner å mislykkes.
- Operativsystem (OS) Feil - Fra tid til annen kan brukerfeil eller skadelig programvare bøte seg i de viktige filene til operativsystemet. Dette kan også skje når du bruker en forhåndsvisning av Innsideforhåndsvisning av Windows. Viktige manglende filer kan føre til en skadelig feil, slik at PCen din kommer inn i en BSOD-sløyfe der du mottar en blå skjerm hver gang datamaskinen slås på.
Selv om det bare er noen grunner til en BSOD, kan det spesielle problemet ditt ta en stund å diagnostisere. Følgende vil tillate deg å identifisere skyldige.
Direkte løsninger
Følgende relaterer seg direkte til forståelse, og muligens fikserer, din BSOD.
Analyser den blå skjermen
Den enkleste måten å fikse en BSOD på er å merke detaljene på selve skjermen. Alle BSODer vil gi brukerne både en Stop-kode og en QR-kode .
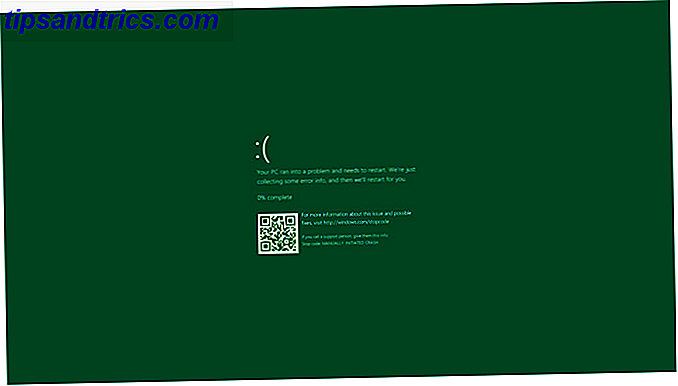
Når du mottar feilmeldingen, er den beste måten å gå videre, å søke på stoppekoden online . Du finner mange fora for å hjelpe deg. Microsoft har allerede et lagringssted for de vanligste BSOD feilmeldingene og deres reparasjoner her. I tillegg vil skanning av QR-koden med telefonen din omdirigere deg til en nettside som er bygd for å hjelpe deg med å feilsøke stoppkoder.
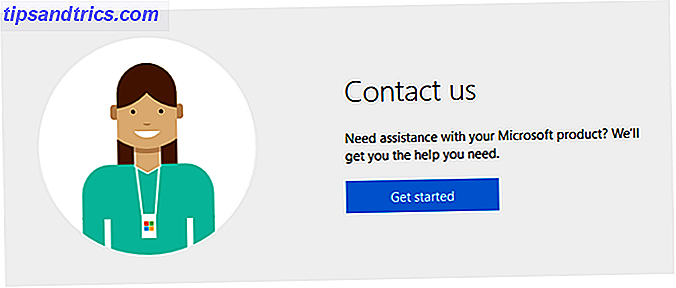
Du kan også bruke Microsofts Virtual Agent tilgjengelig på deres kontaktside. Når du blir bedt om det, skriv og skriv inn BSOD i chat-boksen for å starte feilsøkingsprosessen. Microsoft foreslår at du også kjører Maskinminne Dump Collector, som vil analysere dump rapporten din - rapporten som katalogiserer din BSOD feil - for å diagnostisere ditt spesielle problem.
Installer (eller avinstaller) oppdateringer på Windows 10
Windows-oppdateringer kan noen ganger smitte seg inn i PCen uten at du vet. Selv om de ofte er en fordel, kan noen ganger laste ned og installere oppdateringer feil, føre til BSOD-feilmeldinger. Samtidig kan BSOD også forekomme når korrupte oppdateringer er installert. Microsoft vil da ofte gi ut hurtigreparasjoner for å rette feilen Fikk Windows-problemer? Det kan være en Microsoft-hurtigreparasjon Fikk Windows problemer? Det kan være en Microsoft-hurtigreparasjon Microsoft løser en konstant strøm med mindre oppdateringer. Noen mindre viktige reparasjoner gjør det aldri til en Windows Update-pakke. Disse hurtigreparasjonene løser svært spesifikke problemer som bare påvirker en delmengde av brukere. Les mer .
Merk: Hvis Windows fortsetter å krasje før du kan gjøre noe, start i Sikker modus, som beskrevet nedenfor.
For å sikre at manglende oppdateringer ikke er problemet, må du først sørge for at alle nyere oppdateringer er installert på PCen. Klikk på Start, skriv oppdatering, og velg Søk etter oppdateringer . Deretter klikker du alternativet Sjekk etter oppdateringer og installerer alt tilgjengelig.
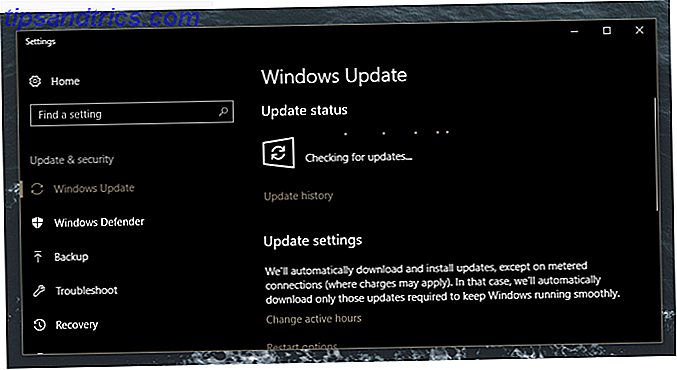
Hvis oppdateringene dine allerede er installert, klikker du på det grå oppdateringsloggen . Legg merke til datoen for disse oppdateringene: synes noen av dem å korrelere med BSOD-problemer? Du kan avinstallere dem ved å klikke på Avinstalleringsalternativer . Deretter høyreklikker du disse oppdateringene i vinduet Installert oppdateringer og velger Avinstaller. Til slutt, start datamaskinen på nytt og sjekk for å se om BSOD-problemene dine vedvarer. Hvis i stedet for en sikkerhetsoppdatering begynte problemene med tredjeparts programvareinstallasjoner, avinstallerer du programvaren.
Tilbakestill PCen
Tilbakestille PCen din er den beste avgjørelsen når du lider av konstante BSOD-feilmeldinger. Mens det finnes ulike måter å installere på Windows, hvordan Systemgjenoppretting og fabrikkinnstillinger jobber i Windows 10. Slik gjenoppretter du systemgjenoppretting og fabrikkinnstillingsarbeid i Windows 10. Space slettet til en full gjenopprettingspartisjon er en ting fra fortiden. Systemgjenoppretting og Factory Reset har forbedret seg i Windows 10. Vi viser deg hvordan alt fungerer nå. Les mer, hvis du tilbakestiller PCen, oppdateres operativsystemet mens filene holdes nede.
Klikk Start- knappen, skriv inn gjenopprett, og velg alternativene for gjenoppretting . Fra dette innstillingsvinduet, velg Komme i gang under kategorien Tilbakestill denne PC-en .
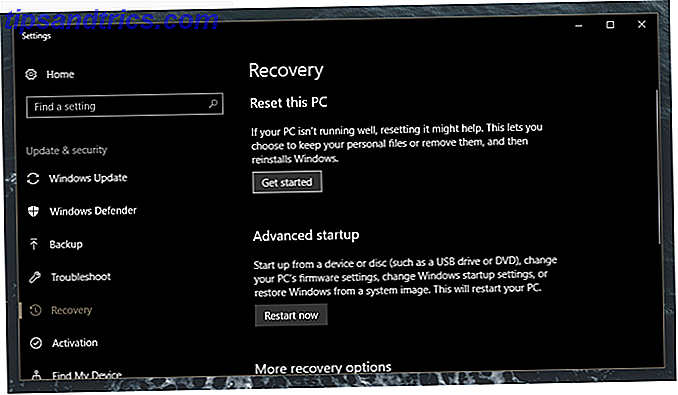
Fortsett med prosessen, som kan ta litt tid å fullføre.
Indirekte reparasjoner
Mens BSOD-feilsiden vil gi brukerne verdifull informasjon, vil ofte omfanget av søket måtte gå utover offisiell Microsoft-assistanse. Følgende er en liste over omfattende, altomfattende feilsøkingsalternativer som dekker de viktigste skyldige i BSOD: maskinvare og driverproblemer. For en grundig analyse av hva som forårsaker PC-sammenbrudd og hvordan du fikser dem, BSOD eller på annen måte, se vår veiledning om feilsøking av Windows-krasj. Hvorfor gjorde Windows Crash? En feilsøkingshåndbok Hvorfor gjorde Windows Crash? En feilsøkingshåndbok Når Windows krasjer, hold deg rolig og start på nytt. I de fleste tilfeller er det en enestående begivenhet. Hvis datamaskinen din krasjer igjen, må du imidlertid konsultere denne trinnvise feilsøkingsveiledningen. Bokmerke for fremtidig bruk. Les mer .
Oppgi sikker modus - Før du gjør noen av disse tipsene, start opp i Windows 10-sikker modus Slik starter du opp i Windows 10 Sikker modus Slik starter du opp i Windows 10 Sikker modus Sikker modus er en innebygd feilsøkingsfunksjon som lar deg løse problemer ved roten, uten at ikke-essensielle applikasjoner forstyrrer. Du kan få tilgang til Safe Mode på forskjellige måter, selv om Windows 10 ikke lenger støtter. Les mer . Sikker modus er i det vesentlige den samme som en normal oppstart, bortsett fra at det reduserer de aktive programmene og driverne i en vanlig oppstart. Dette gir brukerne en ren oppstart, der bare viktige programmer åpnes ved oppstart.
Den enkleste metoden for å gå inn i sikkermodus er fra Windows OS. Klikk Start, skriv inn gjenopprettingsalternativer, og velg Gjenopprettingsalternativer . Du kan også starte datamaskinen på nytt og trykke på F11 (eller en annen F-tast, avhengig av hovedkortet ditt) for å legge inn avanserte oppstartsmuligheter. Fra hovedmenyen Velg en alternativmeny, velg Feilsøking, Avanserte alternativer og deretter Oppstartsinnstillinger . Endelig trykker du på 5 på tastaturet for å aktivere sikker modus med nettverk .
Installer WhoCrashed - Mens WhoCrashed Slik analyserer du en Windows Blue Screen of Death Med WhoCrashed Slik analyserer du en Windows Blue Screen of Death Med WhoCrashed Read More vil ikke løse BSOD-woes, det vil optimalisere prosessen. WhoCrashed vil analysere krasjdumpen - en bestemt Windows-fil som beskriver årsakene til en BSOD - og presentere brukeren med en rapport om den mest sannsynlige mistenkte. Merk at verktøyet ikke trenger å kjøre i bakgrunnen for å fungere. Etter at du har blitt rammet med en BSOD, åpner WhoCrashed og klikker Analyser- knappen i det følgende vinduet. Programvaren vil gi deg informasjon nederst i vinduet fra minidumprapporten - en automatisk opprettet rapport som beskriver feilmeldinger.
Avinstaller feil drivere - Drivere gjør vanligvis jobben sin bra, men feil drivere Hvordan finne og erstatte utdaterte Windows-drivere Hvordan finne og erstatte utdaterte Windows-drivere Driverne dine kan være utdaterte og trenger oppdatering, men hvordan skal du vite? Først må du ikke fikse det hvis det ikke er ødelagt! Hvis drivere trenger oppdatering, men her er alternativene dine. Les mer kan være en alvorlig plage. Etter at du har analysert dumpfiler ved hjelp av WhoCrashed, må du kanskje erstatte drivere som WhoCrashed er identifisert som plagsom.
For å gjøre det, klikk Start og skriv inn enhet . Velg alternativet Enhetsbehandling . Finn din feil driver (f.eks. GPU-drivere vil falle under kategorien Displayadapter) og høyreklikk oppføringen. Du kan enten deaktivere eller slette driveren. Kontroller deretter om du kan provosere BSOD igjen.
Reparer Windows-filer - Til tider vil ødelagte Windows-filer forårsake en hikke i din daglige PC-bruk. Dessverre betyr dette ofte at brukerne vil gjennomgå den fryktede installasjonsprosessen i Windows på nytt. Ikke så fort! En annen mindre invasiv prosedyre lar deg reparere ødelagte Windows-filer Slik løser du en ødelagt Windows 10-installasjon Slik løser du et ødelagt Windows 10-installasjonssystem Korrupsjon er det verste som kan skje med Windows-installasjonen. Vi viser deg hvordan du får Windows 10 tilbake på sporet når du lider av BSODer, driverfeil eller andre uforklarlige problemer. Les mer .
Åpne kommandoprompten ved å høyreklikke på Start-menyen og velg Kommandoprompt (Admin) for å kjøre den med administratorrettigheter.
Skriv deretter inn følgende:
sfc /scannow Kommandoprompten vil deretter skanne etter og reparere skadede systemfiler. På denne måten trenger du ikke engang å starte opp i sikker modus for å kunne reparere operativsystemet.
Reparer harddisken - I likhet med kommandoen beskrevet ovenfor, bør du også kontrollere at harddisken er i god form. Dårlige sektorer Hva er dårlige sektorer og hvordan kan du fikse dem? [Del 1] Hva er dårlige sektorer og hvordan kan du fikse dem? [Del 1] Hva er disse dårlige sektorene? Er dette et tegn på at stasjonen din skal bite støvet? Kan disse sektorene repareres? Les mer (fysiske sektorer på harddisken din hvor data er enten utilgjengelige eller uskadelige) kan forhindre at datamaskinen starter opp. Spesielt dårlige sektorer kan også føre til evig BSOD-feil.
For å fikse, åpne kommandoprompten din og skriv inn følgende:
chkdsk /f Denne kommandoen Essential Windows CMD-kommandoer Du bør vite viktige Windows CMD-kommandoer du bør vite Det dystre grensesnittet til ledeteksten er inngangsporten til avanserte Windows-verktøy. Vi viser deg viktige CMD-kommandoer som gir deg tilgang til dem. Les mer vil sjekke harddisken din for å finne noen dårlige sektorer. Det vil imidlertid ikke reparere dine dårlige sektorer.
For å reparere, erstatt parameteren / f med parameteren / / r : det er / f som å finne, og / r som reparasjon av dårlige harddisker.
PCen vil da starte på nytt og begynne å skanne harddisken din for dårlige sektorer. Hvis skanningen kommer tilbake med ingenting, bør harddisken være bra.
Ikke vær blå om blå skjermer
I hele PC-en kan det forekomme en blå skjerm eller to (eller flere). Men alt er ikke tapt! Ikke ta panikk og begynn å bekymre deg om dine dyrebare data: Nå har du all den kunnskapen du trenger for å diagnostisere og fikse BSOD-woes!
Hjalp ikke? Tror vi savnet på et tips? Gi oss beskjed i kommentarene nedenfor!