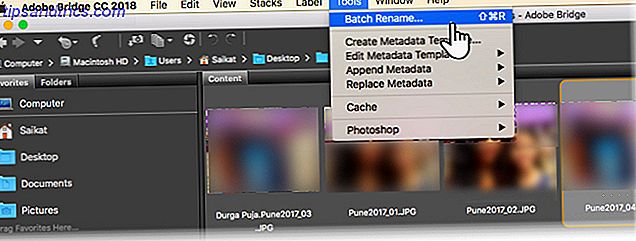Det er alltid en begynnelse. Hver reise starter med et enkelt trinn. Hver fotograferingskarriere starter med en enkelt lukkerpresse. Hver Photoshop-ekspert åpner programmet for aller første gang.
Gratulerer, hvis du leser dette, har du nettopp begynt - eller i det minste tenkt å starte - for å lære å bruke Adobe Creative Cloud. Kanskje du har åpnet appen og er overveldet av alle alternativene, slik at du har tatt til Google for å finne ut hva du skal gjøre, eller kanskje du er en vanlig MakeUseOf-leser som alltid har lyst til å lære og bare gjør litt forskning.
Uansett årsakene til at du er her, være trygg på at du er i gode hender. I dag skal jeg se på absolutt grunnleggende om Photoshop CC. Jeg kommer til å anta at du vet absolutt ingenting. Ved slutten av denne artikkelen har du Photoshop installert, og du vil være godt på vei til å mestre noen grunnleggende teknikker.
Så uten videre, la oss grave inn.
Hva er Photoshop CC?
Adobe Photoshop er et bilderedigeringsprogram som er laget av Adobe. Det har eksistert i mer enn 25 år og brukes av alle fra fotografer til grafiske designere. Det er gullstandarden når det gjelder bilderedigering. Jeg har skrevet før om alt du kan gjøre med det. Hva kan du faktisk gjøre med Adobe Photoshop? Hva kan du faktisk gjøre med Adobe Photoshop? Photoshop kan nå gjøre mye mer enn bare redigere bilder; Noen av verktøyene fra programmer som Illustrator har kommet seg inn i programvaren og omvendt. Les mer, så les det hvis du ikke er sikker på hva det er i stand til. Du har definitivt plukket riktig app for å lære å bruke GIMP vs Photoshop: Hvilken er riktig for deg? GIMP vs Photoshop: Hvilken er riktig for deg? Photoshop er den mest populære bilderedigeringsappen der ute, og GIMP er det beste gratis alternativet til det. Hvilken skal du bruke? Les mer .
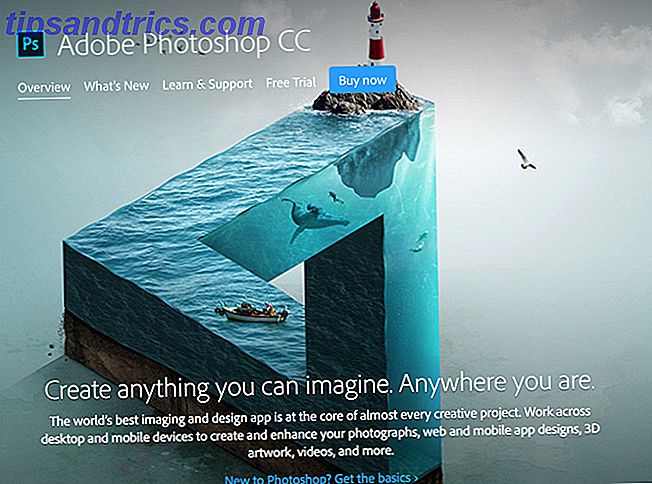
I lang tid ble Photoshop solgt som en egen app, men nå er det en del av Adobes Creative Cloud Guide til å velge riktig Adobe-produkt. Din guide til å velge det riktige Adobe-produktet. Når de fleste tenker på Adobe, tenker de enten på Photoshop eller Acrobat Reader. Men selskapet har en mengde andre nyttige programvarepakker som de fleste ikke vet noe om. Les mer . Ikke bekymre deg, bare fordi det kalles Creative Cloud, betyr ikke at du bare kan bruke Photoshop når du er online; det er ikke en sky app. "Creative Cloud" er bare Adobes merkevarebygging for deres abonnementstjeneste.
Med Creative Cloud, registrerer du deg for et månedlig eller årlig abonnement. Det gir deg tilgang til Adobes apps. Du kan deretter laste ned og installere dem som vanlige skrivebordsprogrammer. Når du er online, vil dine Adobe-apper sjekke inn med Adobes servere for å bekrefte at alt er oppdatert med abonnementet ditt. Hvis du ikke har vært på nettet i over fire måneder, eller abonnementet ditt bortfaller, vil du ikke kunne bruke appene lenger.
Den beste måten å få Photoshop på er som en del av Adobes Creative Cloud. For $ 49, 99 i måneden får du tilgang til Photoshop, samt noen andre flotte apps som Lightroom.
MakeUseOf-lesere får 15% av Creative Cloud ved å registrere seg her.
Installere Photoshop
Når du registrerer deg for en Creative Cloud-pakke, blir du bedt om å installere Creative Cloud-appen. Last ned og installer det som du ville noe annet program. Åpne den, og logg inn med Creative Cloud-kontoinformasjonen din. Du kan nå installere Photoshop.

Klikk på fanen Apps og velg Photoshop fra listen. Den lastes ned og installeres på systemet ditt. Det er en stor applikasjon, så det kan ta litt tid å laste ned.
Når det er gjort, kan du åpne det fra Start-menyen eller Programmer- mappen.
Åpning av et bilde i Photoshop

Når du først åpner Photoshop, ser du Start-arbeidsområdet . Det gir deg rask tilgang til alle dine nyere filer og et par praktiske forhåndsinnstillinger. Hvis det er første gang du åpner Photoshop, har du ikke noen nyere filer.
Hvis du vil åpne et bilde du allerede har lagret på datamaskinen din i Photoshop, klikker du Åpne ... i Start arbeidsområdet. Bla til filen du vil bruke, og trykk OK . Den åpnes nå i Photoshop.
Opprette et nytt dokument i Photoshop
Noen ganger vil du ikke åpne en eksisterende fil, men i stedet starte med et tomt dokument. For å åpne et nytt, tomt dokument har du to alternativer.
Klikk på Ny ... -knappen i Start-arbeidsområdet. Du kan da skrive inn eventuelle dimensjoner du vil ha for et nytt dokument, eller velg en forhåndsinnstilling fra rullegardinmenyen Dokumenttype .
Alternativt kan du klikke på forhåndsinnstillinger- fanen og velge en av Photoshops standardalternativer.
Photoshop-arbeidsområdet
Photoshop har et utrolig tilpassbart arbeidsområde. Den er basert rundt dokumentvinduet ; Det er der dokumentet du jobber med, vises sammen med en last med paneler, som hver har et bestemt formål.
I bildet nedenfor kan du se standard Essentials Workspace . Den har alt du trenger for å komme i gang med Photoshop.

- Dokumentvinduet - Dette er hvor et dokument du arbeider med vises.
- Verktøyspanelet - Dette inneholder snarveier for alle Photoshop-verktøyene.
- Fargene og fargepanelene - Disse lar deg velge farger.
- Justeringspanelet - Dette inneholder alle Photoshops justeringslag.
- Lagpanelet - Her kan du se lag i dokumentet du redigerer.
- Egenskapspanelet - Her endrer du eventuelle justeringslag du legger til i et bilde.
- Kontrollpanelet - Dette har alle mulighetene for det nåværende verktøyet.
Plassere filer i et dokument
Enten du prøver å kombinere flere bilder Legg til en ghost til din Facebook-profilbilde Legg til en ghost til din Facebook-profilbilde Med Halloween kommer opp, er det nå den perfekte tiden til å freak ut dine venner ved å legge til et spøkelse på profilbildet ditt. Les mer eller lage en plakat, du må regelmessig legge til flere bilder i Photoshop-filene dine.
Hvis du vil legge til et bilde i et dokument du allerede jobber med, går du til Arkiv> Plasser innebygd ... og velger filen du vil legge til. Endre størrelse og plasser filen ved hjelp av kontrollhåndtakene. Når du er fornøyd med hvor den er, trykker du på Enter eller Return for å legge den til.
Hva er lag?
Når du legger til en andre fil i et dokument, vises det som et eget lag i Lagpanelet. Alt, fra tekst til bilder til justeringer blir lagt til dokumentet ditt som et individuelt lag som du kan manipulere uavhengig av.
Det er en av de mest grunnleggende aspektene ved Photoshop.
Flytte lag rundt
Hvis du legger til en ny fil eller et tekstlag til et dokument, må du ofte flytte det eller endre størrelsen på det. For å gjøre det, bruker du Move- verktøyet. Du kan velge den fra Verktøy-panelet eller med tastatursnarveien M.
Velg laget du vil flytte fra Lagpanelet, og klikk hvor som helst i dokumentet. Du kan da dra den rundt.
Hvis du vil endre størrelsen eller forvandle den, trykker du på Ctrl + T eller Command + T. Du kan bruke kontrollhåndtakene til å endre lagets størrelse og form.
For å slette et lag, velg det og dra det til papirkurven nederst på Lagpanelet.
Beskjære bilder i Photoshop
Beskjæring av bilder er enkelt i Photoshop: det er et spesifikt verktøy for det. For å velge Beskjæringsverktøyet, klikk på det i Verktøy-panelet eller bruk hurtigtast C.
I kontrollpanelet kan du velge en av de forhåndsdefinerte avlingene eller angi eget forhold.
Endre størrelse på bilder i Photoshop
Å endre størrelsen på bilder ned er enkelt for datamaskiner å gjøre det bra - du kaster bort data. Å endre størrelsen på er imidlertid mye mer komplisert - datamaskinen må generere ekstra informasjon og få det til å se bra ut. Heldigvis er Photoshop i stand til å gjøre begge veldig bra.
For å endre størrelse på et bilde, gå til Bilde> Bildestørrelse ... Skriv inn en ny størrelse og klikk OK . Vær forsiktig med hvor mye du endrer størrelsen på et bilde opp. Du vil aldri være i stand til å lage et veldig lite bilde, se bra ut på større oppløsninger.
Slik lyser du et bilde
Det suger når du tar et flott bilde, men det er litt for mørkt. Kanskje solen var veldig lys eller kameraet ditt bare misjudged eksponeringen, men av en eller annen grunn ser bildet ut som det ble skutt i en hule. Photoshop kan fikse det enkelt.
Åpne bildet du vil lyse i Photoshop, og gå til Lag> Nytt justeringslag> Lysstyrke / Kontrast . Gi navn på laget og klikk OK . Dra glidebryteren til høyre til bildet ser bra ut.
Hvis bildet ser for lyst ut, kan du også gjøre det motsatte: Bare dra glidebryteren til venstre for å mørke den.
Hvordan lage en fotopop
Visuelt er folk fornøyd med enkle ting. For det meste tror alle at bilder med litt kontrast og fine lyse farger ser best ut. Lav kontrastfotografier uten mye farge ser bare ut som drab.
Med denne enkle oppskriften kan du gjøre hvilken som helst bildepopp litt mer. Hvis du er seriøs om fotografering Seriøst om fotografering? Du bør redigere bildene dine seriøst om fotografering? Du bør redigere bildene Du kan redigere dine digitale bilder i et godt fotoprosjekt. Ta bilder ikke når du trykker på utløserknappen; Den slutter når det endelige bildet skrives ut. Les mer, du bør sette inn tiden for å lære mer avansert redigering, men mens du starter, er denne teknikken veldig nyttig.
Åpne bildet du vil redigere i Photoshop. Gå til Lag> Nytt justeringslag> Lysstyrke / Kontrast og dra glidebrytene Lysstyrke og Kontrast til høyre. Vær forsiktig så du ikke skyver ting for langt; Hvis du går overbord, vil bildet bare se dumt ut.
Deretter går du til Lag> Nytt justeringslag> Hue / Saturation, og dra glidebryteren til høyre til høyre. Igjen, ikke skyv ting for langt.
Til slutt velger du bildelaget og går til Filter> Skarpere> Skarpe . Bildet skal nå se langt mer interessant ut.
Slik konverterer du et bilde til svart og hvitt
Selv om ikke hvert bilde ser bedre ut i svart-hvitt, gjør det ganske mange. Hvis du skyter om natten eller i merkelig belysning, kan det ofte være lettere å bare kvitte seg med fargen i stedet for å prøve å fikse det.
Selv om ikke hvert bilde ser bedre ut i svart-hvitt, gjør det ganske mange. Hvis du skyter om natten eller i merkelig belysning, kan det ofte være lettere å bare kvitte seg med fargen i stedet for å prøve å fikse det.
Hvis du vil konvertere et bilde til svart og hvitt, åpner du det i Photoshop og går til Lag> Nytt justeringslag> Svart og hvitt ... Med glidebryterne kan du bestemme hvor lyse eller mørke en grå hver farge blir konvertert til. Spill med dem til du har et bilde du er fornøyd med.
Svart og hvitt bilder har en tendens til å ha mer kontrast enn fargebilder, så gå til Lag> Nytt justeringslag> Lysstyrke / Kontrast og trekk glidebryteren Contrast litt til høyre.
Slik legger du til tekst i et bilde
Når du lager en plakat eller et julekort i Photoshop Hvordan lage ditt eget julekort i Photoshop Hvordan lage ditt eget julekort i Photoshop Det har aldri vært enklere å lage ditt eget julekort på Photoshop. I denne artikkelen går vi gjennom å lage en. Les mer du trenger normalt å legge til tekst i et bilde. Igjen er det et dedikert verktøy for det.
Trykk T for å velge tekstverktøyet eller klikk på det i verktøylinjen. I kontrollpanelet kan du velge skrift, tekststørrelse, tekstfarge og justering.
Klikk der du vil at teksten skal vises for å aktivere tekstverktøyet. Du kan deretter skrive inn hvilken melding du vil legge til i dokumentet. Når du er ferdig, klikker du på ? i kontrollpanelet eller trykk Ctrl + Enter ( Command + Return hvis du bruker en Mac).
Lagre filer og bilder
I Photoshop er det to typer filer du skal lagre: Prosjekter du jobber med og ferdige bilder.
Prosjekter du jobber med, kan lagres som enten TIFF eller PSD-filer. Disse lagrer alle lagene og justeringene du har gjort på bildet ditt, slik at du kan gå tilbake og redigere ting. De er imidlertid store filer som ikke kan lastes opp til steder som Facebook eller Twitter.
Hvis du vil lagre en arbeidsfil, går du til Arkiv> Lagre og naviger til stedet du vil lagre filen. Trykk på OK, og det vil bli lagret der. Det vil nå være tilgjengelig i Start Workspaces nyere filer, i tillegg til det vanlige filsystemet.
Med Photoshop lagrer du ikke egentlig et ferdig bilde, men eksporterer en. Gå til Fil> Eksporter> Eksporter som ... og dialogboksen Eksporter som vil komme opp.
Den viktige biten, når du starter, er toppen av den høyre kolonnen. Du kan velge format, kvalitet og størrelse på bildet du vil lagre.
Fra Format- rullegardinmenyen velger du enten PNG eller JPG. Hvis du velger JPG, bestemmer kvalitetsverdien filstørrelsen og bildekvaliteten til den endelige filen. Et sted rundt 70 prosent gjør et stort kompromiss.
Under Bildestørrelse kan du endre størrelsen på filen for eksport. De fleste kameraer skyter store bilder som er langt større enn du trenger for sosiale medier. Jeg pleier å lagre bildene mine på rundt 1200px bred. Bildene i denne artikkelen er alle 670px, og de fungerer bra for det jeg trenger her.
Når du er ferdig, klikker du Eksporter alle og naviger til hvor du vil lagre det endelige bildet. Klikk på Eksporter og du er ferdig. Du kan nå laste dem opp til Facebook, sende dem til familien din, eller gjøre hva du vil.
Hva du kan gjøre nå
Hver av disse teknikkene er nyttig, men de er på sitt beste når du kombinerer dem. Bare med de ti eller så teknikkene du har lært allerede, kan du gjøre mye. La oss se på noen ideer.
Lag en ny Facebook profilbilde
- Finn en av dine favorittbilder av deg selv og åpne den i Photoshop.
- Beskjær den i en firkant med beskjæringsverktøyet.
- Bruk bildet dukker teknikken.
- Lagre det som en JPG og last det opp til Facebook.
Lag en plakat for en begivenhet
- Åpne et nytt blankt dokument og bruk forhåndsinnstillingen for størrelsen plakaten du trenger.
- Legg til et bakgrunnsbilde og endre størrelsen på det slik at det tar opp hele siden.
- Kanskje bruk teknikken for å gjøre bildet pop.
- Legg til noen tekstlag på toppen med informasjonen du trenger å dele.
- Flytt de aktuelle tekstlagene til de ser bra ut.
- Lagre plakaten som en høyverdig JPG og send den til skriverne.
Lag en collage
- Åpne et nytt tomt dokument uansett størrelse du vil ha.
- Legg til noen forskjellige bilder i dokumentet.
- Med Move-verktøyet, plasser og transformer bildene til en kul collage.
- Lag kollagen ut som en JPG, og last den opp til sosiale medier, kanskje som ditt Facebook-coverbilde.
Last opp et gammelt bilde til sosiale medier
- Ta et bilde av et gammelt filmbilde og åpne det i Photoshop.
- Bruk beskjæringsverktøyet for å kvitte seg med all den ekstra informasjonen rundt kantene.
- Enten gjør det pop eller, hvis det er svart og hvitt, konverter hele bildet til svart og hvitt.
- Lagre bildet som en JPG og last det opp til sosiale medier. Det vil se mye bedre ut enn om du nettopp hadde lastet opp bildet rett fra telefonen.
Lær mer
Så, hvor til neste?
Hvis du har fulgt med denne artikkelen, vet du nå hvordan du åpner filer i Photoshop, utfører noen viktige endringer, og lagrer dem. Du kan gjøre bildene dine bedre, eller lage plakater for hendelser du kjører. Det virker kanskje ikke så mye, men du er på vei til å mestre Photoshop. Alt du trenger å gjøre er å fortsette å lære, og du vil sakte utvikle ferdighetene til å bruke alle mer avanserte verktøy og teknikker. For litt over fem år siden var jeg på det punktet du er nå.
Jeg fant den beste måten å lære Photoshop var å ta kurs fra nettsteder som Lynda.com 7 Awesome nettsteder for å lære Slik bruker du Photoshop 7 fantastiske nettsteder for å lære Hvordan bruke Photoshop Hvis du vil komme til det punktet hvor du virkelig forstår hvordan du Utnytte kraften til Photoshop, du må lære av det beste. Her er syv fantastiske nettsteder som får deg der. Les mer . Jeg har faktisk koblet til kursene jeg brukte før 10 Gode nettkurs for å lære alt om fotografering 10 Gode nettkurs for å lære alt om fotografi Selv om du allerede er en kompetent fotograf, er en av de beste måtene å fortsette å forbedre å se på online kurs. Her er ti fantastiske tilbud fra Lynda. Les mer . Hvis du har tid til å dedikere til å lære Photoshop, er det den beste måten å gjøre det på.
Du kan også ta en mer prosjektbasert tilnærming. Nå som du har en ide om hvor alt er, bør du kunne følge med mer avanserte opplæringsprogrammer - som denne på å legge til spøkelser til en kirkegård. Bruk denne Photoshop-opplæringen til å freak out dine venner med spøkelser. Bruk denne Photoshop-opplæringen til å freak Utvide vennene dine med Ghosts Med Halloween på vei, er det nå på tide å begynne å dele spooky bilder på Facebook. Slik freaker du ut dine venner! Les mer . Ja, alt vil være over ditt nåværende ferdighetsnivå, men du kan fumle sammen og ta hvert steg sakte. Hvis du gjør dette med noen opplæringsprogrammer du vil, vil du raskt begynne å utvikle dine ferdigheter.
Uansett hvilken måte du bestemmer deg for å gå, bra gjort. Du har tatt det første skrittet. Du har gjort det mye lenger enn mange som vil lære Photoshop. Fortsett på denne veien, og du vil være en ekspert før du vet det.
Husk, som en MakeUseOf-leser, sparer du 15% på Adobe Creative Cloud ved å registrere deg her.
Hvis du har spørsmål om Photoshop eller hvordan du fortsetter å lære det, kan du spørre deg i kommentarene nedenfor. Jeg er glad for å peke deg i riktig retning.