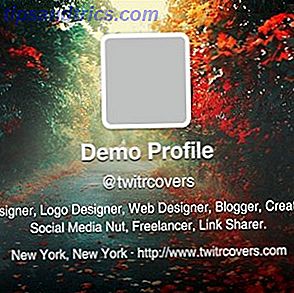IPhone X er ikke for alle iPhone X Alternative? 9 Smartphones med bedre verdi iPhone X Alternativ? 9 Smartphones med bedre verdi Leter du etter et iPhone X-alternativ? Alt du kan få i iPhone X eller iPhone 8 - Android gjør det bedre eller billigere. Så hva er det beste alternativet? Les mer . Det er en titt på fremtiden for iPhone, og smarttelefoner generelt. IPhone X rewrites 10 års iPhone historie, og med den 10 år med muskelminne. Det er ingen hjem-knapp her, ingen berørings-ID, ingen dedikert sov / våkneknapp for å slå av iPhone.
Hvis du er helt fornøyd med iPhone, trenger du ikke å oppgradere til iPhone X ennå. Teknisk sett er Face ID et vidunder. Ja, du må vente på en helt ny måte å samhandle med telefonen din. Ja, det tar en uke å tilpasse seg det. Og noen nye bevegelser (som Control Center) kan aldri sitte godt med deg.
Det første du bør vite, er hvordan du sporer og lokaliserer iPhone Slik sporer og lokaliserer iPhone ved hjelp av lokasjonstjenester Slik sporer og lokaliserer du iPhone ved hjelp av lokasjonstjenester Din iPhones beliggenhetstjenesterfunksjon er ganske nyttig. Slik deler du iPhone-posisjonen din, ser hvor venner er, og mer. Les mer . Når du vet det, kan du fortsette å lese for å se alt du trenger å vite om iPhone X og hva som er endret.
Konfigurere ansikts-ID
Når du vender deg til Face ID, og det begynner å fungere som annonsert, vil Face ID bare forsvinne. Den har en magisk kvalitet. Men først må du sette opp det. I installasjonsprosessen blir du bedt om å skanne ansiktet to ganger. Lag en sirkel med nesen din. Når denne nakken strekker øvelsen er ferdig, vil du være klar til å gå.

Hvis du vil sette det opp igjen, går du til Innstillinger> Ansikts-ID og passord og klikker på Tilbakestill ansikt-ID .
Trykk for å våkne

Du kan trykke på Side-knappen for å våkne iPhone og du kan bare heve din iPhone for å våkne skjermen opp. Nå er det en ny måte. Bare trykk en gang på iPhone-skjermen for å våkne enheten. Bare husk at denne funksjonen eksisterer. Fordi det øker opplåsingsprosessen betydelig, spesielt når du holder iPhone i en hånd.
Se og låse opp
Med Face ID, ser du bare på telefonen for å låse opp den.
Mesteparten av tiden er det bare magisk og det fungerer bare. Du tar opp iPhone X, du ser på skjermen og hengelåsen låser opp mens du sveiper opp for å gå til startskjermbildet. Men noen ganger gjør det ikke.

Når det skjer, prøv feilsøking med følgende tips:
Ikke vent på hengelåsen: Jeg har lagt merke til at bare venter på hengelåsen å animere er ubrukelig. Det er et spill av kylling. Du venter på hengelås å animere. Hengelåsen venter på at du skal snu opp. Bare begynn å snu opp fra bunnen så snart skjermen lyser. Mesteparten av tiden vil Face ID godkjenne når du kommer hjem.
Øyekontakt: Ansikts-ID fungerer best når du ser på det på hovedet.
Lukk likevel langt unna: Hold iPhone X mellom 10-20 inches fra ansiktet ditt. Hvis det er for nært, vil det ikke fungere. Hvis du leser i sengen om natten, når iPhone-veien er nær ansiktet ditt, kan det ikke fungere.
Solbriller: Hvis du bruker solbriller mye, den typen som ikke slipper gjennom IR, vil Face ID ha problemer. I så fall skal du deaktivere Detect Attention- funksjonen i Innstillinger> Generelt> Tilgjengelighet> Ansikts-ID og oppmerksomhet .
Slå av ansikt ID raskt: Ta tak i iPhone X fra toppen og trykk og hold inne alle tre knappene samtidig. Du vil føle en Taptisk tilbakemelding, og skjermbildet for nedleggelse vil dukke opp. Trykk på Avbryt her og Ansikts-ID blir deaktivert til neste gang du prøver å låse opp ID-en.
Flick to Home

Hjem-knappen gir plass til Hjem-indikatoren. Uansett om du ser den lille hvite indikatoren nederst på skjermen, eller ikke, vær sikker på at du setter deg opp fra bunnen og tar deg hjem. Det er den samme påliteligheten du er vant til. Din flukt luke er fortsatt der. I stedet for å trykke på en knapp, svinger du bare opp.
Og selv kaller det "swiping up" er for grandiose av et begrep. Det er bare en flick gestus. Flick flick flick. Fort og lett.
Bytt mellom apps

App Switcher på iPhone X er en vanskelig gest for å få rett de første par ganger. I stedet for å blinke opp fra Home-indikatoren, må du forsiktig trekke opp og holde litt. Du får tilbakemelding fra Taptic Engine, og appbryteren vil animere.
Sveip opp, hold, vent på Taptisk tilbakemelding, slipp fingeren. Sveip nå mellom appene, og trykk på en for å bytte til den.

Hvis du ikke er vant til denne bevegelsen, er det en annen måte å raskt bytte mellom apper de 3-4 nyeste appene. Bare sveip horisontalt på Home-indikatoren.
Forsvarsapplikasjoner

Fra tid til annen vil appene mislykkes. Spesielt apps som Facebook. Når det skjer, er tvinge å slutte det eneste alternativet. I iPhone X er denne prosessen litt tøffere.
- Sveip opp fra Hjem-indikatoren og ta en pause for å komme inn i App Switcher.
- Trykk og hold på en app til du ser det lille røde ikonet øverst til venstre. Du er nå i ferd med å avslutte modus.
- Sveip opp på appen du vil avslutte (tapping på det røde ikonet gjør det samme). Du kan avslutte flere apper når du er i denne modusen.
- Trykk på det tomme rommet under appene for å gå ut av denne modusen.
- Nå sveip opp fra bunnen av skjermen for å gå tilbake til Hjem.
Apple Pay

Hvis du er vant til å betale ved hjelp av Touch ID, vil det ta tid å bli vant til det nye Face ID-systemet. Bare husk å begynne med å dobbeltklikke på sideknappen.
- Dobbeltklikk på Side-knappen og Apple Pay-grensesnittet vil dukke opp. Standardkortet ditt blir valgt.
- Se på iPhone X for å autentisere med Face ID.
- Hold den øverste delen av iPhone X nær leseren.
- Vent på et sekund eller to, og du vil se bekreftelsen på skjermen at transaksjonen er autentisert.
Knappkombinasjonene
Det er ikke bare bevegelsene som er nye. De tre resterende knappene på toppen av iPhone har nye oppgaver nå.
Slå det av
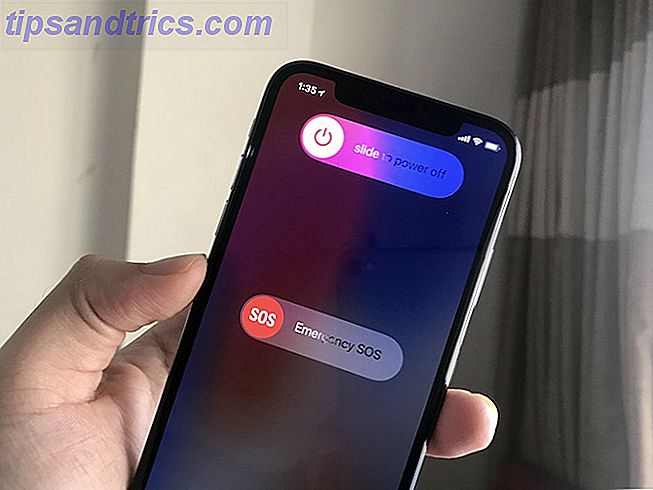
Du må trykke og holde inne både sideknappen og en av volumknappene for å komme til skjermbildet Slide to power off.
Ta et skjermbilde
Trykk på Side-knappen og Volum opp samtidig og slipp ut. Du hører den kjente klangen lyden. Du vil se forhåndsvisning av skjermbilde nederst.
Snakk med Siri
Trykk og hold Side-knappen for å hente Siri. Du kan også sette opp Hey Siri-funksjonalitet Hovedlisten over hvert Siri-kommando og spørsmål Hovedlisten over hvert Siri-kommando og spørsmål Siri kan gjøre mye for deg, men visste du at hun kunne gjøre så mye? Her er en uttømmende liste over kommandoer Siri vil ta. Les mer .
Myk oppstart
Klikk på Volum opp- knappen, deretter Volum ned og hold deretter Side-knappen til du ser Apple-logoen. Du har vellykket en myk omstart. Det bør ta vare på rare UI-problemer eller små bugs som du kanskje står overfor.
Kontroll senter

Kontrollsenteret bor nå i et ubehagelig sted. Du må sveipe fra øverste høyre kant av skjermen. Det er høyre øreområde ved siden av hakket, som er dedikert til Control Center. Slik bruker du IOS 11-tilpasset kontrollsenter på iPhone og iPad. Slik bruker du IOS 11s tilpassbare kontrollsenter på iPhone og iPad. Lurer på hvordan du deaktiverer AirDrop, aktiver Night Skift eller endre AirPlay-utgang for sangen du lytter til? Vi viser deg hvordan. Les mer . Kontrollsenter er nå den eneste måten å se statusikoner som batteriprosentrasjon, Ikke forstyrr, Bluetooth og mer.
Ha det gøy med Animoji
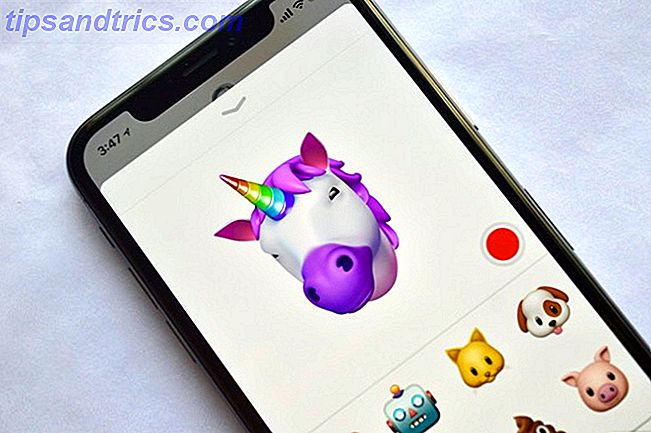
Animojis er bare ganske morsomt. Finn ut din Animoji-tegn, og kom i gang med å sende videoer til vennene dine. Kanskje du er en Unicorn, kanskje du er en Monkey (gi oss beskjed i kommentarene).
- Fra meldingsappen og åpne en iMessage-samtale.
- Fra den nye iMessage app ticker 12 Kule ting du kan gjøre med iMessage Apps for iOS 12 Kule ting du kan gjøre med iMessage Apps for iOS Du kan gjøre mye mer enn bare å sende tekst, tale, bilde og video meldinger med iMessage. Les Mer fra bunnen, trykk på Animoji- ikonet (hvis du ikke kan se ticker, trykk på App Store-ikonet).
- Rett utenfor flaggermuset ser du Animoji etterligne ansiktsuttrykkene dine. Trykk på Record- knappen for å ta opp et 10 sekunders klipp.
- Hvis du vil sende et uttrykk som et klistremerke, trykk og hold på Animoji og dra det opp til samtalen.
Hvis du vil ta opp mer enn 10 sekunder, kan du bruke skjermopptaksfunksjonen i IOS 11 Slik tar du opp din iPhone-skjerm i iOS 11 Slik tar du opp din iPhone-skjerm i iOS 11 Mens det allerede var lett å ta opp din iPhone-skjerm før, gjør iOS 11 det er enklere enn noensinne. Les mer . Du kan eksportere et Animoji-klipp som en video, men bare etter at den er sendt. Trykk og hold på et Animoji-klipp og velg Lagre . Nå som det er i kamerarullen din, kan du sende den til alle du vil ha.
Ta en Awesome Portrait Mode Selfie

Takket være TrueDepth-kamerateknologien kan selvtillitene dine ha den samme portrettmodus-effekten. Og ja, dybdeffekten selfies ser veldig kul ut.
- Åpne Kamera- appen, bytt til kameraet som vender mot kameraet.
- Trykk på Stående- knappen.
- Følg instruksjonene på skjermen (for å flytte telefonen nærmere eller lengre fra ansiktet ditt.
- Trykk på ansiktet ditt for å fokusere på det.
- Du får se effekten live. Når du liker det du ser, kan du trykke utløserknappen. Apples bakgrunnsskarphet er ikke bra med briller og hår ennå. Så du må endre posisjonen din litt for virkelig god portrettmodus.
Bruk portrettbelysningseffekter

Portrettbelysning er en ny funksjon i iPhone X Apple annonserer iPhone X og iPhone 8: Alt du trenger å vite Apple kunngjør iPhone X og iPhone 8: Alt du trenger å vite Hva er så spesielt med iPhone X? Kan du virkelig rettferdiggjøre prislisten $ 999, eller er den raffinerte iPhone 8 et bedre kjøp? Les mer som bringer faglig nivå lyseffekter til iPhone-kameraet. Og nei, disse er ikke det samme som et Photoshop-filter. En rask guide til Photoshop-filtre og hva de gjør. En rask guide til Photoshop-filtre og hva de gjør Photoshop kommer med et par dusin filtre av seg selv og disse er mer enn nok for amatører og hobbyister. Her er en rask guide til hva de gjør. Les mer .
Først av alt, kan du se dem leve, mens du tar bildet. For det andre er de tilpasset portrettfotografering, og programvaren er trent med noen av de beste portrettfotografene der ute.
- Portrettbelysning virker både forover og bakovervendte kameraer.
- Når du har byttet til portrettmodus, ser du en ny skyveknapp over modusvalg.
- Sveip horisontalt for å bytte mellom de fem lysmodusene.
- Disse er fortsatt i beta, men du bør prøve Studio-effekt og Stage-effekt. De er veldig gode.
Oppsett Reachability

Reachability eksisterer fortsatt på iPhone X. Den er ikke slått på som standard. Og for en funksjon som kalles Reachability, er gesten sin ironisk ikke så nåbar.
- Gå til Innstillinger> Generelt> Tilgjengelighet og Slå på Reachability .
- Nå, klikk ned på Home-indikatorlinjen. Denne indikatoren har ikke mye vertikal plass, så du må være forsiktig der du sveiper (ellers vil du påkalle Spotlight-søk).
- Sett fingeren på toppen av Home-indikatoren og sveip nedover.
- Når Reachability er påkalt. Du kan sveipe fra den tomme delen for å få tilgang til varslingssenteret og kontrollsenteret (venstre to tredjedeler og høyre en tredjedel).
The Out: Bruk AssistiveTouch
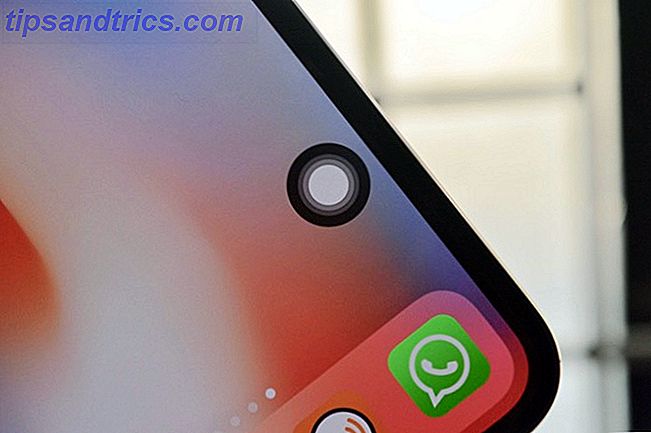
AssistiveTouchs flytende ikon er omdesignet for iPhone X. Det er nå en perfekt sirkel. Og det er hint nok at Apple har designet denne funksjonen til å bli brukt som en virtuell erstatning for Hjem-knappen.
Hvis du finner de nye bevegelsene altfor frustrerende, kan du sette opp AssistiveTouch, slik at du trykker på det flytende ikonet tar deg til Hjem, dobbelttrykking vil ta opp multitasking, 3D-berøring ringer opp Siri og et langt trykk bringer ned kontrollsenteret .
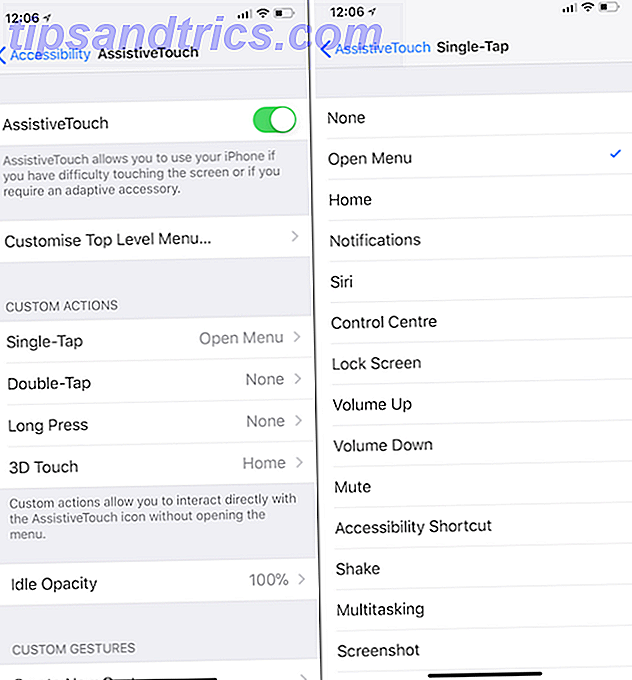
Gå til Innstillinger> Generelt> Tilgjengelighet> AssistantTouch og slå på funksjonen. Deretter går du til Single tap, Double tap, 3D Touch og Longpress seksjoner og sette opp snarveiene du vil ha. Slå opp tomgangsdysen til 10-20 prosent, og AssistiveTouch-ikonet på skjermen vil ikke irritere deg like mye.
Hva er din iPhone-opplevelse som?
iPhone X er den første store forandringen i iPhone-design og samhandling siden vi så den første iPhone. Og akkurat som alle første generasjons produkt, er iPhone X fylt med inkonsekvenser og feil. Samlet skjønt, er iPhone X fortsatt en flott telefon.
Hva har din erfaring vært som med den nye iPhone X? Er Face ID-arbeid som annonsert? Hva synes du om det nye gestasjonsbaserte grensesnittet? Er du vant til alle de nye måtene å kommunisere med iPhone X?
Bildekreditt: MKBHD / YouTube