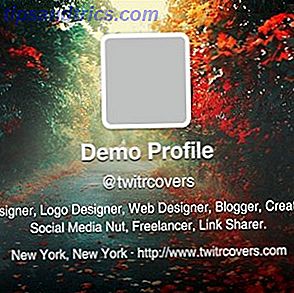Den nåværende krigen mellom ondsinnede hackere og informasjonssikkerhet fagfolk lønner seg på. Ifølge en undersøkelse utført av Bureau of Labor Statistics, er den forventede veksten for jobber i informasjonssikkerhet mye høyere enn alle andre yrker. Som uskyldige tilhengere er det noen få tiltak vi kan forplikte oss til å frata de onde.

Tofaktorautentisering (2FA) har eksistert i noen tid nå. Det krever at to metoder for autentisering brukes for å verifisere en brukers identitet. Dette består vanligvis av det vanlige brukernavnet og passordet, sammen med en bekreftelseskode som sendes til mobilenheten via tekstmelding. Dette betyr at selv om passordet ditt var kompromittert (hvordan du gjør passordene dine sterkere. Slik oppretter du sterke passord som du kan huske enkelt Slik lager du sterke passord som du kan huske enkelt les mer), den ondskapsfulle hackeren trenger tilgang til mobilenheten din for å få full tilgang til kontoen din.
Det er rapporter om ubehagelige individer maskerende til mobiloperatører og hevder å ha "feilplassert" deres SIM-kort for å få tilgang til et offers mobilnummer. Dette viser fortsatt at det er rom for forbedring, men 2FA strekker seg også utover en tekstmelding verifisering. Denne veiledningen hjelper til med å sette opp forbedret sikkerhet på både Ubuntu-server og stasjonære smaker sammen med Google Authenticator for tofaktorautentisering. Lås ned disse tjenestene. Nå med tofaktorautentiseringslås ned Disse tjenestene nå med tofaktorautentisering. Tofaktorautentisering er Den smarte måten å beskytte dine elektroniske kontoer på. La oss ta en titt på noen av tjenestene du kan låse ned med bedre sikkerhet. Les mer .
Betraktninger og forutsetninger
Når du konfigurerer dette, betyr at alle brukerne av systemet vil trenge verifikasjonskoden fra Google Authenticator når:
- Logg inn på systemet
- Kjører sudo kommandoer
Mens avgang her er tid, kan det ekstra sikkerhetslaget være avgjørende. Spesielt på maskiner som inneholder sensitive data. Denne veiledningen vil gjøre bruk av:
- Ubuntu 16.04 (Desktop eller server)
- Google Autentiseringsapp (fra Google Play Butikk Scam Apps i Play Butikken Du må unngå Scam Apps i Play Butikken du må unngå For hver fantastisk app du kan finne på Android, er det en billig knockoff som venter på å kaste bort tiden din og stjele pengene dine. Les mer eller Apple App Store)
Installer Google Authenticator
Som vi har dekket, bruker vi Google Authenticator til å være den andre forsvarslinjen mot uberettiget tilgang. La oss få den mobile delen av ligningen ferdig først. Installasjonstrinnene er akkurat som å installere et annet program. Disse installeringsstrinnene nedenfor er for Google Play butikk, men de bør ikke variere i Apple App Store.
Åpne Google Play Butikk på Android-enheten din, og søk etter Google-autentiserer . Finn og trykk på riktig oppføring, pass på at den er publisert av Google Inc. Deretter trykker du på Installer og Godta når du blir bedt om det, og venter på at installasjonen skal fullføres.

Deretter brann opp en terminal økt på skrivebordet eller serveren.
Kjør følgende kommando:
sudo apt-get install libpam-google-authenticator Når du blir spurt, skriv inn passordet ditt og trykk Enter . Hvis du blir bedt om det, skriv Y og trykk Enter igjen, og sett deg tilbake og la installasjonen være fullført
konfigurasjon
Du må nå redigere en fil for å legge til to-trinns autentisering til din dyrebare Linux-boks. Kjør følgende kommando:
sudo nano /etc/pam.d/common-auth Ikke langt ned, se etter linjen som leser:
auth [success=1 default=ignore] pam_unix.so nullok_secure Rett over denne linjen legger du til følgende:
auth required pam_google_authenticator.so Filen din skal se slik ut:

Trykk Ctrl + X etterfulgt av Y for å lagre og lukk filen 40 + Mest brukte Linux Terminal Commands 40 + Mest brukte Linux Terminal Commands Uansett om du bare begynner eller bare nysgjerrig på Linux-terminalen, her er de vanligste kommandoene som vil bære deg gjennom hele tiden på Linux. Les mer .
Sett opp hver bruker
Det neste trinnet vil endelig koble din konto til Google Autentiseringsenheten. Dette trinnet må kjøres for alle brukere som logger inn på systemet ditt. Vårt eksempel har bare en enkelt bruker, makeuseof . Trinnene vil imidlertid være identiske for alle andre brukere på systemet ditt.
Kjør i terminalen din følgende:
google-authenticator Ta en nærmere titt på hva som blir gitt, finner vi:

- En QR-kode
- En bekreftelseskode
- En ny hemmelig nøkkel
- 5 nødskrapelodder
QR-koden 8 Virkelig geeky men kreative måter å bruke QR-koder hjemme 8 Virkelig geeky, men kreative måter å bruke QR-koder i hjemmet Den enkle QR-koden hadde en høyteknologisk begynnelse - Toyota brukte dem i deres produksjonsprosess for å skanne bil komponenter. Derfra har QR-koder gjort reisen til jevne motedamper. Det demonstrerer deres ... Les mer og den hemmelige nøkkelen tjener ganske mye den samme funksjonen. Vi kommer tilbake til disse på et sekund. Bekreftelseskoden er en engangs brukskode som du kan bruke umiddelbart, om nødvendig. Skrapeloddene er engangsbrukskoder som kan brukes i tilfelle du ikke har mobilenheten hendig. Du kan skrive ut disse og lagre dem under termonuclear lås og nøkkel, eller bare ignorere dem. Til slutt vil det avhenge av hvor utsatt du er å glemme eller miste mobilenheten din.
Du vil også bli spurt en rekke spørsmål. Standardverdiene er mer enn tilstrekkelige, og du kan svare på Y til dem alle. Men vær så snill å endre disse som ønsket. Ikke lukk vinduet eller terminalsesjonen ennå.

Konfigurer mobilappen
Før du fortsetter til en annen bruker, la oss fullføre den du er logget inn med.
Hvis dette er første gang du starter Google Authenticator på mobilenheten, klikker du Start . Alternativt, klikk på plussymbolet i nederste hjørne fra hovedvinduet. Hvis oppløsningen på terminalvinduet ditt er god nok til å se QR-koden, velg Skann et strekkode eller Skriv inn en gitt nøkkel hvis mobilenhetskameraet ligner på en potet. Hvis du valgte å legge inn en nøkkel, må du nå skrive inn et kontonavn for å hjelpe deg med å huske hvilken konto dette gjelder. Følg deretter inn bekreftelsesnøkkelen som er oppgitt i terminalvinduet. Nå bare klikk ADD .
Skanning av strekkoden din vil gjøre disse tre trinnene samtidig. Og voila! Din mobilenhet og system har nå et ekstra lag av beskyttelse. Den eneste mulige måten noen misfornøyde personer kan få tilgang til systemet er hvis de knekker passordet ditt og får tilgang til den mobile enheten du har konfigurert.

Endelige trinn og testing
Du kan ha flere personer som bruker dette bestemte systemet. I vårt eksempel er slaghoople en ekstra bruker. Kjør følgende i terminalsesjonen din:
sudo su slaghoople Åpne Google Authenticator-appen på mobilenheten din. Skriv den seksifrede autentiseringskoden, som appen har oppgitt i terminalvinduet. Skriv inn ditt sudo passord og trykk Enter. Du bør nå være innlogget. Som den nye brukeren, utsted følgende kommando:
google-authenticator Du kan nå bare følge nøyaktig samme trinn som vi gjorde for den første brukeren som er beskrevet ovenfor. Når du har svart på spørsmålene, åpner du Google Authenticator-mobilappen. Legg til en annen konto. Angi slaghoople som kontonavn for å hjelpe deg å skille mellom de to på mobilenheten din. Velg å skanne strekkoden eller skriv verifiseringsnøkkelen. Slaghoople vil nå kreve koden fra mobilappen sammen med sitt sudo-passord for å logge inn og utstede forhøyede kommandoer. Skyll og gjenta for eventuelle andre brukere. Når alle brukerne har blitt konfigurert, vil du merke at forsøk på å logge inn eller kjøre sudo-kommandoer krever en bekreftelseskode.


Og det er det. Din Linux-maskin er nå mye sikrere Slik passordbeskytter du USB-stikkene: 3 enkle måter Slik passordbeskytter du USB-stikkene: 3 enkle måter USB-minnepinner er små, bærbare og lett tapt. Vi viser deg de enkleste måtene å passordbeskytte sensitive filer og mapper på flash-stasjonene dine. Les mer enn det var tidligere. Noen kan hevde at denne prosessen er et problem. Selvfølgelig er det det! Det er poenget!
Har du hatt passordlekkasje og hatt et system kompromittert? Hvordan sikrer du dine sensitive data? Bruker du for øyeblikket tofaktorautentisering? Gi oss beskjed i kommentarene!
Bildekreditt: Dave Clark Digital Photo via Shutterstock.com