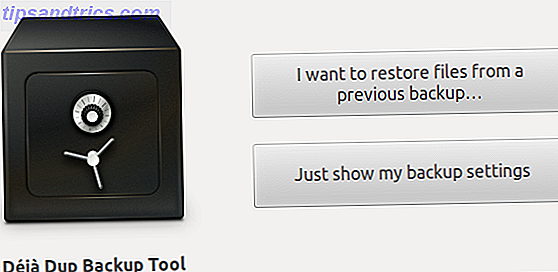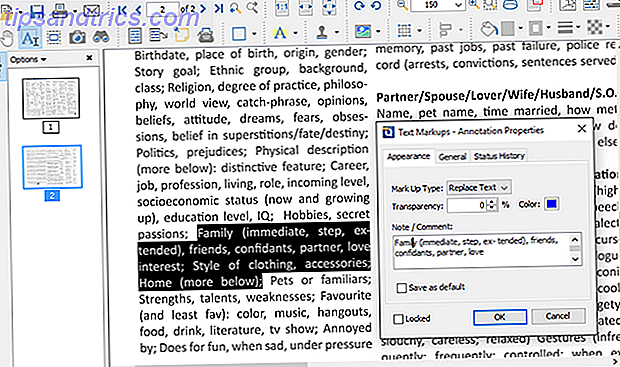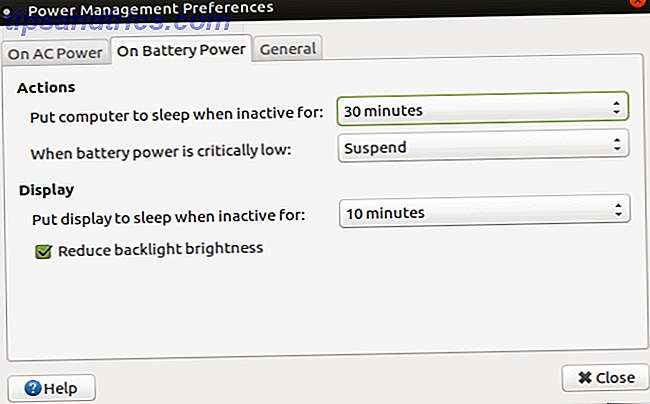Det er tonnevis med tekstredaktører der ute, så hvorfor ville du trenge en annen? De fleste vil bli fornøyd med OS-standard ren tekstredigeringsprogram, mens koderne vil trenge en dedikert kodeditor. Det er også folk som trenger begge deler.
For de som fortsatt ser etter den perfekte tekstredigeringsprogrammet, kan du prøve Editra. Dette er en kraftig og utvidbar tversplattformeditor, både for ren tekst og kode. Den er tilgjengelig for Windows, Mac og Linux, og du kan legge til flere funksjoner som passer dine behov ved å installere plugins. Hvis det er en tekstredigerer som er verdt å prøve ut blant alle andre, ville Editra være det.
Gå utover vanlig tekst
Første gang du åpner Editra, ser du kanskje ikke de avanserte funksjonene som er skjult bak det forenklede utseendet. Det er bare et hvitt tomt tekstområde og et sett med grunnleggende verktøy i verktøylinjen. Du trenger ikke å gjøre noe for å bruke det som en vanlig tekstredigerer. Skriv bare ordene som du normalt ville gjøre.
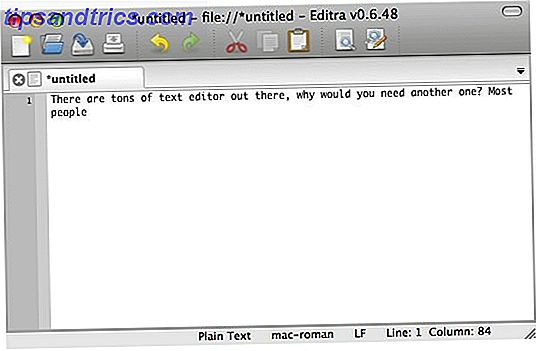
Men når du begynner å skrive en linje med kode, vil du se den virkelige kraften til Editra. Ikke bare redigerer farger koder basert på deres typer, men det vil også automatisk sette grenser til disse kodene. For eksempel, hvis du skriver " html " mellom " ", Vil Editra ikke la deg skrive noe annet på linjen.
Editra vil også sette kodene i grupper som du kan brette (skjule) og utfolde (vise) ved å klikke på det lille minus / pluss-symbolet på sidepanelet.
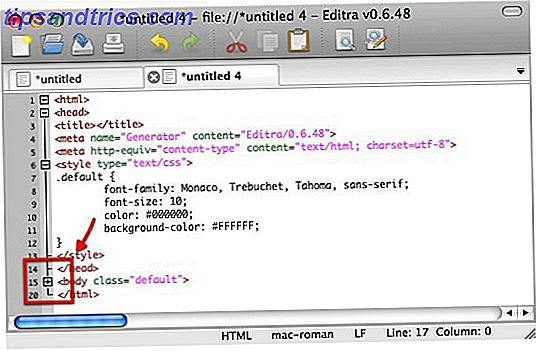
Editra støtter faner, slik at du kan jobbe med flere tekster og koder i forskjellige faner. En liten utforskning vil også lede deg til andre funksjoner som er skjult i Editras meny. En av dem er muligheten til å generere HTML, LaTeX og RTF ved hjelp av " Generator " -menyen under " Verktøy ".
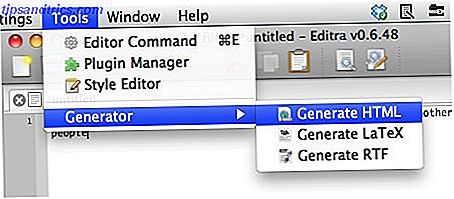
For raskt å kaste og / eller utfolde et langt sett med koder, kan du bruke menyen " Vis - Kodefolding ". Bruk " Toggle fold " for å brette / utfolde valgte koder, eller bruk " Toggle all folds " for å skjule / utheve alt på siden.
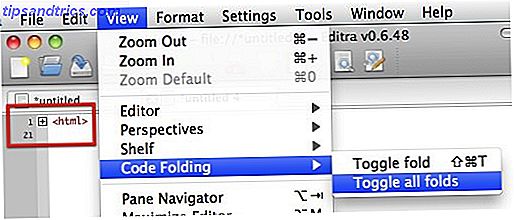
Hvis du foretrekker å kode uten fargene, kan du fjerne merket " Syntax Highlighting " under " Settings " -menyen.
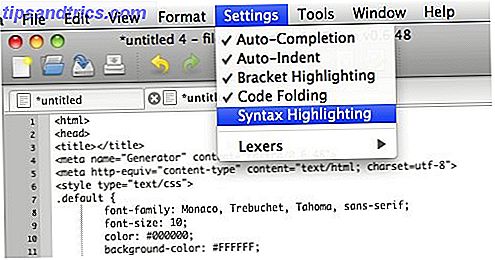
Utvide funksjonene
En av måtene å utvikle applikasjoner som passer til alles behov uten å oppblåse størrelsen, er å bruke tilleggsprogrammer. Dette konseptet tillater brukere å legge til bare de funksjonene de trenger ved å installere bestemte plugins.
Du kan finne mange plugins for Editra på siden " Plugins and Extras ", men den raskeste måten å legge til dem, er via " Plugin Manager " under " Tools " -menyen.
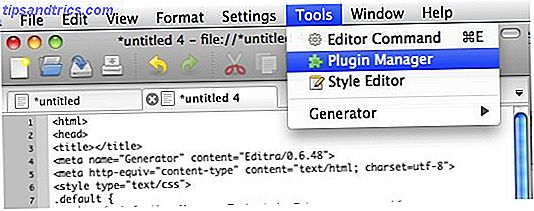
Det er tre steder i Plugin Manager. Du finner alle installerte programtillegg under " Konfigurer ". Her er stedet å aktivere / deaktivere, avinstallere og konfigurere dem.
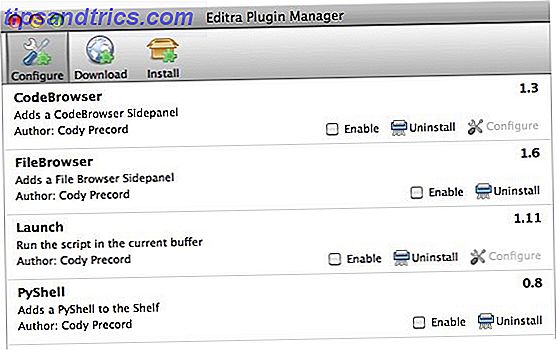
For å bla gjennom og velg nye plugins for å installere, gå til " Download ". Merk av i boksene for pluginene du vil, og klikk på " Last ned " -knappen.
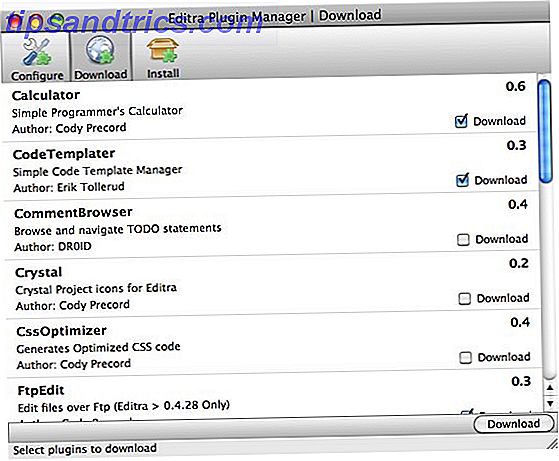
De valgte pluginene vil bli oppført i " Installer ". Bestem om du vil installere dem i " Brukerregister " (kun tilgjengelig for den bestemte brukeren) eller til " System Directory " (tilgjengelig for alle brukere). Klikk på " Installer " -knappen for å pakke opp prosessen.
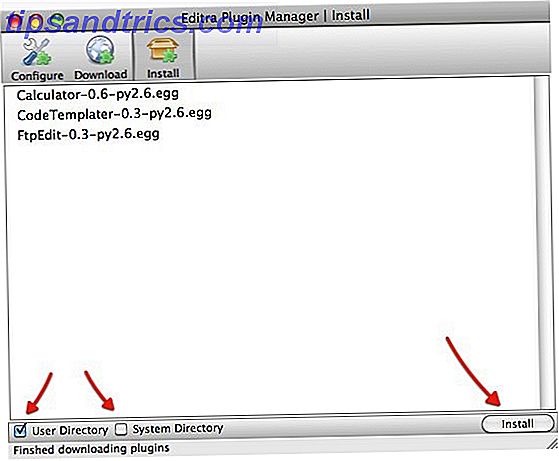
Gå tilbake til " Konfigurer " for å aktivere dem. Alle endringene vil bli brukt etter at du har startet om Editra.
En annen funksjon som er verdt å nevne er " Style Editor ". Denne funksjonen lar brukerne endre skrivemiljøet til deres preferanse. Brukere kan tilpasse alt fra bakgrunnsfarge til kodefarge.
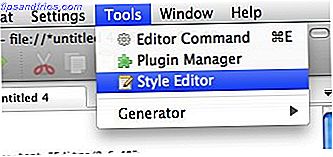
Det er noen forhåndsinnstilte stiltemaer du kan bruke ved å velge en fra rullegardinlisten, men du kan videre tilpasse hvilket som helst element manuelt ved å velge det fra sidelisten og endre elementene.
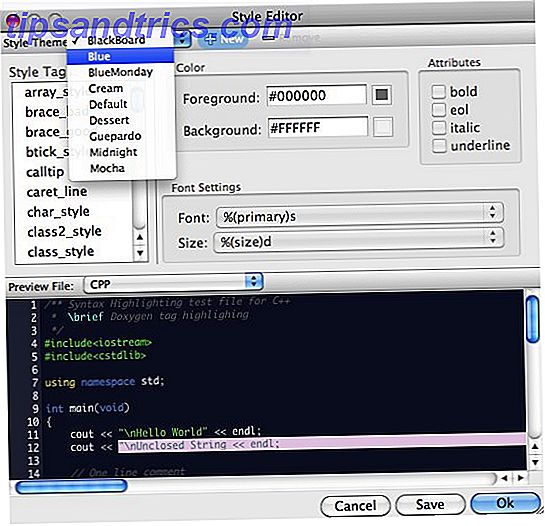
Det er så mange flere funksjoner som ligger sovende i Editras menyer at det er umulig å liste dem alle. Prøv å utforske applikasjonen selv for å finne de skjulte perlene. Fortell oss hva du synes i kommentarene nedenfor.
Mens du gjør det, ikke glem å sjekke ut våre andre artikler om andre tekstredigerere som: Vim De 7 beste grunnene til å gi Vim Text Editor en sjanse Topp 7 grunner til å gi Vim Text Editor en sjanse for år, jeg har prøvd en tekstredaktør etter en annen. Du nevner det, jeg prøvde det. Jeg brukte hver og en av disse redaktørene i over to måneder som min primære daglige redaktør. På en eller annen måte, jeg ... Les mer, Tincta Tid til å prøve en slank, ny tekstredigerer kalt Tincta [Mac] Tid for å prøve en slank, ny tekstredigerer kalt Tincta [Mac] Mens du kanskje allerede tror du har funnet tekstredigeringsprogrammet kjærlighet til livet ditt, du kan nesten ikke stå ærlig uten å gi konkurransen en tur. Så, i dag vil vi introdusere deg til en slank ... Les mer, Sublim tekst Sublim tekst: Tekstredigereren du vil bli forelsket i (Windows) Sublim tekst: Tekstredigereren du vil bli forelsket i (Windows ) Les mer, og WriteMonkey.