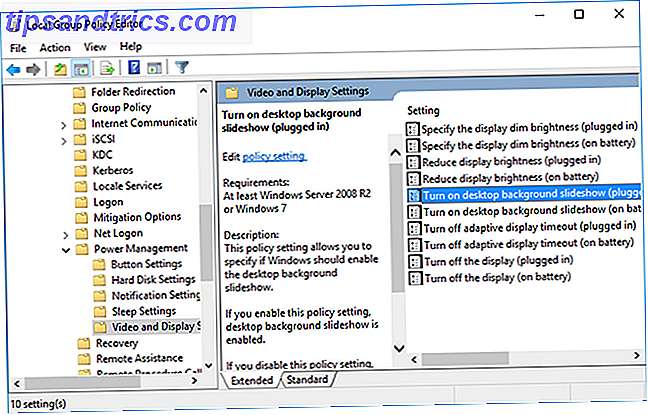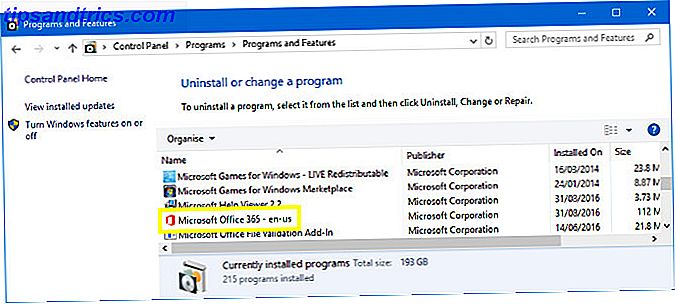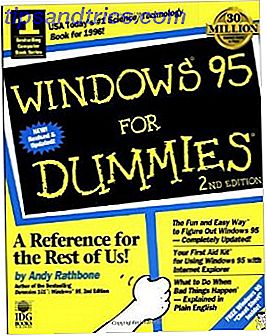Eksterne stasjoner - enten USB-minnepinner eller eksterne harddisker - skal være enkle å bruke. I noen tilfeller kan du koble stasjonen din til en Windows-PC eller en annen enhet med en USB-port og finne ut at harddisken ikke er gjenkjent. Ekstern harddisk vises ikke på Mac? Slik løser du ekstern harddisk som ikke vises på Mac? Slik løser du ekstern harddisk som ikke vises på din Mac? Her er en feilsøkingsveiledning for å få den eksterne harddisken eller flashdisken til å fungere igjen. Les mer . Dette problemet kan skyldes partisjonsproblemer på den eksterne stasjonen din, bruker feil filsystem, døde USB-porter, driverproblemer i Windows eller andre problemer. I verste fall kan selve stasjonen bare være død.
Trinnene nedenfor vil være de samme for både USB-minnepinner og større eksterne harddisker, som fungerer på samme måte.
Denne veiledningen er også tilgjengelig som en video:
Vises stasjonen i diskhåndtering?
Først må vi sjekke om Windows oppdager stasjonen når du kobler den inn. Plugg den flyttbare stasjonen inn i datamaskinen. Hvis det er en ekstern harddisk, må du kanskje slå en strømbryter på harddisken for å aktivere den. Noen kraftige flyttbare harddisker kan til og med måtte kobles til med en separat strømkabel før de skal fungere.
Deretter åpner du Disk Management-verktøyet. For å gjøre dette, trykk Windows-tast + R, skriv diskmgmt.msc i dialogboksen Kjør, og trykk på Enter.
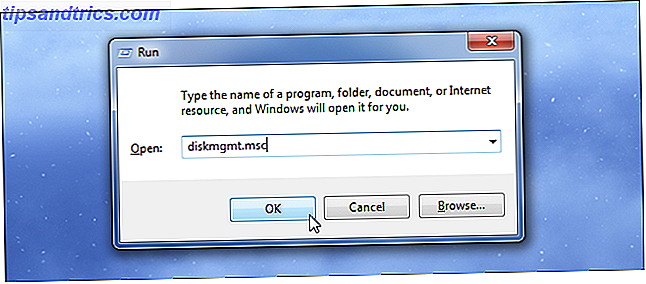
Du bør se din eksterne stasjon oppført i vinduet Diskbehandling. Selv om det ikke vises i datamaskinvinduet fordi det ikke inneholder noen partisjoner, bør det dukke opp her.
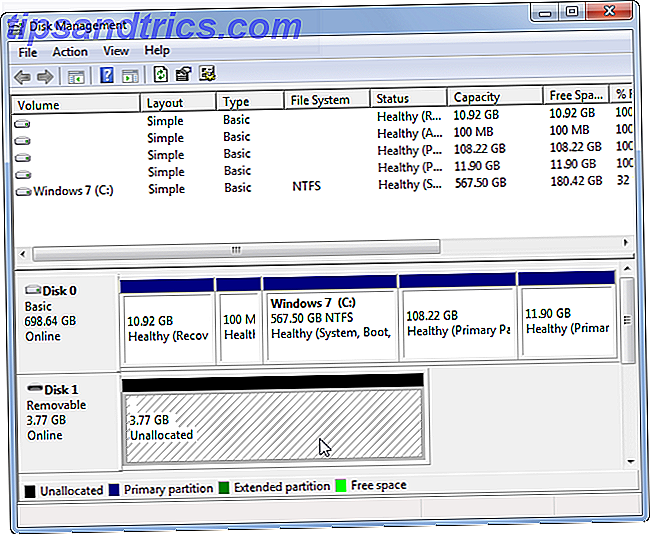
Hvis du ser stasjonen her, kan du fortsette til den siste delen der vi skal formatere det riktig slik at Windows eller dine andre enheter kan få tilgang til og gjenkjenne det.
Hvis du ikke ser stasjonen her, fortsett til neste del der vi skal prøve å finne ut hvorfor stasjonen din ikke gjenkjennes.
Gjør Windows gjenkjenne stasjonen
Hvis Windows ikke ser harddisken din i det hele tatt, er det mulig at det er et maskinvareproblem med datamaskinens USB-port, et driverproblem med Windwos-datamaskinen, eller du kan bare ha en døddisk.
Først trekker du stasjonen fra USB-porten din og prøver å koble den til en annen USB-port på datamaskinen. Hvis det virker i en USB-port, men ikke en annen, kan du ha en død USB-port Dead USB-port? Her er hvordan du diagnostiserer og fikser det! Død USB-port? Her er hvordan du diagnostiserer og fikser det! Når USB-porten din sluttet å fungere, koblet du bare enheten til en annen? Vel, du trenger kanskje den porten en dag! Fiksingen kan være lett, så la oss prøve. Les mer . Hvis du har koblet stasjonen til et USB-hub, kan du prøve å koble den til datamaskinen i stedet. Noen USB-hubber gir ikke nok strøm til den eksterne stasjonen din til å fungere.
Hvis stasjonen ikke vises i Diskhåndtering, selv etter at du har hoppet over USB-huben og koblet den til en annen USB-port på datamaskinen din, er det vanskelig å vite for sikkerheten om selve stasjonen er dårlig, eller at datamaskinen har et problem. Hvis du har en annen datamaskin i nærheten, kan du prøve å koble til stasjonen der inne for å sjekke om den er oppdaget. Hvis stasjonen ikke virker på en datamaskin, kobler du den til - sørg for å sjekke om den vises i datamaskinens Disk Management-vindu - selve stasjonen er død. Slik diagnostiserer og reparerer du en død harddisk for å gjenopprette data. Slik diagnostiserer du og fikse en død harddisk for å gjenopprette data For flere år siden opplevde jeg en harddiskfeil. Jeg var på jobb når min laptop plutselig begynte å handle spesielt rart. Om en halv time senere svarte harddisken ikke hørbart og den bærbare ... Les mer og må byttes ut.
Hvis stasjonen fungerer på andre datamaskiner - eller du ikke har en annen datamaskin rundt for å teste dette med - kan Windows ha et driverproblem med stasjonen. Du kan sjekke dette ved hjelp av Enhetsbehandling.
For å åpne den, trykk Windows Nøkkel + R, skriv "devmgmt.msc" i dialogboksen Kjør, og trykk Enter.
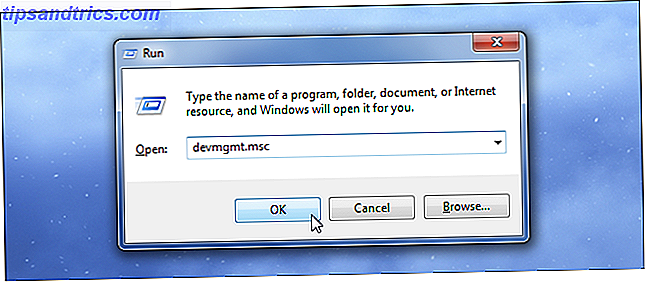
Se under Diskstasjoner og sjekk for enheter med et gult utropstegn ved siden av dem. Hvis du ser et gult utropstegn, har du et sjåførproblem. Høyreklikk enheten med et gult utropstegn, velg Egenskaper, og se på feilmeldingen. Denne feilmeldingen kan hjelpe deg med å fikse problemet - det kan hende du vil utføre et Google-søk etter feilmeldingen du finner.
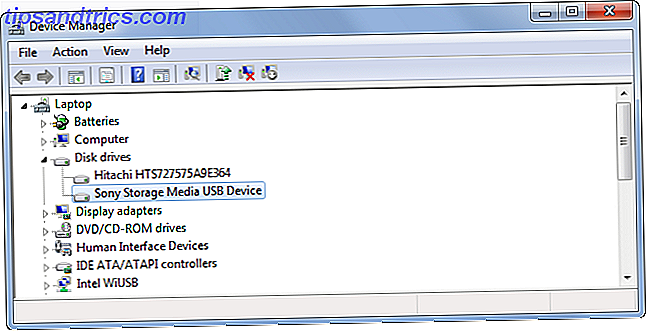
Slike problemer kan være vanskelig å fikse. Hvis problemet startet nylig, kan det hende du vil kjøre Systemgjenoppretting. Du vil kanskje bruke oppdateringsdriverknappen til å installere en oppdatert driver, bruk Rollback Driver-knappen for å tilbakestille eventuelle endringer, eller bruk Avinstaller-knappen for å avinstallere enheten fra systemet ditt og håper at Windows vil installere driveren på nytt og konfigurere den på riktig måte. når du kobler til stasjonen igjen.
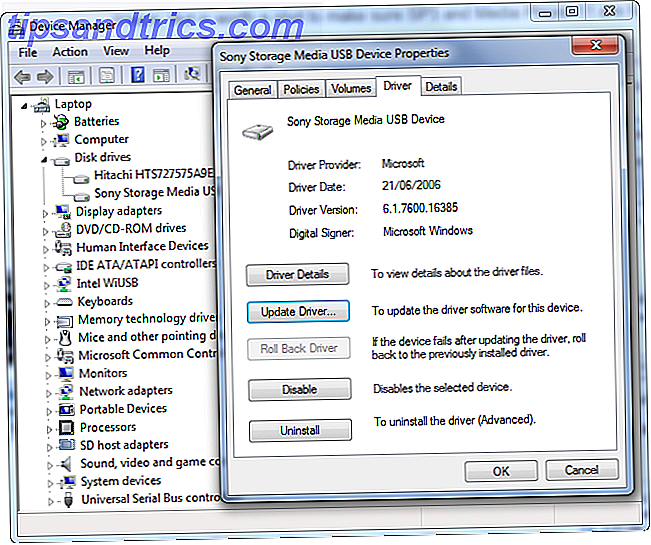
Partisjonering og formatering av stasjonen
Vi kan bruke Windows Disk Management verktøyet til å fikse partisjon og filsystem problemer med stasjonen. Hvis du ser at stasjonen er upartisjonert og er full av "ufordelt plass", vil du opprette en ny partisjon på den. Dette vil tillate Windows og andre operativsystemer å bruke det.
For å gjøre det, høyreklikk inne i ikke-allokert plass, velg Ny enkelt volum, og gå gjennom veiviseren for å opprette en ny partisjon.
![lag-skille-on-flash-drive [4]](http://www.tipsandtrics.com/img/windows/653/external-drive-not-recognized-6.png)
Hvis stasjonen din er delt og du fortsatt ikke kan se den, må du sørge for at du har satt stasjonsbokstaven slik at du får tilgang til den i Windows. Dette bør skje automatisk, men hvis du har satt opp stasjonsbokstaven manuelt, kan det hende at stasjonen kanskje ikke vises og være tilgjengelig i Windows.
For å gjøre dette, høyreklikk på den flyttbare stasjonens partisjon, velg Endre stasjonsbokstav og stier, og legg til et stasjonsbrev. Legg til for eksempel bokstaven G: og den flyttbare stasjonen vil være tilgjengelig på stasjon G :.
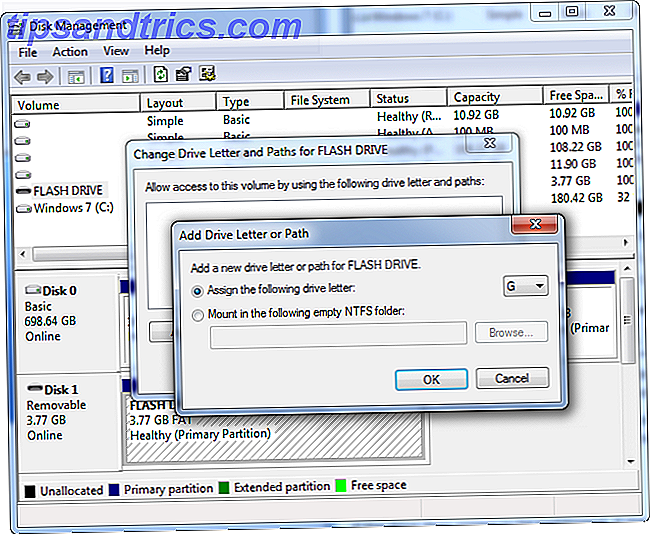
Hvis disken ser ut til å være partisjonert, kan den partisjoneres med feil filsystem. For eksempel kan du ha formatert stasjonen med ext4-filsystemet fra Linux eller HFS Plus-filsystemet fra en Mac. Windows kan ikke lese disse filsystemene. Reformat stasjonen med det nyere NTFS-filsystemet eller eldre FAT32-filsystemet, slik at Windows vil kunne gjenkjenne det.
For å formatere en partisjon, høyreklikk den, velg Format, og velg ønsket filsystem.
Merk at dette vil slette alle filene på stasjonen din, så du vil først kopiere viktige filer av den først - for eksempel hvis du formaterte stasjonen på en Linux- eller Mac-datamaskin, ta den tilbake til en datamaskin som kjører Linux eller Mac, og kopier viktige filer av det før du fortsetter.
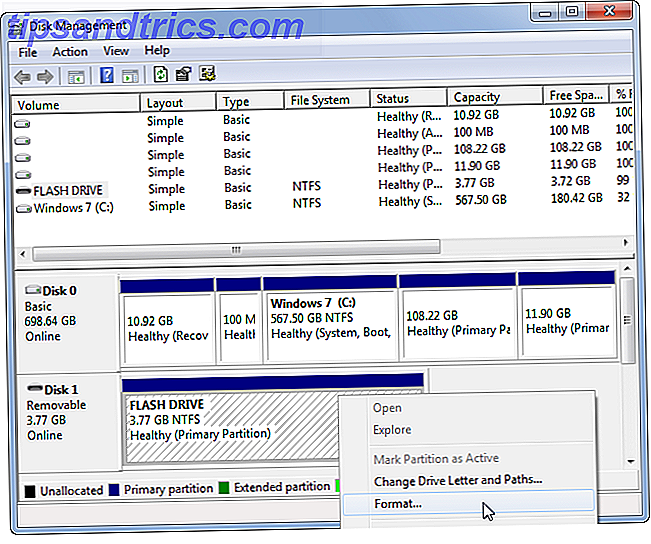
Hvis du ikke får tilgang til stasjonen fra en annen enhet, for eksempel en DVD-spiller, smart TV, spillkonsoll eller mediasenter, kan den formateres som NTFS. Mange enheter, selv Microsofts egen Xbox 360, kan ikke lese Windows NTFS-filsystemet. De kan bare få tilgang til stasjoner formatert med det eldre FAT32-filsystemet. For å fikse dette problemet, reformaterer du bare NTFS-partisjonen som FAT32. Stasjonen bør da gjenkjennes av andre enheter når du kobler den til dem.
Merk at denne prosessen vil slette filene på den eksterne disken din. Kopier filene fra stasjonen for å sikkerhetskopiere dem først, om nødvendig.
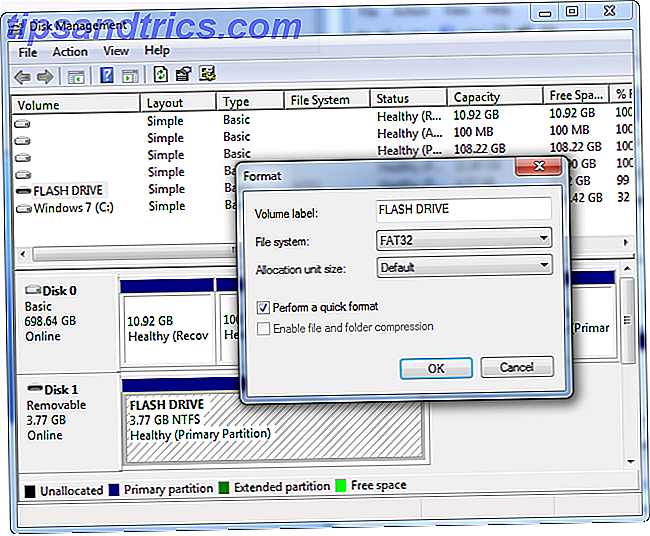
Etter denne prosessen bør du løse de fleste diskgjenkjenningsspørsmålene du vil støte på. Hvis en stasjon ikke gjenkjennes av en hvilken som helst datamaskin, kobler du den til og aldri vises i Diskhåndteringsvinduet, er stasjonen trolig død 5 Signerer at harddiskens levetid slutter (og hva som skal gjøres) 5 Skjermer harddiskens levetid Er Ending (og hva som skal gjøres) Siden et flertall av mennesker i dag eier bærbare datamaskiner og eksterne harddisker, som blir trukket ganske mye, er en realistisk harddisk levetid sannsynligvis rundt 3 - 5 år. Dette er en ekstremt ... Les mer.
Har du noen gang hatt å gjøre noe av tingene her for å fikse en ukjent ekstern disk? Legg igjen en kommentar og gi oss beskjed om hva som fungerte for deg!
Her er hva du trenger å vite hvis du trenger å kjøpe en ny harddisk. 7 Ting du må vurdere før du kjøper en harddisk. 7 Ting du må vurdere før du kjøper en harddisk Kjøper en harddisk? Det er ikke så vanskelig hvis du vet noen grunnleggende tips. Vi har samlet de viktigste funksjonene i en moderne lagringsplass og hva du bør kjøpe. Les mer .
Bilde Kreditt: Vincent Wei på Flickr