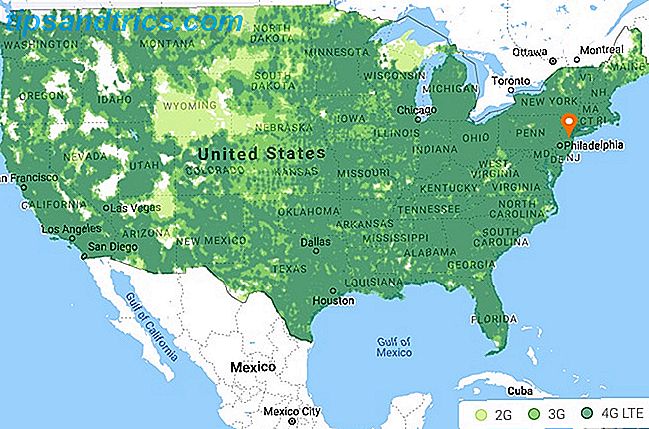De fleste av oss bruker eksterne harddisker og USB-minnepinner fra tid til annen. Du kan bruke iCloud eller kjøpe en større MacBook for å redusere tilliten til eksterne stasjoner, men de er fortsatt et nødvendig onde.
Det kan være en frustrerende opplevelse når den eksterne harddisken ikke vises (eller feiler på en annen måte). Heldigvis er det en lang liste over reparasjoner du kan prøve å isolere og forhåpentligvis fikse problemet ganske raskt.
I noen tilfeller kan du finne at det er umulig å gjenopprette stasjonen. Dette er grunnen til at 3-2-1-backupregelen er så viktig.
Før vi begynner: Read-Only Volumes og NTFS
Hvis den eksterne harddisken dukker opp, men du ikke kan skrive til den, er det sannsynlig at du bruker et filsystem som Macen din ikke kan skrive til. Mange Windows-eksterne stasjoner er som standard formatert til NTFS, og MacOS inkluderer ikke en NTFS-driver. For å skrive til stasjonen din må du installere en driver med støtte for det filsystemet.
Du kan få hendene dine skitne og fikse skrivebeskyttede problemer gratis med en åpen kildekode-løsning Løse problemet "Ekstern harddiskproblemer på din Mac" Løse problemet "Ekstern harddisk" på Mac-en din Plugg i en USB-harddisk kjøre og finne ut at du ikke kan skrive til det, er frustrerende, men lett å fikse. Les mer, eller ved å aktivere macOS eksperimentell NTFS-støtte. Alternativt kan betalte alternativer som Paragon NTFS ($ 20 per Mac) eller TuxeraNTFS ($ 31 for alle hjemmedatamaskiner) raskt gjenopprette tilgangen til NTFS-volumene dine.
1. Koble til stasjonen og kontroller / volum /
Alle tilkoblede og monterte volumer vil dukke opp i din /Volumes/ mappe. Start Finder og i menylinjen, klikk på Gå> Gå til mappe . Skriv deretter /Volumes/ og trykk Enter . Du blir tatt til en mappe som viser alle monterte stasjoner og diskbilder.

Hvis du finner stasjonen din her, kan du prøve å få tilgang til den. Hvis du er vant til å se (eller vil heller se) stasjonen din vises på skrivebordet, start Finder og i menylinjehodet til Finder> Innstillinger> Generelt . Merk av i boksene for å finne ut hvilke stasjoner som vises på skrivebordet.
2. Kontroller Diskverktøy
Start applikasjoner> Verktøy> Diskverktøy (eller søk bare Spotlight for det). Dette systemverktøyet viser alle tilkoblede stasjoner, med monterte eller umonterte partisjoner som er oppført nedenfor. Hvis stasjonen din vises, men partisjonen ikke er montert (vist grå), kan du prøve å høyreklikke partisjonen og velge Mount .
Hvis stasjonen din fortsatt ikke er tilgjengelig, kan du prøve å velge stasjonen eller den angitte partisjonen, og deretter klikke på Førstehjelp . Diskverktøyet kontrollerer volumet for problemer, og hvis det oppdager noe, får du muligheten til å reparere disk . Hvis stasjonen ikke kan skrives eller støttes av macOS, kan Førstehjelp ikke gjøre noe.
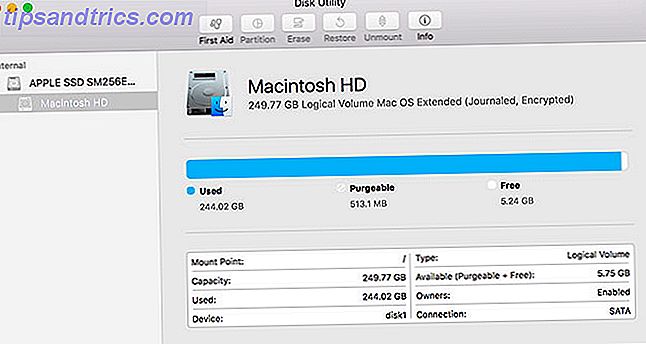
Hvis stasjonen din vises i Diskverktøy, men du ikke klarer å montere noen partisjoner, kan du fortsatt gjenopprette data fra den stasjonen. Det er mange gode Mac data recovery verktøy Den beste data Recovery Software for Mac for å finne Lost Data & Files Den beste Data Recovery Software for Mac for å finne tapte data og filer Har SSD din skjedd å dø? Digitalkamera SD-kort ødela seg selv? Ikke fortvil - her er hva du kan gjøre for å gjenopprette filene dine alene. Les mer, med TestDisk og PhotoRec som to av de beste.
Hvis du ikke er opptatt av dataene dine og bare vil ha tilbake bruk av disken din, kan du gjerne slette verktøyet i Diskverktøy for å opprette en ny partisjon.
3. Opprett startdatabasen
Noen brukere har rapportert suksess for å få sine tidligere savnede stasjoner til å dukke opp ved å gjenoppbygge macOS lanseringsdatabasen. Apple beskriver dette som "en API som gjør det mulig for et kjørende program å åpne andre programmer eller deres dokumentfiler på en måte som ligner på Finder eller Dock."
Du kan gjenoppbygge databasen ved å laste ned og installere gratis vedlikeholdsprogram OnyX. Start den og skriv inn administratorpassordet ditt slik at OnyX kan gjøre endringer. Appen kan be om å verifisere strukturen på skrivebordet ditt; klikk Fortsett og vent hvis dette er tilfelle. OnyX vil ikke opptre når prosessen er fullført.
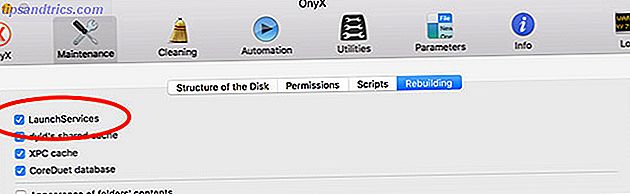
Når OnyX kommer tilbake til livet, klikker du på vedlikeholdsfanen etterfulgt av gjenoppbygging . Kontroller at LaunchServices er merket (du kan fjerne merket for resten) og deretter Kjør oppgaver nederst i vinduet. Mens dette skjer, kan Finder bli uforsvarlig.
Når prosessen er fullført, start datamaskinen på nytt. Prøv å koble til den manglende stasjonen igjen når den starter på nytt.
4. Syklus USB-porter og kabler
Havner og kabler er fysiske tilkoblinger, og de er utsatt for slitasje som kan føre til total feil. Hvis din eksterne HDD ikke vises, kan du prøve å bruke en annen USB-port for å se om det er en forskjell. Hvis stasjonen vises, indikerer det at det er et problem med den aktuelle USB-porten (det kan hende du kan fikse dette i seksjonen nedenfor).

Og hvis det ikke virker, vær oppmerksom på kabelen. Hvis du ikke har brukt stasjonen på lang tid, må du kontrollere at du har den riktige typen kabel. Noen eldre stasjoner krever USB-ledninger med separate strømkontakter. Selv eldre stasjoner krever dedikerte likestrømadaptere, så sørg for at du ikke mangler en av dem.
Du kan prøve å bytte ut kabelen til en annen og se om det gjør en forskjell. Hvis du feilsøker en USB-flash-stasjon, kontroller du kontakten for tegn på skade.
5. Prøv en annen datamaskin
Du kan bekrefte hvorvidt stasjonen er feil ved å prøve å koble den til en annen datamaskin, hvis du har en. Ideelt sett vil du prøve en annen Mac, men en Windows-PC er også verdt et skudd. Hvis du har tilgang til begge, og disken din nekter å vises på Apple-maskinvare, er det verdt å vurdere muligheten for at den ikke er kompatibel.
Selv om det er sjelden å støte på dette problemet med moderne maskinvare, må enkelte USB-enheter installere drivere før de skal fungere på visse operativsystemer. Dette gjelder spesielt for mange "sikre" USB-stasjoner som bruker en slags programvarekryptering for å forhindre uønsket tilgang.
En potensiell løsning søker online for ditt spesielle merke og modell. Produsenter kan ha inkludert Mac-drivere som en egen nedlasting.
6. Oppdater macOS
Det er grunnleggende råd, men noen ganger hjelper det når den eksterne harddisken ikke vises. Hvis du har enestående oppdateringer å søke, prøv å bruke dem og prøv igjen. Spesielt gjelder noen fastvareoppdateringer spesifikt til eksterne enheter og enheter som kobler til via USB. Start Mac App Store- appen og hør til fanen Oppdateringer .
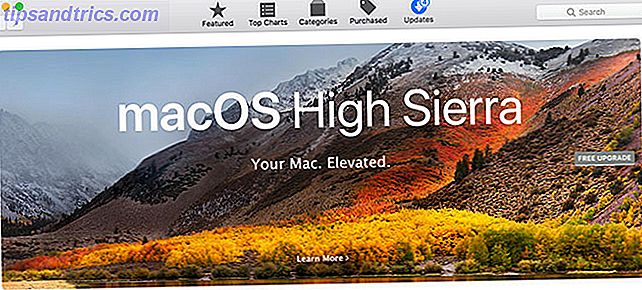
Det er alltid en god ide å sikkerhetskopiere Mac-en med Time Machine-partisjon og bruk tidsmaskinens harddisk for å lagre filer for partisjon og bruk tidsmaskinens harddisk for å lagre filer også Hvis Mac-harddisken din er liten og Time Machine-harddisken din er stor, kan det være verdt å bruke stasjonen for både sikkerhetskopiering og lagring. Les mer før du installerer store oppdateringer eller oppgraderer macOS til neste hovedversjon.
7. Tilbakestill SMC og PRAM
Hvis tegnene peker på din Mac som kilde til problemet (eller du er helt ute av ideer), vil du kanskje prøve å tilbakestille systemstyringskontrollen (SMC) og parameterens tilfeldig tilgangshukommelse (PRAM).
Prøvde å tilbakestille PRAM og SMC på MAC? Selv diskhjelp eller hva i helvete kalles det nå på de eksterne stasjonene?
- Heartwood Institute (@ Heartwood9) 27. april 2018
For problemer relatert til USB-enheter, vil tilbakestilling av SMC gi den beste muligheten for en løsning. Hvis det ikke hjalp, kan du prøve å tilbakestille PRAM uansett, siden det ikke kan føre til at maskinen din har noen langsiktige problemer.
Instruksjoner varierer avhengig av hvilken Mac du har, så sjekk ut vår guide for å tilbakestille SMC og PRAM. Slik tilbakestiller du Macs SMC og PRAM - og hvorfor hvordan du tilbakestiller Macs SMC og PRAM - og hvorfor Noen ganger vil Macen din fungere rart uten tilsynelatende grunn, og hvis en omstart ikke virker, trenger du noen ganger å tilbakestille SMC og PRAM. Les mer for detaljer som er relevante for maskinen din.
8. Kjør Mac Diagnostics for å oppdage maskinvareproblemer
Overbevist om at det er din Mac å klandre og vil vite mer? Du kan kjøre Apples brukervennlige maskinvaretester hjemme, men de vil sannsynligvis ikke fortelle deg mye. Hvis du virkelig vil grave dypt inn i problemet, må du finne Apple Service Diagnostics for maskinen din og teste den i stor utstrekning.
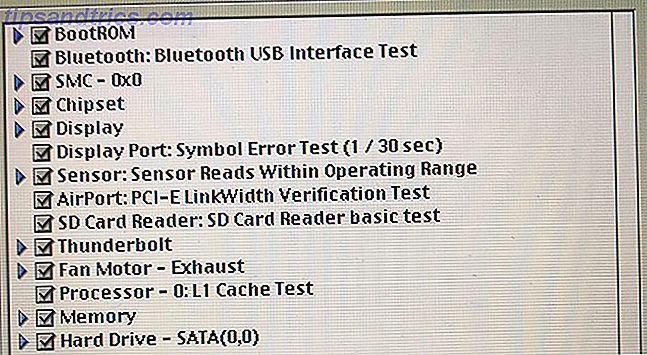
Apple Service Diagnostic er et sett med diagnostiske verktøy som brukes av teknikere for å finne feil. Slik bruker du Apple Service Diagnostic til å feilsøke Macen din Slik bruker du Apple Service Diagnostic til å feilsøke Mac-en din Få tilgang til Apples kraftige Mac-diagnostiske programvare? Det kalles Apple Service Diagnostic, og vi vil vise deg hvordan du får det og bruker det for best resultat. Les mer . Å få hendene på relevante diskbilder bør ikke være for vanskelig, hvoretter du kan opprette en oppstartbar Apple Service Diagnostic-stasjon for testformål.
Dette kommer ikke til å fikse maskinen din, men den vil bekrefte eller nekte mistanke. Hvis du har et problem med en bestemt USB-port, kan du investere i et nav for å få mest mulig ut av din gjenværende tilkobling. Det kan også være på tide å begynne å tenke på å oppgradere til en annen maskin, da dette kan tyde på større problemer.
Husk å skifte ut diskene dine på en sikker måte
Ikke alle trykker sikkert ut diskene sine, spesielt små USB-minnepinner som brukes primært til dataoverføring. Større eksterne harddisker som lagrer mange dyrebare data, er imidlertid mer verdig til tålmodigheten din. Du kan skille ut en stasjon på flere måter:
- Høyreklikk på det og velg Eject .
- Bruk Eject- ikonet under delen Enheter i Finder sidebjelke.
- Ved å klikke og dra stasjonen fra skrivebordet eller Finder til papirkurven i Dock.
- Bruk en gratis menylinje app som Ejector.
Ved å ta seg tid til å sørge for at ingenting er å skrive til volumet og utstøte det trygt, vil du redusere mulighetene for å måtte konsultere en artikkel som dette igjen. Og for å redusere tilliten til eksterne stasjoner, sjekk ut alle måtene å legge til lagring på MacBook-maskinen din. Slik legger du til mer lagringsplass på MacBook-maskinen Slik legger du til mer lagring på MacBook Du trenger ikke å kjøpe en helt ny MacBook for å legge til flere kjøre plass. Les mer .