
Her på MakeUseOf, er vi sterke troende på fordelene med å huske og bruke noen av de viktigste skrivebordsnøkkelene. Windows Tastaturgenveier 101: Den Ultimate Guide Windows Tastaturgenveier 101: Den Ultimate Guide Tastaturgenveier kan spare deg for timer. Master de universelle Windows-hurtigtastene, tastaturtricks for bestemte programmer, og noen andre tips for å få fart på arbeidet ditt. Les mer . De kan dramatisk øke arbeidsflyten din og gjøre deg mer produktiv.
Det vi har brukt mindre tid på, er imidlertid snarveier for smarttelefonen din. I likhet med sine desktop-kolleger kan læring og bruk av dem føre til en raskere og morsommere brukeropplevelse.
Men hvilke Android-snarveier bør du huske? Hvilke er eksperter og geeks som bruker hver eneste dag? Fortsett å lese for å finne ut.
Merk: Alle snarveiene som er omtalt nedenfor, er tilgjengelige på telefoner som kjører lager Android 7.0 Nougat. Ingen av dette krever en tredjeparts app.
1. Ignorer uønskede samtaler
Vi lever i en verden av kalde samtaler og uønskede tilnærminger. De er irriterende å motta, spesielt hvis du er i et produktivt humør og dypt i tankene. Selvfølgelig kan du sette telefonen på stille eller bruke "Prioritetsmodus". Slik setter du opp Android-prioritetsmodusen (og får tilbakestill lydmodus). Slik setter du opp Android-prioritetsmodus (og får tilbake lydløs modus) Volumkontrollene endret seg mye i Lollipop, så vi er her for å hjelpe deg med å fornemme alt. Les mer, men du er ansvarlig for å savne noe som er viktig.
I stedet kan du umiddelbart drepe ringetonen ved å trykke på Volum ned- knappen. Du vil ikke bli distrahert i mer enn et par sekunder, og den kalde oppringeren vil bli igjen med frustrasjonen til telefonen din ringer ut. Dobbelt seier.
2. Ta et skjermbilde
Vil du ta en skjermbilde av en SMS-samtale eller en morsom meme? Heldigvis tilbyr Android-operativsystemet en enkel måte å ta skjermbilder på. 6 måter å ta skjermbilder på Android 6 måter å ta skjermbilder på Android Slik tar du et skjermbilde på Android - uansett hvilken versjon du kjører. Les mer .

Bare trykk på Strøm + Volum ned samtidig - alt som er på skjermen din, vil bli lagret på enheten din, og det vises et varsel som lar deg dele eller slette det.
3. Tving en omstart
Android-operativsystemet er mye stabilere i dag enn det var for noen år siden. Likevel kan smarttelefoner fortsatt krasje fra tid til annen. Det kan hende du finner telefonen din fast på en bestemt skjerm en dag, og ingen kran eller swipes vil få det til å fungere.
I pre-smartphone-epoken var dette ikke et problem - du kunne bare skyte ut batteriet. I disse dager er det ikke mulig på de aller fleste telefoner. Prøv å trykke og holde inne Strøm + Volum opp i noen sekunder, og telefonen skal slå seg av.
4. Start kameraet umiddelbart
Det er utrolig vanskelig å fange perfekte fotografier. Topp 5 Fotograferingstips for Absolutt Nybegynnere Topp 5 Fotograferingstips for Absolutt Nybegynnere Hvis du er en absolutt nybegynner på fotografering, er det en håndfull tips som bør betraktes som "viktig læring". Her er topp fem. Les mer - vinduet med mulighet til å ta dem varer ofte i bare sekunder. Da du har funnet telefonen, låst den opp, slått av kameraprogrammet, og fikk scenen i fokus, er øyeblikket langt borte.
Men, Android tilbyr en snarvei. Dobbeltklikk på strømknappen to ganger i rask rekkefølge for å starte kameraappen automatisk. Hvis det ikke fungerer for deg, må du kontrollere at funksjonen er aktivert i Innstillinger> Skjerm> Trykk på strømknappen to ganger for kamera .
5. "Ok, Google"
Med kommandoen "Ok, Google" er en snarvei snarere enn en snarvei for innstillinger.
Googles raskt forbedrede smart assistent kan utføre mange oppgaver OK, Google: 20+ Nyttige ting du kan si til Android-telefonen din OK, Google: 20 + Nyttige ting du kan si til Android-telefonen din. Langsomt, uten å merke oss, har fremtiden kommet . Les mer . Det kan for eksempel gjøre telefonsamtaler, sende meldinger, gi deg veibeskrivelser, angi alarmer og påminnelser, gi deg en værmelding, minne deg på kommende hendelser, spill musikk og svar på dine generelle spørsmål.
Brukes riktig, det kan spare deg for mye tid og kraner.
6. App Info
Å finne ut informasjon om en bestemt app på telefonen kan være litt kjedelig. Du må navigere til Innstillinger> Apps, vent på at telefonen skal fylle listen, bla nedover den (ofte omfattende) listen over programvare, og til slutt vent til den nye skjermen åpnes.
Eller gjør du? Egentlig er det en enklere måte.

Åpne app-skuffen ved å trykke på ikonet med seks punkter, nederst på hjemmeskjermen, og finn appen du vil ha. Trykk og dra den opp til toppen av skjermen, og slipp den av når den svinger over App Info . Samme informasjon, mindre tid.
7. Lag en varslingslogg
Hver uhell svekket bort et varsel før du har lest det riktig, bare for å innse senere at det var ganske viktig?
Ikke bekymre deg. Tilbring noen sekunder på å opprette en varslingsloggvei på startskjermen, og du vil aldri møte problemet på nytt.

Først trykker du på, hold fingeren på startskjermbildet. Deretter går du til Widgets> Innstillinger, og velger Notifikasjonslogg fra popup-menyen. Du har nå en snarvei på én gang til hele varslingsloggen din på hjemmeskjermen.
8. Skift raskt mellom to apper
Hvis du spurte gjennomsnittlige Android-brukere hvordan de bytter mellom apper, vil de fleste sannsynligvis si at de bruker knappen Nylig (kvadratikonet i navigasjonsfeltet) og velg fra den rullbare skjermbildelisten.
Hvis du trenger tilgang til en app som du tidligere har åpnet for en stund siden, er det den beste måten. Men hvis du vil flette frem og tilbake mellom to apper raskt, visste du at du bare kan dobbeltklikke på knappen Nylig ? Det er mye raskere.
9. Skriv tall raskt
Når du skriver en melding eller en e-post, gjør tallene på Android-tastaturet 5 beste Android-tastaturer for Emojis, GIFs og flere 5 beste Android-tastaturer for Emojis, GIFs og flere. Disse tastaturene gjør det super enkelt å legge til GIFs, emojis, og alle slags andre godbiter til alt du skriver. Les mer er gjemt bak ? 123- ikonet. Derfor, for å skrive inn et tall, må du trykke på ? 123- ikonet for å bytte til nummer / symbolmodus, deretter trykke på nummeret, og trykk deretter på ABC- ikonet for å gå tilbake til brevmodus.
Men dette er definitivt ikke den raskeste måten. I stedet, trykk og hold bokstaven som har det tilsvarende lille nummeret ved siden av det (Q for 1, W for 2, og så videre). Nummeret vil vises på skjermen, men tastaturet forblir i "brevmodus".
10. Hurtig respons
Vær ærlig, hvor mange ganger har du avvist en samtale fordi du var opptatt, så arbeidet med å hemmelighet skrive en SMS eller WhatsApp-melding som forteller kunden hvorfor du ikke kunne svare?
Du bør bruke et raskt svar. De har eksistert siden Android 4.0, men de er en oppsiktsvekkende utilgjengelig funksjon.

Når telefonen ringer, trykker du på meldingsikonet nederst til venstre på skjermen. Du får en liste over forhåndsbestemte svar å velge mellom, eller du kan selv lage din egen ved å gå til Dialer App> Innstillinger> Hurtige svar .
Hvilke snarveier bruker du?
Jeg har introdusert deg til 10 av de beste tidsbesparende snarveiene som er innfødt i Android 7.0-operativsystemet. Selvfølgelig er det mange flere - men etter min mening er det de som hver Android-eier burde bruke hver dag.
Nå er det din tur å tilby innspillet ditt. Hvilke snarveier finner du mest verdifulle? Hvilke bruker du hele tiden?
Du kan legge igjen alle dine tanker, meninger og forslag i kommentarene nedenfor.

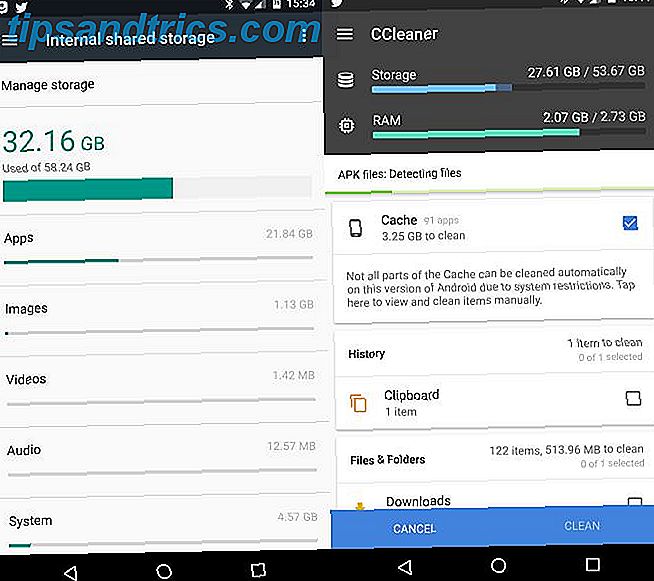
![Spread Disease & Destroy Humanity With The Best Pandemic Games [Web, iOS og Android]](https://www.tipsandtrics.com/img/android/661/spread-disease-destroy-humanity-with-best-pandemic-games-web.png)
![Powerline Networking: Hva er det og hvorfor det er fantastisk [Teknologi forklart]](https://www.tipsandtrics.com/img/android/165/powerline-networking.jpg)