
For mange Mac-brukere er den legendariske docken noen ganger påtrengende på en mindre skjermbærbar datamaskin, eller litt for fjern på en 21-tommers skjerm iMac. Selv om det er en stiftfunksjon på Mac, mangler det ofte andre ekstrafunksjoner som brukere trenger for å få oppgaver gjort.
Mens kaien ikke kan elimineres helt, er det mange kraftige alternativer som kan redusere avhengigheten av å bruke kaien som en applansering. I stedet er det verktøy for å starte programmer, åpne filer og automatisere oppgaver som tar mindre plass på skrivebordet, og krever mindre mus og styreflateklikk.
Dock-preferanser
Bare i tilfelle du ikke vet, finnes det alternativer for å endre dockens utseende i Systemvalg> Dock . Dette gjør at du kan endre størrelsen på dokken og plassere den på venstre eller høyre side av skjermen.
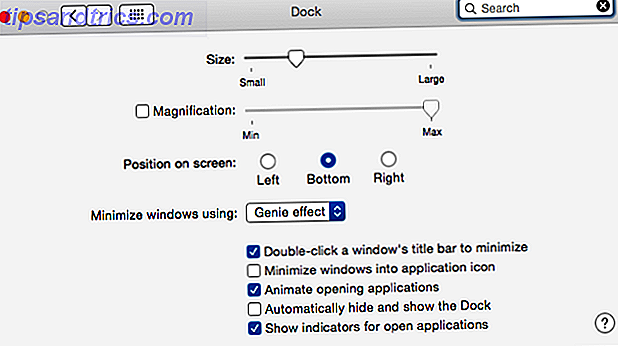
Du kan også slå på dokken gjemmer, som når aktivert fører til at dokken automatisk skjuler til du drar markøren til kanten av skjermen der brygga er plassert. Det er nesten en sekund forsinkelse før det vises, men du kan endre det og mer med en enkel Terminal-kommando 10 Skjulte Terminalkommandoer for Tilpasse Mac Dock 10 Skjulte Terminalkommandoer for Tilpasse Mac Dock Fra enkle tweaks som å legge til skjulte stabler for nyere elementer, å bare vise de nåværende åpne programmene - det er mye du kan gjøre for å tilpasse Mac-dokken din. Les mer .
Jeg velger å holde kaien skjult på både min iMac og 11 "MacBook Air, fordi jeg har så mange andre måter å starte applikasjoner på.

Skriv for å starte
Kanskje den mest populære måten å redusere behovet for dokken på, er å bruke standard Mac app switcher, Spotlight eller en av to tredjeparts applikasjoner og filstartere. Alfred Power Up Mac Workflow Med Alfreds nye fjernprogramvare Koble opp Mac Arbeidsflyt med Alfreds nye fjernprogram Når det kommer til å bli mer gjort på Mac, setter Alfred Remote mange vanlige oppgaver helt bokstavelig talt på fingertuppene via iPhone eller iPad. Les mer eller Launchbar Gå langt utover Apples spotlight med LaunchBar 6 for Mac Gå langt utover Apples spotlight med LaunchBar 6 for Mac Spotlight og Alfred ikke kutte det? LaunchBar setter programmer, websøk og en hel rekke funksjoner når du skriver. Les mer .
Hvis du vil hente Mac Apps-bryteren, trykker du på kommando + tabtastene . For å holde bryteren åpen, må du holde kommandotasten nede. Du kan fortsette å trykke på tasten for å bevege deg gjennom og velge en av de åpne applikasjonene i bryteren.

Hvis du kan utføre noen vanskelige fingerbevegelser, kan du klikke på kommando + skift + tab for å flytte valget bakover gjennom de åpne programmene, og trykk på kommando + q eller kommando + h for å avslutte eller skjule et valgt program.
Spotlight er en svært dyktig innfødt launcher. Ved å trykke på den tilordnede hurtigtasten ( mellomromstasten + kommandoen ), vises et vindu på skrivebordet ditt og derfra kan du søke etter nesten alt som er lagret på Mac-en din. Søk mer effektivt i Mac OS X Med våre topp Spotlight-tips, søk mer effektivt i Mac OS X med våre Top Spotlight-tips Spotlight har vært en killer Mac-funksjon i årevis, med Cupertino som regelmessig lærer Redmond innen skrivebordssøk. Her er noen tips som hjelper deg med å finne mer på din Mac. Les mer . Dette inkluderer nylige bokmerker, filer, kontaktinformasjon, postmeldinger og selvfølgelig applikasjoner. I Systemvalg> Spotlight kan du velge å deaktivere bestemte søkekategorier for mer raffinerte resultater blant andre Spotlight-tweaks.

Personlig finner jeg ikke Spotlight for å være nyttig for Internett-søk, men det har sikkert forbedret seg gjennom årene, og det er veldig raskt å finne og gi forslag til søk. Det lærer også basert på det du bruker mest, noe som betyr at ofte lanserte programmer bare er noen få tastetrykk unna.
Hvis du vil ha mer kontroll over å starte programmer og søke, men likevel ikke vil bruke en mus eller styreflate, fungerer Alfred og Launchbar som Spotlight, med mange flere funksjoner og arbeidsflyt. 6 Amazing Alfred Workflows for å gjøre deg mer produktiv 6 Amazing Alfred Workflows for å gjøre deg mer produktiv Nå som brukere og utviklere har mulighet til å utvide Alfreds evner ved å legge til egne arbeidsflyter, kaller det en "applikasjonsstarter" som virker litt begrensende. Les mer .

Begge programmene har en signifikant læringskurve, men hvis du ønsker å dike dockingen og bli en Mac-strømbruker, bør du prøve en eller begge disse programmene.
Tab Docks
Hvis du er som meg, og du ikke er opptatt av å huske tastaturgenveier og skrive, og du er avhengig av styreflaten eller musen i stedet, er det noen gode docksutskiftninger for Mac, inkludert SuperTab ($ 20) og TabLauncher ($ 3, 99) .
I fjor har vi gjennomgått den dockingsfrie programstarteren SuperTab SuperTab lanserer Apps, Pastes Text, tar skjermbilder og mange flere SuperTab lanserer apper, limer tekst, tar skjermbilder og mye mer Hvis du vil ha rask tilgang til nesten alt på din Mac, uten å åpne Finder Windows eller huske dusinvis av hurtigtastene, så trenger du SpriTecs SuperTab for Mac. Les mer, som kan aktiveres med en hurtigtast eller ved å flytte markøren til en av fire angitte varme hjørner på din Mac. Flere faner kan settes opp i SuperTab for å starte programmer, bokmerker, og til og med aktivere ulike typer skjermbilder. SuperTab forblir gjemt i bakgrunnen til du trenger det.

TabLauncher er en annen mindre påtrengende applikasjon og filstarter, som kan parkeres en av fire sider av skrivebordet ditt. Det tillater også flere faner, som tar opp mindre plass enn den tradisjonelle docken eller SuperTab. Du kan opprette faner for ulike typer filer (for eksempel kjører programmer, laster ned mappeposter, grupper av utpekte filer og programmer).

TabLauncher inneholder alternativer for å endre fargene og opaciteten til faner og ikoner, aktivere AppleScript-skript, endre skrifttypestil og størrelse på fanemerker, opprette egendefinerte ikoner og en spesiell kategori for en minispillavspiller for iTunes.

Det er mye i TabLauncher som gjør det til en perfekt docksutskifting. Og som en dokke inneholder denne tredjepartsløsningen automatisk skjulingsfunksjon, slik at den forblir utelukkende til du trenger den.
Du kan laste ned en prøveversjon av TabLauncher for å teste den ut. Det er også beskjedent priset for $ 3, 99 i Mac App Store.
Automatiseringsløsninger
Avhengig av hvor mye du jobber på Mac, er det tre automatiseringsprogrammer som gir en dockingsløs løsning for å utføre hundrevis av oppgaver på din Mac. Den kraftige automatiseringsprogrammet, Keyboard Maestro Power Up Mac-produktivitet ved hjelp av navngitte klippebord i tastaturet Maestro Slå på Mac-produktivitet ved hjelp av navngitte klippebord i tastaturet Maestro Ingen utklippstavler kan gjøre hvilke allsidige navngitte klippebord kan i Mac-automatiseringsprogrammet Keyboard Maestro. Les mer, fingerbevegelsesprogrammet, BetterTouchTool Selv mer kraftfulle BetterTouchTool-handlinger du bør vite om enda mer kraftige BetterTouchTool-handlinger du bør vite om Hvis du vil ha mer kontroll over Mac-en din med Magic Mouse eller styreflaten, setter BetterTouchTool hundrevis av handlinger på fingeren Tips. Les mer, og stemme dikteringsprogrammet, Dragon Dictate Slik dikterer du skriving på din Mac: Apples diktering vs DragonDictate Slik dikterer du skriving på din Mac: Apples diktering vs DragonDictate I lang tid hvis du ønsket eller måtte bruke en tale til -tekstdiktatprogram på din Mac, var de eneste valgene MacSpeech Dictate (nå defunct) og Nuance's DragonDictate. Men med utgivelsen av Mountain ... Les mer-på egen måte kan det i stor grad redusere din avhengighet på Mac-docken. Vi har gjennomgått og publisert flere artikler om disse programmene.
Tastatur Maestro er flott for å starte programmer, filer og bokmerker ved hjelp av en eller flere tilordnede utløsere, inkludert en tastaturgenvei, en streng med tegn, en bestemt dag (er) og tid, eller ved tilordnet start eller avslutning av et program. KM har også sin egen hurtigtast-utløste programstarter som forblir åpen uten at du må holde tasten nede nedtrykt.

BetterTouchTool kan utføre hundrevis av datamaskinoppgaver. Det fungerer som standard Mac OS X-fingerbevegelsesfunksjon for å rulle vinduer og åpne Launchpad og Exposé. Men BTT er langt mer avansert, slik at brukerne kan bruke en av hundrevis av fingerbevisninger til oppgaver, for eksempel å åpne eller avslutte et bestemt program, aktivere et skjermbilde eller utløse menyelementer. Handlingene er ubegrensede.

Hvis du ikke liker å bruke tastatursnarveier eller musen, kan du faktisk starte programmer, bokmerker og filer ved hjelp av talekommandofunksjonene i Yosemite Slik dikterer du skriving på din Mac: Apples diktering vs DragonDictate Slik dikterer du skriving på din Mac: Apples diktering vs DragonDictate I lang tid hvis du ønsket eller trengte å bruke et diktatprogram for tale til tekst på din Mac, var de eneste valgene MacSpeech Dictate (nå deaktivert) og Nuance's DragonDictate. Men med utgivelsen av Mountain ... Les mer, eller enda bedre, bruk Dragon Dictate. Jeg bruker DD hele dagen, og det har ikke bare økt produktiviteten min, men har kraftig redusert mengden klikke og skrive jeg utfører.
Her er en rask demonstrasjon av hva den kan gjøre. (Merk: det er et lite lag mellom kommandoer, forårsaket av minneproblemer ved opptak.)
På mange måter fungerer DD-stemmekommandoer bedre enn tekstdisponeringsfunksjonen som det hovedsakelig er bygget for. DD inneholder en innebygd kommando som vil starte et program i din Mac, når du sier "Aktiver (eller start) [navn på søknad]." Det er akkurat som å lansere en app ved hjelp av Siri på en iOS-enhet. Gjør mer med Siri ved hjelp av De nye iOS 7 Siri-kommandoene gjør mer med Siri ved hjelp av de nye iOS 7 Siri-kommandoerene Hvis du finner deg selv fumlet med iPhone for å gjøre en enkel telefonsamtale, start en app, sett inn en påminnelse eller våknealarm, så er du sannsynligvis ikke bruker Siri nok. Les mer .

Men du kan opprette hundrevis flere egendefinerte kommandoer for å aktivere menyelementer, sette inn tekststykker, kjører AppleScript-skript, få tilgang til nettsteder og aktivere utpekte hurtigtaster. DD-talekommandoer gir meg mulighet til flere oppgaver uten mye distraksjon. Jeg kan til og med sende kommandoer for å vise eller skjule dokken.
Konklusjon
Det er usannsynlig at Apple skal erstatte denne stalwart OS X-funksjonen helst snart, men du kan dra nytte av en eller flere av de ovennevnte løsningene og øke produktiviteten ved å ikke måtte navigere til dokken for å starte applikasjoner eller utføre andre hyppige oppgaver.
Gi oss beskjed om hvilke andre løsninger du bruker til å bytte ut dokken på din Mac. Hvilken annen type løsninger vil du se utviklet på dette området?



