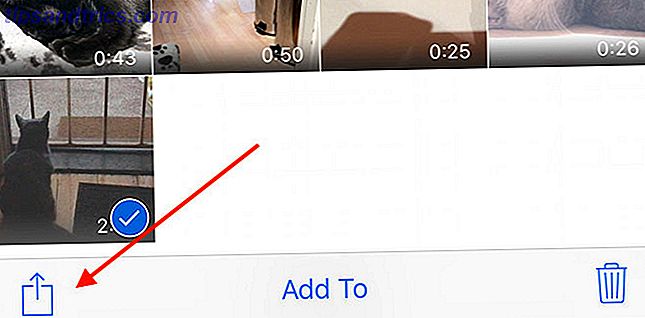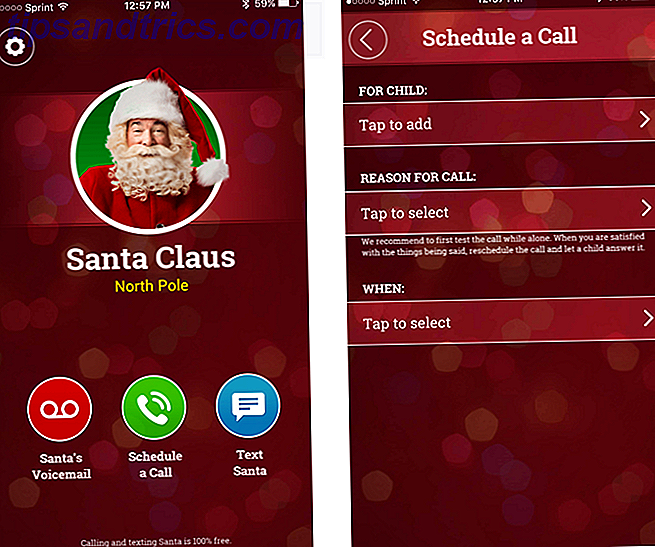Har du ødelagte filer med manglende eller ødelagte filtyper? Hvis du kjenner filtypen, kan det hende at disse filene leses igjen ved å legge til riktig utvidelse. Og hvis du har mer enn noen få filer med dette problemet, har vi noe som kan spare deg for mye tid: batch omdøpe filutvidelsene.
Introduksjon til filutvidelser
Filutvidelser er bokstavene som følger perioden i en fils navn. For eksempel, i en fil med navnet document.doc, er DOC filtypen. Utvidelsen identifiserer filtypen og lar operativsystemet tilordne disse filene med programvare som støtter dem.
Merk at i de fleste tilfeller kan du ikke bare endre filtypen for å konvertere en fil fra ett format til et annet. Å konvertere en PDF-fil til et Word-dokument Den komplette Microsoft Office File Converter Guide Den komplette Microsoft Office File Converter Guide Hvis du noen gang har konvertert en tekstfil, som PDF til Word, er du kjent med utfordringen. Noen ganger er det like enkelt som utskrift, andre ganger trenger du spesialverktøy. Skriv inn denne konverteringsveiledningen. Les Mer, for eksempel, må du bruke et konverteringsverktøy som kan omskrive hele filen til det nye formatet. Hvis du trenger å konvertere en DAT-fil til et Word-dokument Slik konverterer du en DAT-fil til et Word-dokument Slik konverterer du en DAT-fil til et Word-dokument Her er du, fast med en fil DAT-fil som skulle være et Word-dokument og du vet ikke hva du skal gjøre med det. La oss veilede deg. Les mer, men endrer filtypene.
Slik lager filforlengelser synlig
Endring av filutvidelsen kan gjøre filen midlertidig ubrukelig. For å beskytte filer mot ulykker er filutvidelser gjemt som standard. For å se en skjult filtype, høyreklikk den aktuelle filen og velg Egenskaper . Under Generelt ser du navnet på den respektive filen, inkludert utvidelsen. Under navnet vil du se en linje som spell ut typen fil, samt programmet som åpner det .
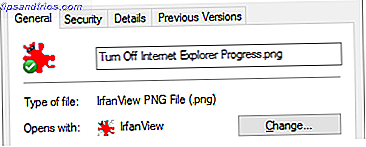
Du kan gjøre filutvidelser synlige som standard. Åpne File Explorer Slik får du mest mulig ut av Windows 10 File Explorer Slik får du mest mulig ut av Windows 10 File Explorer Windows File Explorer er en av de mest undervurderte funksjonene i Windows 10. Her viser vi hvordan du kan administrere og kontrollere Windows 10 File Explorer fra bunnen og avslører funksjoner du aldri ... Les mer og naviger til en mappe hvor du vil se filtillegg.
I Windows 8 og 10, gå til Vis og sett et merke ved siden av filnavn utvidelser .

I Windows 7 klikker du på Organiser øverst til venstre og velger Mappe og søkealternativer fra menyen. Bytt til kategorien Vis, rul ned til du ser Skjul filutvidelser for kjente filtyper, og fjern merket fra det aktuelle alternativet. Klikk på OK for å lagre endringene dine.
Slik løser du filtypeforeninger
Noen ganger blir filtypeforeninger ødelagt, noe som betyr at Windows ved et uhell parger en filtype med et program som ikke støtter det. La oss si at DOC-filen fra vårt eksempel ovenfor var knyttet til VLC i stedet for Microsoft Word. Enhver DOC-fil vil nå åpne med VLC, men mediespilleren kan ikke åpne DOC-filer. Heldigvis kan en dårlig filforening løses. Slik retter du raskt Windows-filtypebestemmelser. Slik løser du raskt Windows-filtypesammenslutninger Noen verktøy har en dårlig vane med å endre standardprogrammer. De gjør det ved å endre filtypeforeninger. Windows 10 liker å rote med dine preferanser også. Slik har du det på vei. Les lettere.
Høyreklikk på den berørte filen, velg Åpne med fra menyen, og - for å endre det tilknyttede programmet permanent - velg Velg en annen app . Velg nå det riktige programmet og sett et merke ved siden av Alltid bruk denne appen for å åpne .ext-filer, der EXT er den respektive filtypen.

Å fikse en ødelagt filnavnetforening for LNK Slik endrer og reparerer du brutte filtypeforeninger i Windows 7 Slik endrer og reparerer du brutte filtypeforeninger i Windows 7 Denne artikkelen vil diskutere hvilke filtypeforeninger som er, hvordan du kan endre dem i Generelt, og hvorfor så mange mennesker har problemer med .lnk-filforeninger i Windows. Hvis du har kjørt inn i ... Les mer, det kan hende du må bruke en registretreparasjon.
Slik identifiserer du filtyper
Skulle du noen gang komme over alien filtyper 8 måter å identifisere ukjente filtyper 8 måter å identifisere ukjente filtyper Problemet med ukjente filtyper er ikke deres uklarhet. Bekymringen er at de kan være farlige. Identifikasjon før handling bør være måten å gå for den kjeftige. Identifisering av ukjente filtyper ... Les mer, Google eller WolframAlpha kan kanskje fortelle deg mer om dem.
Du kan også bruke TrID til å analysere en fil som mangler en filtillegg. Slik åpner du rart filtyper i Windows Slik åpner du rart filtyper I Windows-datamaskiner kan du se tusenvis av forskjellige filformater. Noen ganger er både deg og Windows uklart når du skal åpne en merkelig fil. Slik kan du finne ut hvordan du åpner disse filene. Les mer . Du kan velge mellom tre versjoner: TrID File Identifier er et kommandolinjeverktøy, TrIDNet leveres med et brukergrensesnitt (brukergrensesnitt), og TrID Online er webversjonen. Alle tre kan lese binær signaturen til din mystikkfil og sammenligne den med TrID-databasen med filtyper. Hvis det er en kamp, vet du hvilken type fil du har å gjøre med.
Slik Batch Rename File Extensions
Du kan batch omdøpe filutvidelser på to måter. Du kan enten bruke kommandolinjen eller du kan bruke et tredjepartsverktøy. Hvis du vil endre mer enn bare utvidelsen - hvis du også vil gjøre endringer i filnavnet, for eksempel - anbefales det å bruke et tredjepartsverktøy.
Kommandolinjemetoden
For denne tilnærmingen legger du til alle filene du vil redigere i en mappe. Hold Shift mens du høyreklikker den mappen og velg Åpne kommandovindu her .
Gi nytt navn til og erstatt filer
Hvis du vil omdøpe og erstatte originalfilene, skriver du inn følgende kommando og erstatter "OLD" og "NEW" med de respektive utvidelsesnavnene:
ren *.OLD *.NEW For eksempel, for å omdøpe filnavne for fil fra JPEG til JPG, vil kommandoen se slik ut:

* Er et jokertegn som lar deg bruke kommandoen til hvilken som helst fil som samsvarer med filtype kriterier du er ute etter. Du kan bare gi nytt navn til en bestemt fil ved å erstatte * med hele filnavnet.
Kopier og endre navn på filer
Hvis du vil beholde de opprinnelige filene og opprette nye filer med de ønskede utvidelsene, bruker du følgende kommando:
xcopy *.OLD *.NEW 
Merk at du kanskje må kjøre en forhøyet kommandoprompt. En nybegynnersveiledning til Windows-kommandolinjen. En nybegynnersveiledning til Windows-kommandolinjen Kommandolinjen lar deg kommunisere direkte med datamaskinen og instruere den til å utføre ulike oppgaver. Les mer (med administratorrettigheter) for xcopy-kommandoen. I Windows 10 høyreklikker du Start- knappen og velger Kommandoprompt (Admin) . Du kan manuelt navigere til mappen din ved hjelp av cd- kommandoen, etterfulgt av mappebanen, for eksempel cd C: \ Users \ your_username \ Downloads \ Batch Rename .
Programvare tilnærming
Kommandoprompten virker mer skremmende enn den er. Men hvis du fortsatt foretrekker et grafisk brukergrensesnitt, er her en løsning for denne bestemte oppgaven med å gi nytt navn til filtypen.
Bulk Extension Changer
Dette verktøyet kan bare gjøre bare én ting: endre filutvidelser i bulk. Som et resultat er brukergrensesnittet (UI) super enkelt.
Først velger du hvor verktøyet skal søke etter filer som samsvarer med kriteriene dine. Du kan inkludere underkataloger.

For det andre, legg til utvidelser og hva du skal erstatte dem med, for eksempel DAT med DOC. Hvis du har filer uten utvidelser, kan du behandle dem også ved å legge til en utvidelse til den tomme linjen nederst i trinn 2.

Til slutt trykker du på Go! og se gjennom resultatene.

Merk at Bulk Extension Changer vil gi nytt navn til originale filene uten å kopiere dem først.
Alternative verktøy med avanserte alternativer inkluderer Bulk Rename Utility og AdvancedRenamer. Gavin har dekket disse i sitt stykke på batchoperasjoner i Windows Slik batch Rename & Masse Slett filer i Windows Slik Batch Rename & Masse Slett filer i Windows Trenger du håret ditt ut over hvordan du batch omdøper eller sletter hundrevis eller tusenvis av filer ? Sjansen er, noen andre er allerede skallede og funnet ut det. Vi viser deg alle triksene. Les mer, som dekker bruk av Filutforsker, Kommandoprompt og PowerShell. Jeg anbefaler førstnevnte hvis du har svært komplekse krav, men gå med AdvancedRenamer hvis dine behov er enklere og du foretrekker et klart brukergrensesnitt.
Dine filutvidelser sortert
Nå vet du nesten alt som er å vite om endring av filutvidelser. Husk at endring av filutvidelsen ikke vil endre filtypen eller formatet. Bare en riktig filkonvertering Mega Guide til Media File Conversion Tools i Windows Mega Guide til Media File Conversion Tools i Windows Lurer på hvordan du best konverterer den mediefilen? Dette er din guide ut av mediefilen jungelen. Vi samlet de mest relevante verktøyene for mediefilkonvertering og viser deg hvordan du bruker dem. Les mer kan konvertere en fil fra ett format til et annet.
Hvilke filer har forårsaket deg problemer og hvordan løste du det? Har du andre spørsmål om filtyper, formater eller utvidelser? Vennligst legg igjen en kommentar!