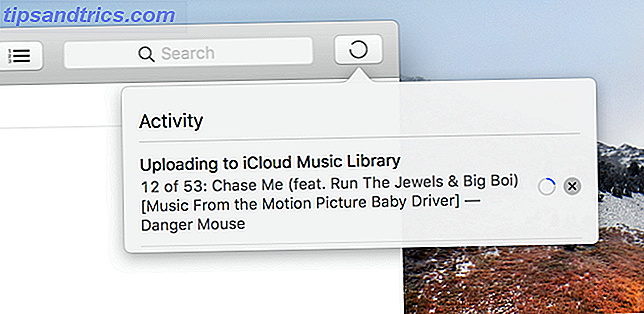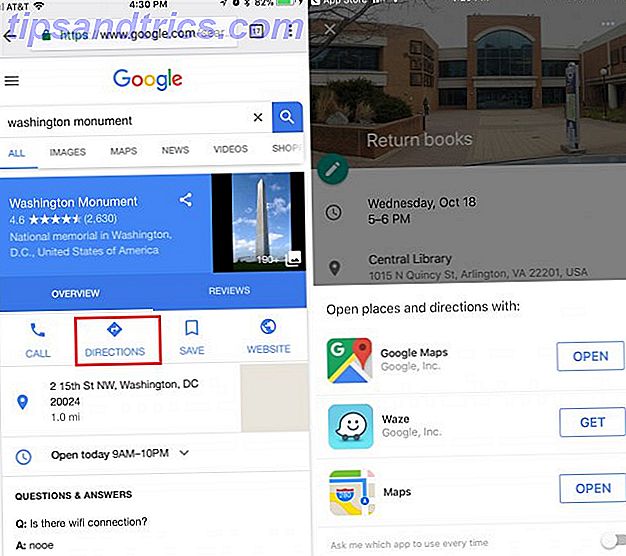Har du noen gang dual-booted et annet operativsystem sammen med din Windows-installasjon? Dual-oppstart er en utmerket måte å prøve et nytt operativsystem på uten å påvirke din pålitelige versjon av Windows. Du kan velge mellom operativsystemversjoner ved hjelp av den innebygde oppstartsbehandleren.
Men hva med når du bestemmer deg for at du ikke vil ha det andre operativsystemet lenger? Er det noen enkel måte å fjerne det ekstra operativsystemet fra oppstartslederen for å stoppe oppstartssvikt? La oss ta en titt på fire måter du kan slette gamle oppstartsmenyalternativer.
Hva er Windows Boot Manager?
Windows Boot Manager er et lite stykke programvare som kjører under systemstartprosessen.
Oppstartsbehandlingskoden lastes fra starten av den aktive systempartisjonen, noen ganger gitt den systemreserverte etiketten, slik at du ikke ved et uhell overskriver det med kattelegier. Oppstartsbehandling hjelper Windows-installasjonsstart Slik løser du de fleste problemer med Windows Boot Slik løser du de fleste problemer med Windows Boot Er Windows-datamaskinen din ikke oppstart? Det kan være på grunn av maskinvare-, programvare- eller firmwarefeil. Slik diagnostiserer og løser du disse problemene. Les mer . Windows Boot Manager i seg selv er generisk og uvitende om hvilke operativsystemkrav som helst innenfor systemlastingsprosessen.
Når det bare er en versjon av Windows til stede, starter systemet opp i dette uten å vise skjermbildet for oppstartsbehandling. Når du installerer et annet operativsystem, endres imidlertid denne prosessen, slik at du kan velge operativsystemet du vil bruke.
Boot Configuration Data
Moderne Windows-versjoner lagrer Boot Configuration Data (BCD) i en register-lignende database. Tidligere klarte du alternativene for oppstartskjermbildet ved hjelp av den lille boot.ini- filen (og Windows NT-oppstartslader, ntldr ). En enkelt usikker tekstfil er imidlertid sårbar for angrep, derfor ble dette endret til en sikrere, men universell løsning.
Videre gir BCD både BIOS og EFI-baserte systemer samme muligheter til å redigere konfigurasjonsdata ved hjelp av et oppstartsalternativredigeringsverktøy som BCDEdit (mer om dette i et øyeblikk).
Her er fire måter å fjerne gamle oppstartsbehandlinger fra systemoppstartsprosessen.
1. Skjul alternativene
Ok, så det første alternativet fjerner ikke oppføringen, men du kan skjule alternative oppstartsalternativer ved hjelp av Windows Advanced oppstart-menyen.
Trykk på Windows-tasten + I for å åpne Innstillinger-panelet. Gå til Oppdater og Sikkerhet> Gjenoppretting, og under Avansert oppstart velg Start omstart nå . (Alternativt, trykk Skift mens du velger Restart i Start-menyen.) Vær oppmerksom på at dette umiddelbart starter systemet på nytt, så sørg for å lagre viktige dokumenter før du trykker på knappen.

Velg Bruk et annet operativsystem> Endre standardinnstillinger . Her kan du angi Windows Boot Manager timer-skjermen, samt Velg et standard operativsystem . Hvis du velger standard operativsystem, fjerner du ikke andre installasjoner, men det stopper Boot Manager som vises i hvert system oppstart.
Alternativ metode: Bruk MSConfig
Du kan oppnå lignende resultater ved hjelp av vinduet Windows System Configuration. Skriv mscon i Start-menylinjen og velg den beste matchen. Åpne Boot- kategorien. Du kan angi standard operativsystem, tidsavbruddskjermen og andre oppstartsalternativer.
Videre kan du "slette" gamle oppføringer fra oppstartsprosessen, men dette fjerner ikke dem faktisk fra systemet ditt (det stopper oppstartsskjermbildet for oppstartsbehandlingens operativsystem som vises).

2. Bruk BCDEdit til å fjerne Boot Manager Options
BCDEdit er det innebygde redigeringsverktøyet for oppstartshåndtering. Et ord med advarsel: Å slette feil oppstartslederoppføring har svært frustrerende resultater. Dobbeltkryss hver rediger før du trykker på Enter .
Skriv cmd i søkefeltet Start meny, og høyreklikk Kommandoprompt, velg Kjør som administrator . Når vinduet for forhøyede kommandoprompt åpnes, skriv bcdedit / export c: \ bcdbackup for å lage en sikkerhetskopi av BCD-innstillingene dine. Deretter skriver du bcdedit / v for å liste opp opplastingslastene som er på systemet ditt. Her skjer hva som skjer når jeg kjører denne kommandoen på skrivebordet mitt:

Windows Boot Manager- delen beskriver plasseringen av oppstartsbehandling, sammen med andre identifikatorer. Windows Boot Loader- delen beskriver Windows 10 bootloader for dette systemet, den unike identifikatoren, hvor du finner winload.exe for å fortsette oppstartsprosessen, hvis partisjonen har gjenopprettingen aktivert, og roten til systemkatalogen.
Hvis du har mer enn ett Windows-installasjon, er dette her for å finne opplastingsinformasjonen. Typen av operativsystem vises sammen med beskrivelsen . Videre vil en Legacy OS Loader vises under en separat brakett.
Kopier identifikatoren (den lange alfanumeriske strengen) av oppstartslasteren du vil slette. Skriv inn kommandoen bcdedit / delete {identifier} . Dobbeltklikk at du har riktig oppføring, og trykk deretter på Enter for å slette.
3. Bruke Visual BCD Editor
Hvis du bruker kommandoprompt, er det ikke for deg Hvordan mestre kommandoprompt i Windows 10 Slik styrer du kommandoprompt i Windows 10 Denne artikkelen gjør at Windows 10-kommandoprompten er tilgjengelig og mer nyttig. Lær hvordan du kjører flere kommandoer, få hjelp på en hvilken som helst kommando og mer. Les mer, det er muligheten for Visual BCD Editor. Visual BCD Editor implementerer et stort utvalg av BCDEdit-kommandoer i et brukervennlig visuelt GUI. Du får samme erfaring og funksjonalitet som å bruke BCDEdit i kommandoprompt, men uten å måtte bekymre deg for å skrive inn den nøyaktige kommandoen.

Å slette en gammel oppføring er en enkel oppgave. Last ned og installer Visual BCD Editor, og åpne den. Verktøyet tar et kort øyeblikk for å skanne systemet. I alternativtreet på venstre side ser du Bcdstore> Lastere> [oppstartsalternativene dine] . Velg opplastingsprogrammet du vil fjerne, og klikk Slett nederst på det høyre informasjonspanelet.
4. Fjerne alternativene for EFI Boot Manager ved hjelp av BCDEdit
Jeg begynte å skrive denne artikkelen fordi EFI-oppstartsbehandling hadde en rekke gamle Linux-opplastingsoppføringer etterlatt. Igjen, de forårsaker ingen problemer, men over tid samler de seg og blir irriterende.
EFI boot manager er en del av UEFIs firmware management pakke. Du har kanskje funnet dette hvis du noen gang starter opp fra en USB eller en annen mediekilde, og er vanligvis tilgjengelig ved å trykke på en funksjonstast under oppstartsprosessen. Hvordan skrive inn BIOS på datamaskinen. Slik skriver du inn BIOS på datamaskinen Innenfor BIOS kan du endre grunnleggende datamaskininnstillinger, som oppstartsrekkefølge. Den nøyaktige nøkkelen du må streik avhenger av maskinvaren din. Vi har samlet en liste over strategier og nøkler for å skrive inn ... Les mer.
Hvis du vil slette gamle EFI-oppføringer, åpner du en forhøyet kommandoprompt, skriver bcdedit / enum-firmware og trykker Enter. I motsetning til kommandoen som brukes til Windows Boot Manager, viser kommandoen "enum firmware" alle objekter tilgjengelig i BCD-butikken, inkludert eventuelle Linux-installasjoner. Følgende bilde viser min bærbare firmware liste:

Det er oppføringer for Ubuntu og openSUSE som ikke lenger er i bruk. Kopier identifikatoren for firmwareoppføringen du vil slette, og kjør følgende kommando bcdedit / delete {identifier} .

Din Boot Manager er nå ren
Windows Boot Manager er nå ren for eventuelle uønskede oppføringer. Alternativt har du strømlinjeformet oppstartsprosessen for å ignorere eventuelle alternative installasjoner på systemet, slik at du kan starte opp med standardvalg av operativsystem 7 Risiko for Dual Booting Windows og Linux Operativsystemer 7 Risiko for Dual Booting Windows og Linux Operativsystemer Dual oppstart av Windows og Linux er en produktivitetsforbedring, men er ikke alltid vanlig seiling. Her er det sju farer med dual boot som du bør være oppmerksom på før du installerer et annet operativsystem. Les mer .