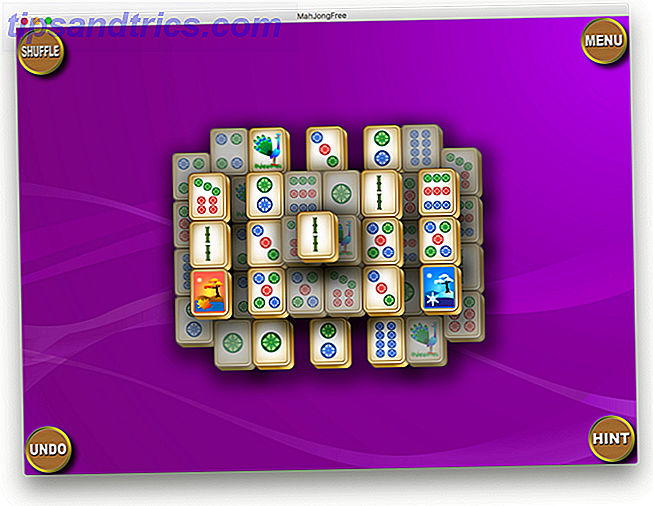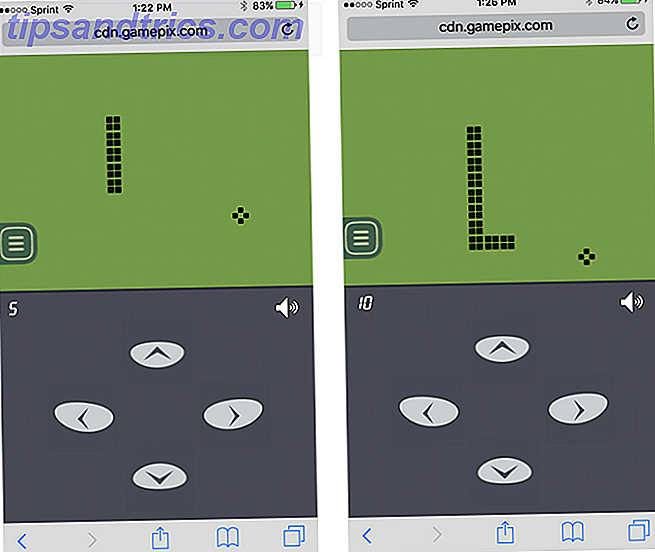Når du begynner å bruke Macen din, må du ha mange "Hvordan gjør jeg ..." skrive spørsmål. I dag vil vi vise deg hvordan du skal ta vare på visse vanlige oppgaver som før eller senere de fleste macOS-brukere trenger å vite om. La oss komme i gang.
1. Hvordan endrer jeg standard rulleveiledning?
Hva Apple kaller "naturlig" rulleretningen (ruller ned for å rulle opp) føles unaturlig for mange brukere. Hvis du er en av dem, trenger du ikke å holde fast med det en gang lenger. Gå til Systemvalg> Sporveiledning> Rull og zoom og fjern merket i ruten ved siden av Rulleretning: Naturlig . Der, nå kan du bla ned for å bla nedover .
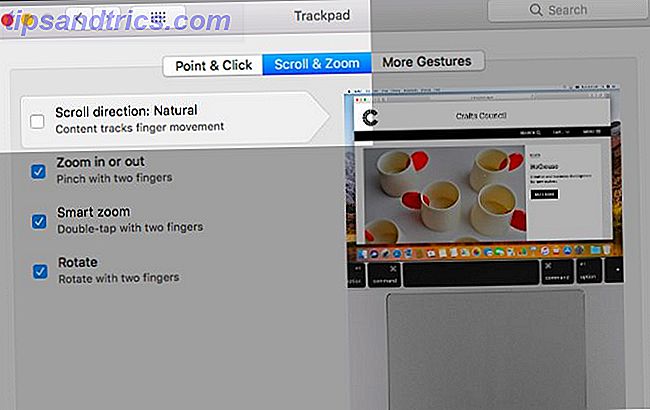
2. Hvordan finner jeg min Mac-serienummer?
Macen din, som andre Apple-produkter, kommer med et unikt identifikasjonsnummer eller serienummer. Den enkleste måten å finne dette nummeret på er å klikke på Apple-ikonet øverst til venstre i menylinjen, og deretter på menyen Om denne Mac som vises.
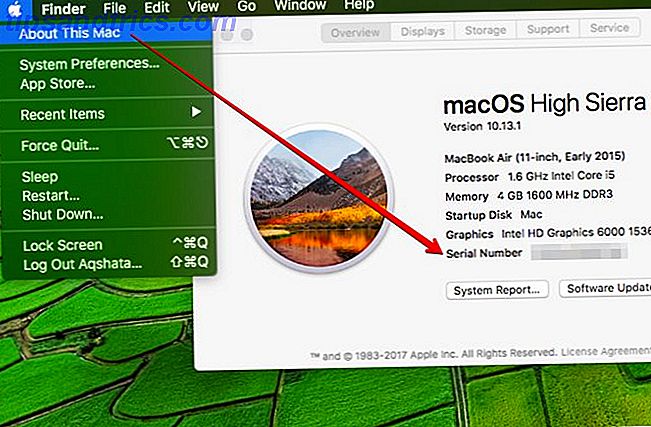
Du finner også serienummeret som er oppført på overflaten av enheten, på den originale emballasjen som følger med den, og på fakturaen for kjøpet. Dette er nyttig hvis Mac-en din ikke fungerer når du trenger den informasjonen.
Hvorfor er serienummeret så viktig? Den inneholder nøkkelinformasjon om Mac-en, for eksempel modelltypen, macOS-versjonen den sendte med, og produksjonsåret. Det er det første Mac-teknisk støtte Trenger Mac Tech Support? Her er alternativene du trenger Mac Tech Support? Her er dine alternativer "Teknisk støtte" - to ord som treffer frykt inn i hjertene til alle, men de mest kompetente datamaskinbrukerne der ute. Hvor begynner du å se når ting begynner å gå galt? Les mer operatører ber om. Du kan til og med sjekke din Macs garantistatus med den.
3. Hvordan flytter jeg Spotlight-vinduet?
Klikk og dra. Til hvor du vil at den skal dukke opp på skjermen.
Vil du re-sentrere Spotlight-vinduet (returnere det til standardplasseringen)? Klikk og hold Spotlight-ikonet i menylinjen, og vinduet skal komme tilbake på plass.
4. Hvordan klipper og limer jeg elementer i Finder?
Hvis du er en Windows-transplantasjon Mac-ekvivalenter til standard Windows-programvare Mac-ekvivalenter til standard Windows-programvare Hver standard Windows-app har en Mac-ekvivalent. Hvis du er en ny Mac-bruker, er det de appene som erstatter Windows-verktøyene du har brukt. Les mer, du har sikkert lurt på hvorfor du ikke kan klippe og lim inn elementer i Finder. Egentlig kan du, men du trenger en annen tilnærming.
På Windows, kutter du en fil eller mappe ved hjelp av snarveien Kontroll + X før du limer den inn med snarveien Kontroll + V.
På macOS kopierer du filen ved hjelp av snarveien Command + C, selv om du vil klippe den. Den faktiske "kutte" skjer når du limer inn filen ved hjelp av snarveien Command + Option + V.
Med andre ord, vil du ikke se et Cut- alternativ i Rediger- menyen på kildeplasseringen. Du får se et alternativ for Flytt element her på destinasjonen (men bare etter at du holder nede Alternativ- tasten).
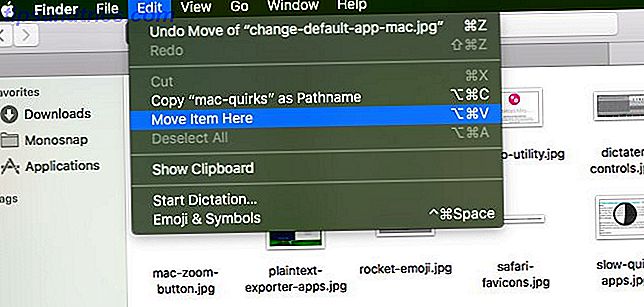
5. Hvordan stopper jeg iTunes fra å åpne automatisk?
Du har litt mindre tweaking å gjøre når du har plugget inn din iPhone til din Mac og har iTunes-appen åpen på skrivebordet ditt.
Klikk på det lille verktøylinjeikonet som gir deg tilgang til iOS-enhetens innstillinger. Du finner det ikonet over sidelinjen, til høyre.

Ta en rask titt på sidelinjen for å sikre at du er i Sammendrag av iPhone-innstillingene dine. Rull ned til Alternativer- delen til høyre og merk av for Åpne iTunes når denne iPod er koblet til . Husk å klikke på Apply- knappen for å bekrefte endringen. Og problem løst!
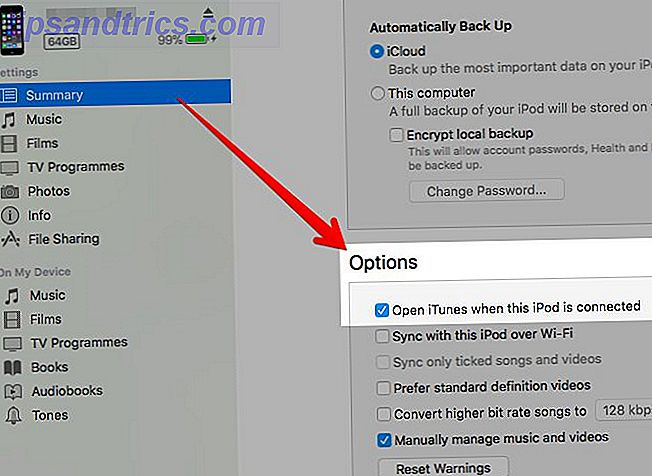
6. Hvordan bruker jeg Google Hangouts med meldinger?
Før High Sierra var dette så enkelt som å logge på Google-kontoen din i meldingsappen. Åpne appen og klikk på Meldinger> Legg til konto . Velg alternativknappen for Google-konto og følg instruksjonene på skjermen for å logge på.
I High Sierra, i stedet for Add Account, vil du se Legg til Jabber-konto i Meldinger- menyen. Klikk på det alternativet og logg inn med Google-legitimasjonene på skjermen. Hvis Hangouts er funksjonelt, vises vennelisten din i meldingsappen umiddelbart.
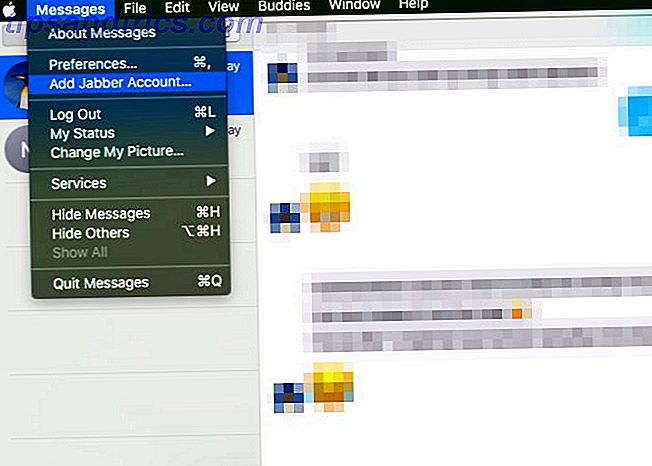
Mest sannsynlig vil Hangouts imidlertid ikke fungere før du går til Google-kontoinnstillingene dine og angir Tillat mindre sikre apper til PÅ i delen Logg inn og sikkerhet . Google advarer deg om at dette er en sikkerhetsrisiko, og det er opp til deg å bestemme om du vil ta det.
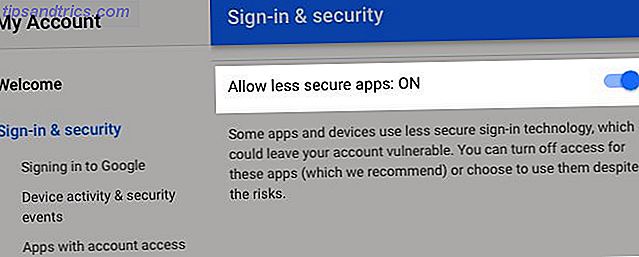
7. Hvordan omarrangerer jeg menylinjeikonene?
Med kommandotasten trykket, dra og slipp ikoner til riktig sted i menylinjen for å omorganisere dem. Ignorer meldingssentralikonet. Det vil ikke budge.
For en renere menylinje Slik tilpasser du og rydder Mac-menylinjen Slik tilpasser du og rydder Mac-menylinjen Ingenting gjør at OS X ser ryddig raskere enn uønskede menylinjeikoner. Les mer, du må gå utover å omorganisere ikonene og enten skjule eller fjerne dem.
For å fjerne et systemikon, hold nede Kommando- tasten, dra ikonet ut av menylinjen og slipp det når du ser et " X " -merke vises ved siden av markøren. Ikonet for varslingssenter og Spotlight-ikonet er immun mot dette trikset.
Du kan Command -drag for å omorganisere og fjerne ikoner i verktøylinjer av ulike forhåndsinstallerte Mac-apper. Noen av de beste Mac-programvarene kommer forhåndsinstallert. Noen av de beste Mac-programvarene kommer forhåndsinstallert. Mens mange Windows-systemer oppblåses med skit, vil du trenger aldri eller vil, Mac OS X gir disse følgende edelstener. Les mer også. For eksempel, i Finder, Mail, Preview og Safari.
Hvis du vil beholde tredjepartsappikoner uten syn, trenger du en ikon-hider-app som Vanilla (Free) eller Bartender ($ 15).
8. Hvordan konfigurerer jeg en app for å åpne ved innlogging?
Du må først finne listen over appene som skal lanseres ved innlogging (dvs. når du starter Macen din). Å komme dit er lett, som vi ser neste.
Velg ditt brukernavn i sidefeltet under Systemvalg> Brukere og grupper . Deretter bytter du til fanen Innloggingselementer i det tilsvarende panelet til høyre. Det er der den listen vi ser etter liv. For å legge til en app her, klikk først på " + " -ikonet under listen.
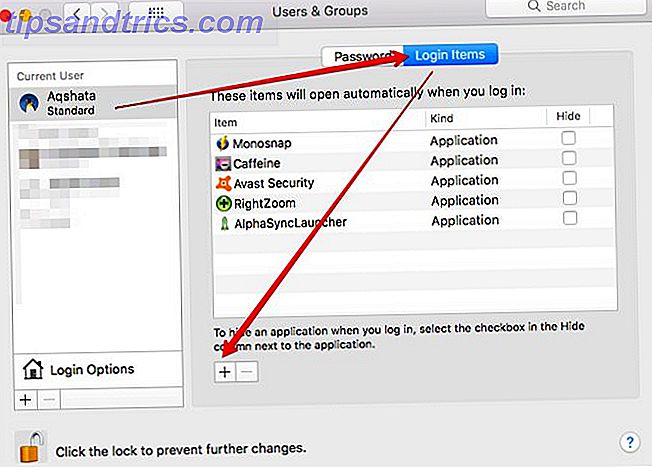
I Finder-vinduet som åpnes, velg appen du vil åpne ved innlogging, og klikk på Add- knappen. Og nå skal appen vises slik at den åpnes automatisk.
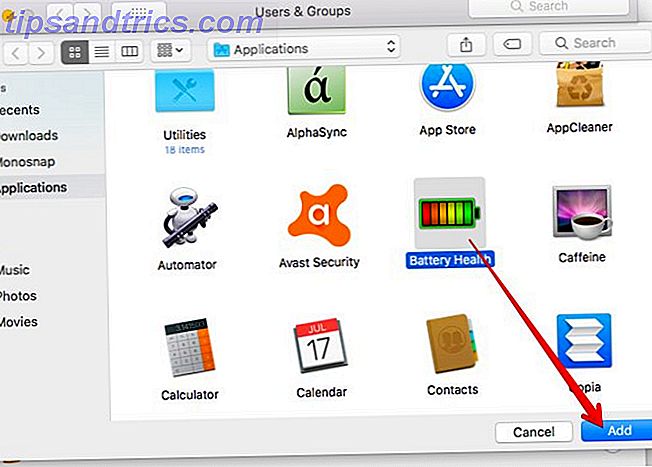
Hva er skjul- boksen ved siden av appen i listen for? Det er hvis du vil stoppe appens vindu fra å vises i forgrunnen når den åpnes ved lansering.
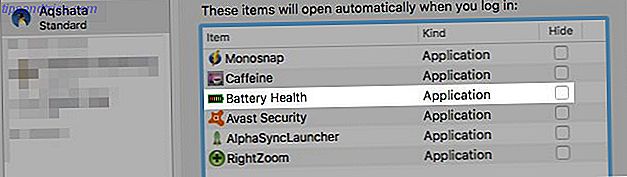
Selvfølgelig er det ikke den eneste måten å konfigurere apper som skal åpnes når du starter opp Mac-en. Mange apper har et alternativ for "lansering ved innlogging" skjult i deres Preferans- seksjon, som de ber deg om å aktivere rett etter installasjonen.
9. Hvordan endrer jeg standardprogrammer for filtyper?
Dette er lettere med et eksempel. La oss si at du vil sette MP4-filer for å åpne med VLC Player i stedet for MacOS-standard, QuickTime Player. Åpne først høyreklikkmenyen for en hvilken som helst MP4-fil i Finder, og klikk på alternativet Åpne med> Annet .... Dette alternativet vises også i Fil- menyen, forresten.
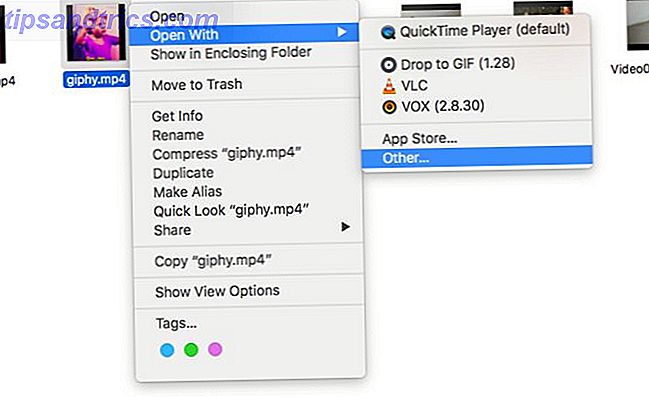
Velg VLC Player fra Finder-vinduet som dukker opp, merk av for Alltid åpne med, og klikk på Åpne- knappen. Ferdig! VLC er nå din nye standard app for å åpne MP4-filer.
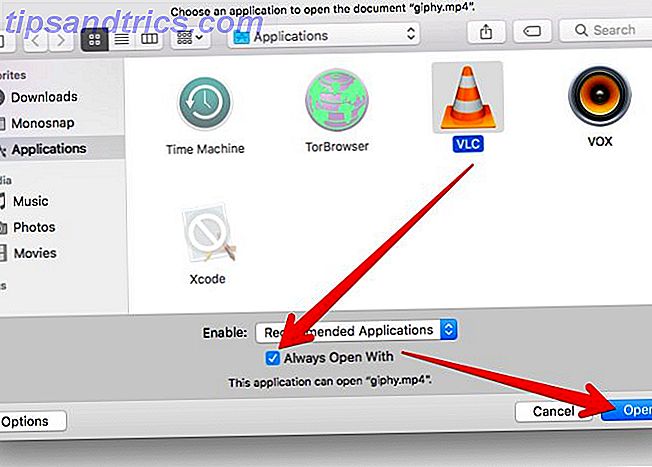
Hva om merket Always Open With mangler, spør du? Vel, du bør kunne se det når du klikker på Alternativer- knappen nederst til venstre i Finder-popup-vinduet.
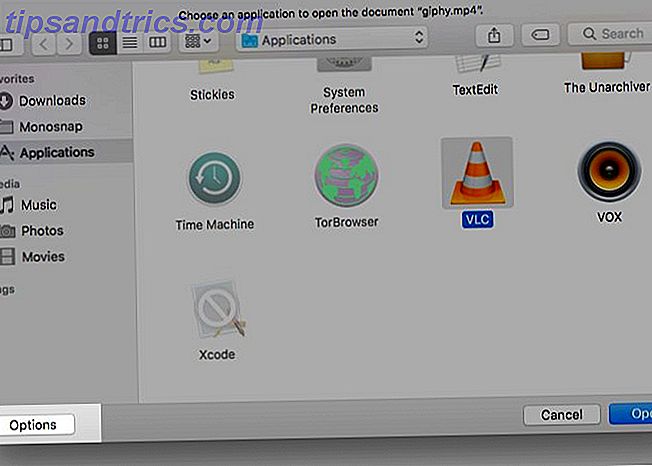
Og hva gjør du hvis søknaden ditt valg vises grå ut? Velg Alle programmer fra rullegardinmenyen Aktiver for å velge den appen og sett den som standard. Det er trolig meningsløst, for hvis Apple ikke lister appen under Anbefalte programmer, er det sannsynligvis ikke programmert å åpne filer av typen du har valgt.
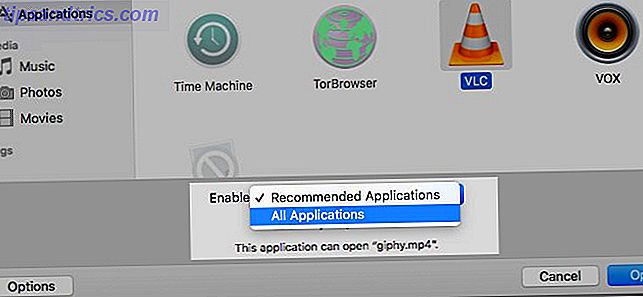
10. Hvordan gjenoppretter jeg filer som er slettet fra iCloud Drive?
Hvis du ikke kan gjenopprette en slettet iCloud Drive-fil fra papirkurven, bør neste trinn være å se etter det på iCloud.com> Innstillinger . Hvis du klikker på koblingen Gjenopprett filer under Avsnittet Avansert, kan du se en liste over filer som iCloud vurderer gjenopprettelig (dvs. slettet i løpet av de siste 30 dagene).
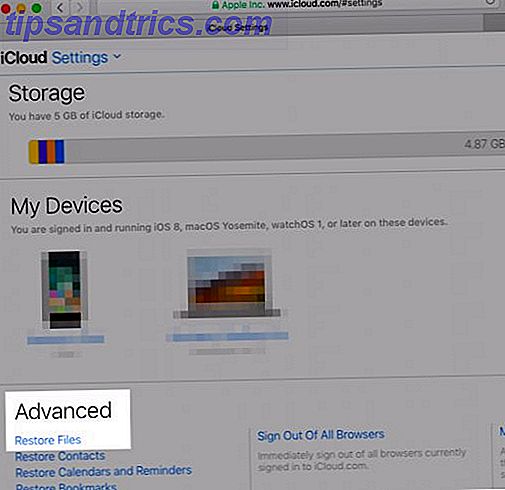
Marker avkrysningsruten for filen du vil gjenta, og klikk på Gjenopprett- lenken som vises. Det burde sette filen du leter etter akkurat der den tilhører, i den riktige mappen til iCloud Drive på din Mac.
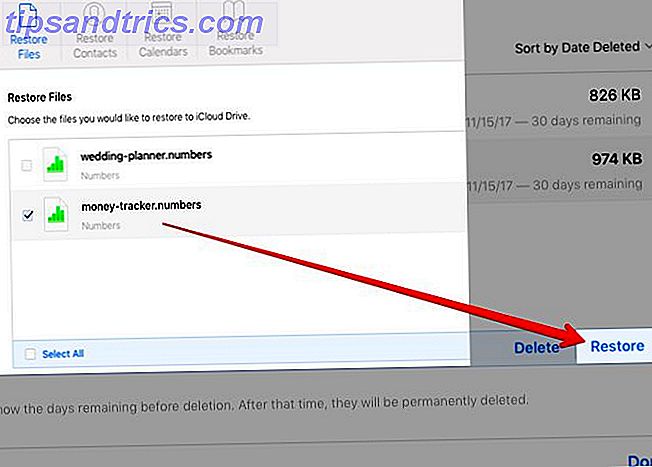
Kan jeg ikke se en bestemt fil i listen over gjenopprettelige ressurser på iCloud.com? Du kan fortsatt få det tilbake hvis du har en Time Machine-sikkerhetskopiering Hvordan gjenopprette slettede iCloud Drive-filer Slik gjenoppretter du slettede iCloud-diskfiler Hvis du sletter en fil på din iCloud-stasjon, hvordan gjenoppretter du den? Svaret avhenger av hvilken enhet du bruker for øyeblikket! Les mer .
11. Hvordan deaktiverer jeg Caps Lock-nøkkelen?
Hvis du finner Caps Lock-tasten et ubehag, kan du deaktivere det under Systemvalg> Tastatur> Tastatur> Modifikatortaster ...
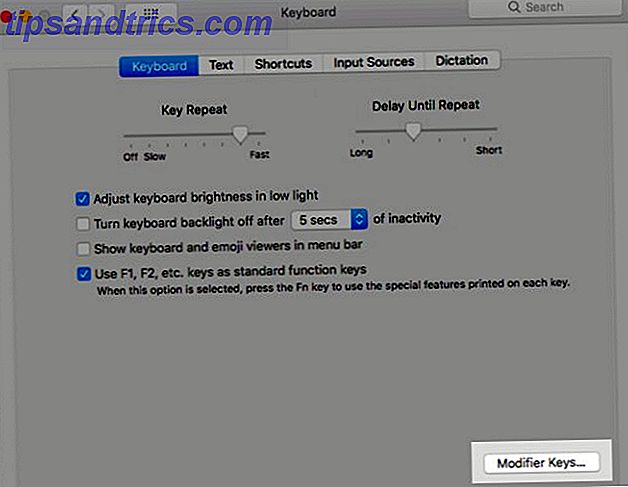
Velg Ingen handling fra rullegardinmenyen ved siden av Caps Lock Key, og du er ferdig! Fra de andre elementene i menyen ser du at i stedet for å deaktivere nøkkelen, kan du tvinge den til å doble opp som Kontroll, Valg, Kommando eller Flytt- nøkkel.
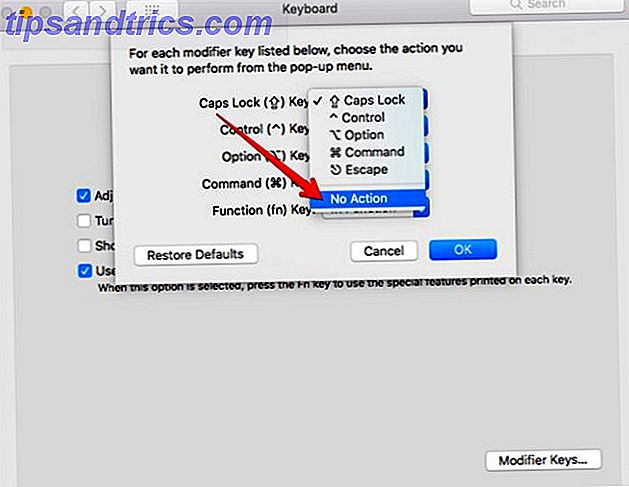
12. Hvordan skjuler / viser jeg filer og mapper i Finder?
Standard måten å vise skjulte filer på macOS, er via Terminal-appen, ved hjelp av følgende stykke kode:
defaults write com.apple.finder AppleShowAllFiles TRUE killall Finder Pass på å trykke på Enter etter at du har limt inn koden i appen.
Du kan gjemme filene enda en gang ved å bruke det samme koden, med den sanne parameteren endret til FALSE:
defaults write com.apple.finder AppleShowAllFiles FALSE killall Finder Du må lure med Terminal-appen for å lage skjulte filer Skjul og finn hvilken som helst fil på Mac OS X Skjul og finn hvilken som helst fil på Mac OS X Det er ingen enkel måte å raskt skjule eller avsløre skjulte filer på Mac OS X som det er på Windows - men det er mulig. Les mer . Hvis du vil omgå denne hele prosessen for en pek og klikk-løsning for å avsløre skjulte filer og opprette nye, installer du en app som Funter.
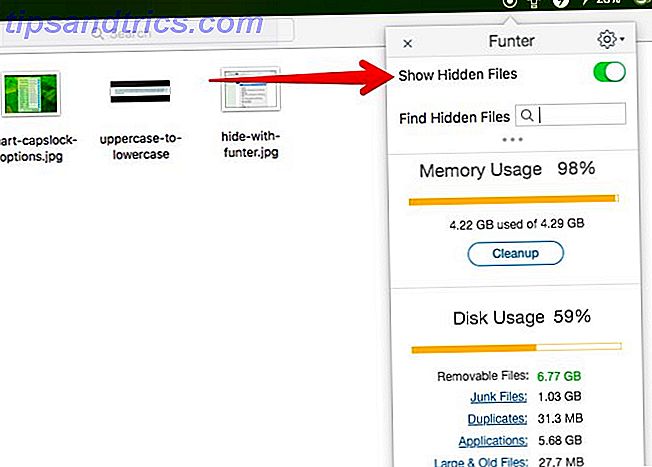
13. Hvordan kopierer jeg banen i Finder?
Denne oppgaven er avhengig av en hemmelig kraftig nøkkel på Mac-tastaturet. 20 Ting du ikke visste at du kunne gjøre med Mac-tilleggsnøkkelen 20 ting du ikke visste at du kunne gjøre med Mac-valgnøkkelen Kommandoen stjeler rampelyset på Mac-en din tastatur, men det er alternativtasten som er den virkelige helten. Les mer: Alternativtasten .
Når du har høyreklikkmenyen aktiv for et Finder-element, hold nede Alternativ- tasten. Du ser da menyalternativet Kopi ... til det vi leter etter, som er alternativet Kopier ... som navnet på pallenavn . Du finner også dette alternativet under Rediger- menyen, men bare når du holder nede Alternativ- tasten. Alternativ + Kommando + C er den tilsvarende tastatursnarveien.
14. Hvordan deler jeg utklippstavlen med iOS?
Med Sierra oppdateringen fikk Mac en Universal Utklippstavle-funksjon. Det er en fin måte å si at du nå kan kopiere og lime ting mellom Mac og iPhone 5 Grunner til å installere MacOS Sierra akkurat nå og hvordan oppgradere 5 grunner til å installere MacOS Sierra akkurat nå og hvordan oppgradere Etter noen måneder med offentlig beta, Den nyeste versjonen av Apples stasjonære operativsystem er klar for topptid. Les mer (eller en annen iOS-enhet).
Men først må du forsikre deg om at du har logget på den samme iCloud-kontoen på begge enhetene og også aktivert Handoff-funksjonen på begge. Etter at du har gjort det, er kopi-lim-delen enkel og fungerer som du forventer det. På papir minst. I virkeligheten må du sannsynligvis først gå gjennom en stave av deaktivere og aktivere WiFi, Bluetooth, Handoff-funksjonen, og kanskje til og med starte enheten på nytt. Men når du får det delte utklippstavlen til å fungere, er det magisk!
Å kjøpe inn i et økosystem har absolutt fordeler. Jeg bruker Universal Utklippstavle over Mac / IOS mer og mer - stor tidsbesparende.
- Chris (@cfohlin) 20. juni 2017
Ikke sikker på hvordan du aktiverer Handoff? På en Mac er alt du trenger å gjøre, gå til Systemvalg> Generelt og merk av i boksen for Tillat håndtering mellom denne Mac og iCloud-enhetene dine . På en iOS-enhet kan du aktivere Handoff under Innstillinger> Generelt .
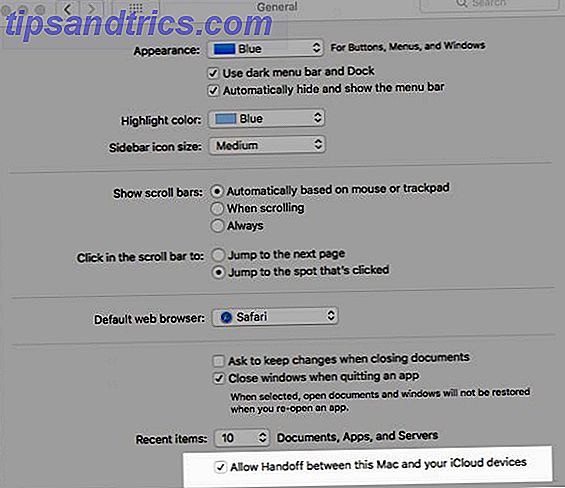
15. Hvordan ser jeg hva som tar opp lagringsplass?
Diskverktøy, som du finner under Programmer> Verktøy, gir deg oversikt over maskinens harddisklagring. Hvis du vil ha en detaljert oversikt over hvordan macOS bruker denne lagringen, kan du besøke denne plasseringen som er skjult bak Apple-ikonet i menylinjen: Om denne Mac> Lagring> Administrer .
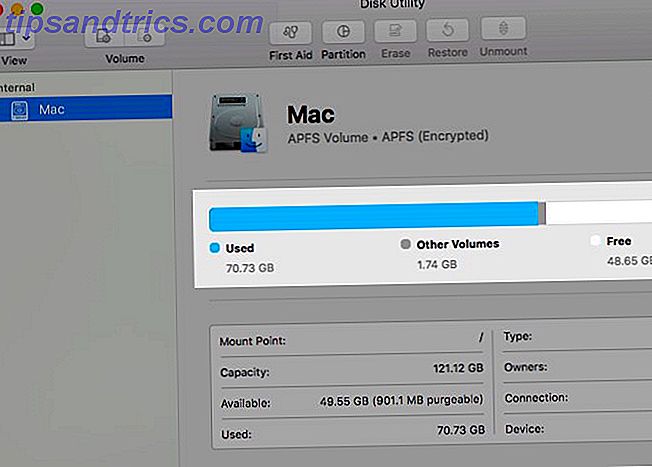
Klikk på sidepanelene en etter en for å se hvor mye lagringsplass ulike apper, filer, mapper, arkiver og så videre tar opp. Gå et skritt videre og gjør et sted med decluttering ved hjelp av verktøyene som er skjult bak Anbefalinger i sidefeltet.
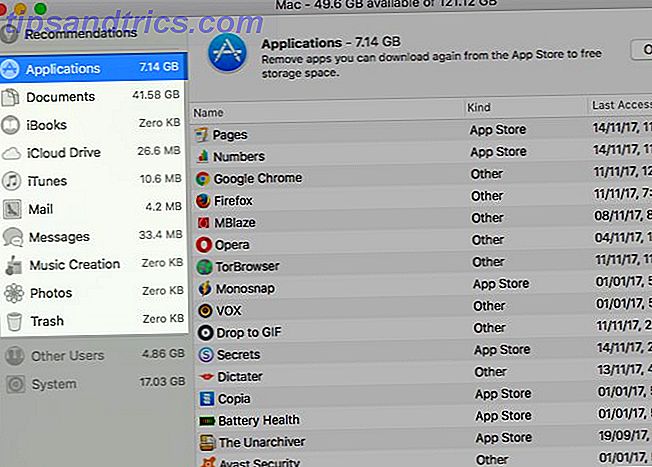
16. Hvordan slår jeg av alle varsler midlertidig?
Ikke forstyrr (DND) -modus kan stenge alle audiovisuelle meldinger på en gang når du vil bli værende i fred. Hvis du vil aktivere denne modusen, åpner du varslingsfanen i varslingssenteret og stiller ikke bryteren for ikke forstyrr på PÅ . Du må rulle opp for å finne denne bryteren i utgangspunktet - den er ikke synlig når både DND-modus og Night Shift-modus er inaktive.
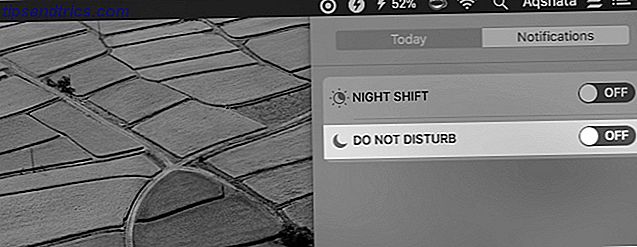
Hvorfor ikke konfigurere en tastaturgenvei for å aktivere eller deaktivere DND? Du kan gjøre det under Systemvalg> Tastatur> Snarveier> Misjonskontroll . Merk av i boksen for Slå ikke forstyrr på / av, og skriv inn ønsket hurtigtast (jeg bruker F12 ) i tastetastfeltet.
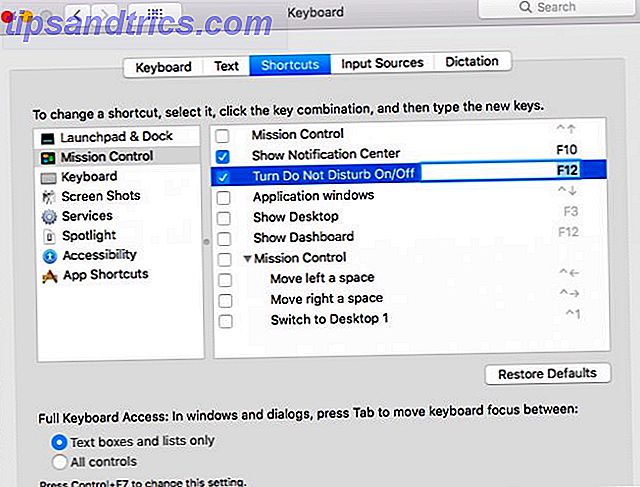
Hvis du ser under Systemvalg> Meldinger> Ikke forstyrr, finner du alternativer for å tilpasse DND-innstillinger.
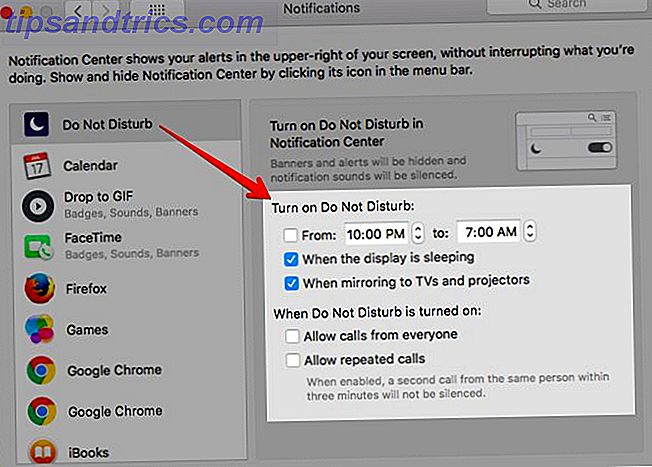
17. Hvordan konverterer jeg bilder til gråtoner i forhåndsvisning?
Det er ikke et klikk for gråtonekonvertering i Preview, men metoden er like enkel.
Klikk på Verktøy> Juster farge, og i redigeringspanelet som vises, drar du glidebryteren nedover helt til venstre. Og det er ditt gråtonebilde. Du kan forbedre den ytterligere ved å justere glidebrytene Eksponering, Kontrast, Høydepunkter og Skygger .
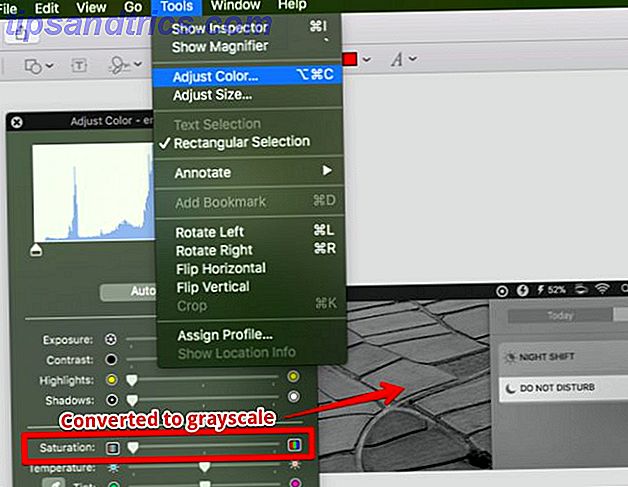
18. Hvordan bruker jeg faner i stedet for Windows i forhåndsvisning?
Forhåndsvisning nå kommer med et tabbedgrensesnitt. Men hvor er fanene? Når du åpner dokumenter i Preview, vil du legge merke til at de fortsatt åpnes i separate vinduer i stedet for faner. For å fikse det, gå til Systemvalg> Dock og velg alternativet Alltid fra kategorien Preferanser når du åpner dokumenter- rullegardinmenyen.
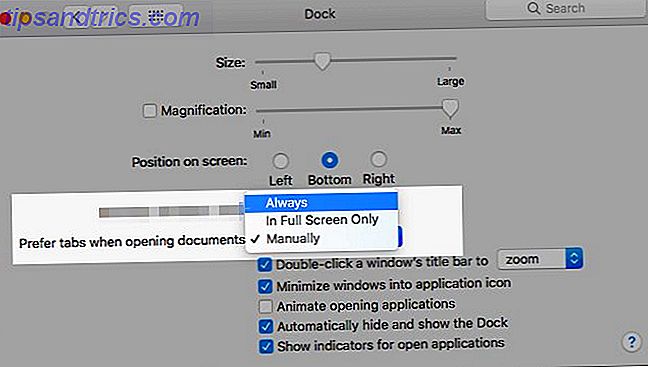
19. Hvordan åpner jeg Finder-mapper som faner?
Tweaket som er skissert for Preview-appen i seksjonen rett over fungerer for Finder også, så hvis du allerede har gjort det tweak, er det bra å gå.
Det er en alternativ måte å åpne mapper på i flippene: Hold nede Kommandotasten mens du dobbeltklikker på mappene. For sidebar mapper er hemmeligheten Command pluss enkelt klikk. Disse to triksene fungerer bare hvis du har aktivert Åpne mapper i faner i stedet for nye vinduer under Finder> Innstillinger> Generelt .
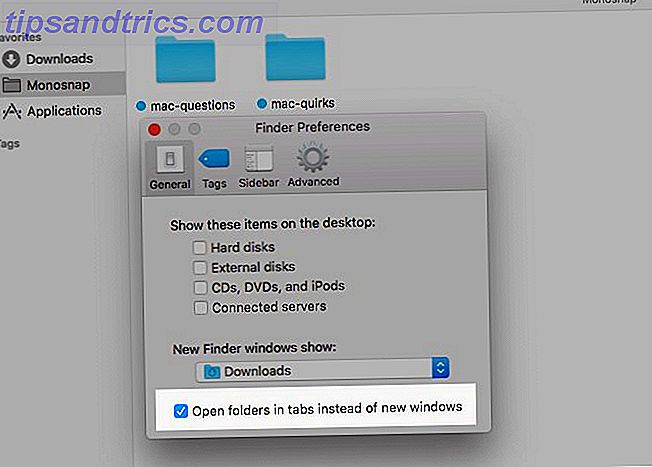
20. Hvordan spiller jeg YouTube-videoer på toppen av Windows?
Safaris bilde-i-bilde-modus har du dekket. Høyreklikk på YouTube-videoen du spiller. Høyreklikk en gang til for å vise alternativet Angi bilde i bilde meny og klikk på det. Når du gjør det, kommer videoen ut og forblir på toppen av alle vinduer, selv når du bytter mellom apper.
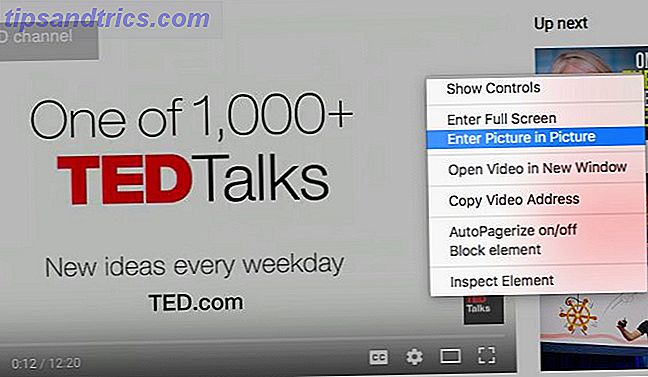
"Flytende" en video på YouTube eller et annet støttet streaming-nettsted er ikke det eneste Safari-trikset, du vil sette pris på 15 viktige Safari-tips og triks for Mac-brukere. 15 Viktige Safari-tips og triks for Mac-brukere Se utover det åpenbare og avslør bruken av Apples hurtige og energieffektive nettleser. Les mer . Men det er sikkert det du sannsynligvis vil elske mest og bruke ofte.
Det blir bedre!
Når du fortsetter å bruke Macen hver dag, vil du lære om flere skjulte funksjoner, finne reparasjoner for de vanlige quirksene. 11 Hurtige løsninger for vanlige Macproblemer og quirks. 11 Hurtige løsninger for vanlige Macproblemer og quirks. Visste du at mange av de vanlige Mac-ene problemer og quirks som brukere rapporterer kan rettes enkelt ved å endre noen innstillinger? Les mer, og oppdag noen fine Mac-programmer De beste Mac Apps De beste Mac Apps Fra e-postklienter til systemverktøy, tidsbesparende til produktivitetsboons; På denne siden finner du den beste Mac-programvaren som brukes av MakeUseOf-ansatte og lesere. Les mer . Og du kan bare bli en lojal Mac-bruker. Drikke Kool Aid: 8 grunner til at folk elsker sine Mac-maskiner. Koolhjelpen: 8 grunner Folk elsker Mac-ene Når du kan kjøpe en bærbar datamaskin for under $ 500, og en Chromebook vil tilfredsstille de fleste datamaskiner behov, hvorfor insisterer folk på å bruke godt over $ 1000 på en Mac? Les mer .
Hvis du sliter med et grunnleggende macOS-spørsmålet, spør deg bort. Vi vil gjøre vårt beste for å svare på det.