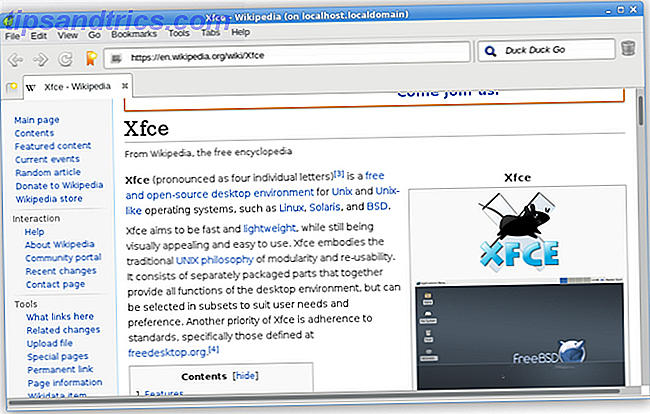Kraften til en god graf Hvordan lage grafene og tabellene dine se mer profesjonelle Hvordan lage grafene og tabellene dine Se mer profesjonelle Lei av datatabeller og grafer som ser ut som de ble laget av en videregående skole? Slik gjør du dem mer profesjonelle. Les mer er ubestridelig.
Ta numeriske begreper og vise dem i en lett å fordøye, forståelig visuell representasjon Vis, ikke fortell! Opprett interaktiv datavisualisering med Tableau Public Show, ikke fortell! Lag Interaktiv Datavisualisering Med Tableau Offentlige Rånumre og regneark gjør deg gjengen? Med Tableau Public, gratis for Windows og Mac, kan du slå .xls eller .txt data til meningsfylte visualiseringer som grafer og diagrammer. Les mer kan være forskjellen mellom noen som griper ideen din, og noen griper til telefonen. Å ringe sikkerhet. Fordi din store tonehøyde sugd. Dine potensielle investorer har ikke engasjert seg i det du snakket om, og jeg vil fortelle deg hva du burde ha brukt en graf. Visualisere dataene dine og lage regnearkene dine Brukervennlige med et Excel-dashbord Visualisere dataene dine og lag Regnearkene dine Brukervennlig Med et Excel Dashboard Noen ganger er et enkelt regnearkformat ikke engasjerende nok til å gjøre dataene dine tilgjengelige. Et dashbord lar deg presentere dine viktigste data i et lett å fordøye format. Les mer .
Grafer og diagrammer 8 Typer Excel-diagrammer og når du skal bruke dem 8 Typer Excel-diagrammer, og når du skal bruke dem, er det enklere å forstå enn tekst og tall. Diagrammer er en fin måte å visualisere tall på. Vi viser deg hvordan du lager diagrammer i Microsoft Excel, og når du best bruker hvilken type. Les mer trenger ikke å være alle klokkene og fløyter, heller. Husk grafene du lagde i Excel da du var ni? Nøyaktig. Lime-Green Comic Sans Gratis Font fredag: Comic Sans, du er ikke alene (med en bonusvideo!) Gratis Font Friday: Comic Sans, du er ikke alene (med en bonusvideo!) Comic Sans er en av de mest beryktede misbrukte skrifttyper, men det har vært å ta det som en mester, og fortsetter bare med å være det sjarmerende, quirky self. Det er heller ikke den eneste tegneserien rundt ... Les mer er ikke veien å gå. Men vi kan sette deg rett, akkurat her, akkurat nå.
Jeg bruker fritt tilgjengelige britiske statsdata 15 Massive Online Databaser Du bør vite om 15 Massive Online Databaser Du bør vite om Internett dokumenterer alt. Noen av disse dataene blir konsentrert i massive kunnskapsbaser. Kaller dem online-encyklopedi eller databaser - spørsmålet er, vet du om de beste? Les mer . Selvfølgelig, hvis du har dine egne data, kan du gjerne bruke det.
Quick Graph Use Outline
En av de største forbrytelsene mot et diagram eller en graf er feilaktig bruk. Her er en jolly rask oversikt over hva du skal bruke, og når:
- Bruk et linjekart for å vise og understreke trender i data over tid
- Bruk et stangtabell eller et diagram for å sammenligne kategorier, men sistnevnte sammenligner vanligvis deler av en helhet
- Bruk et områdekart for å markere verdivariasjonen over tid
- Bruk et scatter diagram til å plotte flere datapunkter
Disse dekker kjernekartene du kan støte på, og også de diagrammene du mest sannsynlig bruker. Det finnes andre karttyper - boble, sparkline, kulde og mer - men vi vil fokusere på formatering. Hvordan lage grafene og tabellene dine se mer profesjonelle. Hvordan lage grafene og tabellene dine. Se mer profesjonelt lei av datatabeller og grafer som ser som de ble laget av en videregående skole? Slik gjør du dem mer profesjonelle. Les mer disse.
Formatering av en linjediagram
Denne tabellen viser oss Storbritannias befolkningsendring fra 1951-2011, og et forløpsmessig utseende viser oss at ja, befolkningen har faktisk vokst. Er databasen av de døde satt ditt liv og helse i sammenheng? Bør Database of the Dead sette ditt liv og helse i sammenheng? Tenk du om livet ditt dypt? En ny interaktiv hjelper deg med å undersøke dette i noen sammenheng med "Database of the Dead". Utforsk interessante fakta funnet i den offisielle amerikanske dødsrekorden. Les mer gjennom de siste 60 årene. Men vi har noen få variabler å se på, og det er enklere å visualisere øyeblikkelig visualisere data og informasjon med Google Fusion Tables. Vis umiddelbart data og informasjon med Google Fusion Tables. Uansett om du setter sammen en rapport for arbeid, eller vil du bare representere informasjon på bloggen din på en grafisk måte, kan Google Fusion Tables hjelpe. Google Fusion er faktisk en funksjon innebygd i ... Les mer massen av tall ved hjelp av en graf. En av de beste grafene for å vise trender gjennom tidens gang er linjediagrammet, slik at vi kan vise en rekke datapunkter. Slik oppretter du en graf fra raske datafiler i et hvilket som helst kontoprodukt Slik lager du en graf fra raske datafiler i Ethvert Office-produkt Ville det ikke vært fint å bare åpne et Excel-regneark eller et Word-dokument, og uten å gjøre noe i det hele tatt, blir dataene lest direkte ut av en tekst ... Les mer og bestemte kategorier .
Jeg har markert de to første kolonnene.
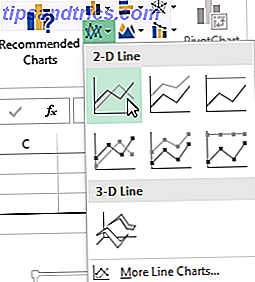
Nå, gå til Sett inn- fanen, og velg Sett inn linjediagram - det er den lille boksen med plottede linjer. Du bør nå ha et fint nytt vanlig diagram. Herfra har du to alternativer: Bruk de innebygde Excel-stilene, av varierende kvalitet, eller tilpass diagrammet selv.

Diagrammer
Kartstiler kan nås til høyre for kartområdet, som illustrert nedenfor. Du kan velge mellom en rekke stiler, samt farger. Grafen vår har for øyeblikket bare ett sett med data, slik at fargevalgene har liten effekt, men etter hvert som flere blir lagt til, vil farger hjelpe ditt potensielle publikum å skille mellom ulike sett med informasjon.

Aksformatering
Legg merke til det ledige rommet under vår linje? Det er plass vi kunne sette for å bedre bruke. Klikk på den vertikale aksen . Det åpner vinduet Format Axis . Her kan vi endre grensene, enhetene, merkene, merkene og mer. Vi kan se grensene for vårt datafelt fra rundt 50 000 til litt over 62 000, noe som betyr at vi kan øke minimumsbundet fra 0, 0 til 50000.
Se den umiddelbare effekten dette har på grafen? Den stigende befolkningen er nå uttalt, mens før den kunne betraktes som en mild økning.

Vi bør også gi vår akse en tittel. Trykk plussymbolet til høyre for diagrammet, deretter Axis Titles, etterfulgt av Primær Horisontal og Primær Vertikal . Du kan nå redigere hver tittel for å matche diagrammet ditt. Jeg har brukt Befolkning for min vertikale, og Periode for min horisontale. Jeg skal også øke skriften på ett punkt, og gjøre titlene fet, slik at publikum faktisk kan lese dem.
Legge til en sekundær akse
Nå vil vi legge til flere dataserier i diagrammet vårt, men bare å utvide datautvalgsområdet vil ikke gjøre jobben. Hvorfor? Verdiene i den første kolonnen er i titusenvis. Verdiene i de følgende kolonnene er imidlertid kun i hundrevis, og på poeng ned til enkelt siffer. Vår nåværende vertikale akseområde kan ikke imøtekomme de nedre verdiene, så vi vil legge til en sekundær akse.
Først og fremst vil jeg utvide datautvalgsområdet for å omfatte levende fødsler og dødsfall . Deretter høyreklikker du diagramområdet og velger Endre diagramtype . Velg Combo fra venstre kolonne. Det skal alle bli klart nå! Jeg kan nå velge diagramtype og akse for hver dataserie. Jeg skal bruke linjediagram, og legg til de to siste dataseriene til sekundæraksen, som vist under bildet:

Og selve kartet:

Nå som vi har plottet vår nye dataserie, trenger vi en legende . I noen tilfeller er en legende unødvendig, men når du har kryssende linjer, ved hjelp av to akse, er det verdt å gi publikum en sjanse til å forstå dataene dine. Slå på legenden ved å trykke på plus- symbolet til høyre for diagrammet, og deretter på legend . Hvis du trykker på den lille pilen, kan du velge leggenes plassering. I dette tilfellet skal legenden plasseres nederst i diagrammet.

For å endre legitimasjonene, høyreklikk diagramområdet og klikk Velg data . I venstre kolonne i det nye vinduet bør du se din navngitte dataserie. Velg den første og trykk Rediger . Du kan nå skrive inn ditt foretrukne navn for dataserien.

Når du er klar, trykker du på OK, og legenden din skal automatisk oppdatere Hvordan lage selvoppdaterende Excel-diagrammer i tre enkle trinn Hvordan lage selvoppdaterende Excel-diagrammer i tre enkle trinn Vi viser deg hvordan du lager Excel-diagrammer self-oppdatering. Bare legg til nye data og se hvordan de automatisk vises i grafen din. Det er raskt og enkelt. Les mer .

Nå, fortsett og legg til en tittel på den andre aksen ved hjelp av samme metode vi utforsket tidligere. Igjen, ville jeg gjøre skrifttypen ett poeng større, og gjøre tittelen fet.
Vår nyinnførte dataserie ser litt flatt ut. I de rå dataene kan vi se et par store avvik i både fødsel og dødsfall, så la oss sørge for at diagrammet gjenspeiler det. Som vi gjorde med den første dataserie, justerer vi alternativene for sekundær akse. Klikk på den sekundære aksen. Jeg skal justere minimumsgrensen til 400, og den mindre enheten til 100.

Marginer og titler
Deretter har vi noen store marginer i hver ende av diagrammet vårt, og det vil ikke gjøre det. Dobbeltklikk på den horisontale aksen - Periode - og endre posisjonsposisjonen fra Mellom merketegn til På-merket . Våre linjer vil nå fylle hele kartområdet, i stedet for å nekte passering av tid.

Til slutt velger du en fin, beskrivende tittel, og vær ikke redd for å bruke en undertittel for å formidle nøyaktig hva diagrammet ditt viser. Jeg har gått for UK Population Change 1951-2011; Storbritannia Befolkning Endring i tusenvis . Ok, så kanskje er det ikke så greit, men publikum vil vite nøyaktig hva de ser på, og hvilke verdier tallene uttrykker.

Formatering av et Bar-diagram
Det var et linjediagram, bra for å understreke trender over tid. Nå ser vi på stolpediagrammet . Denne gangen, med samme tabell, skal vi se på Live Births, Deaths, Netto naturlig endring, og Total Change .
Begynn med å velge hver av de nevnte kolonnene, og gå til Innsett > Klyngefelt .

Opp ned?
Du vil umiddelbart legge merke til at diagrammet ditt er opp ned. Det vil si at Excel har reversert organisasjonen av diagramkategorier. Mitt diagram begynner med 2010-2011, og slutter med 1951-1961 . Dette vil ikke gjøre, for de fleste vil logisk lese diagrammet fra topp til bunn. Dobbeltklikk på den vertikale aksen (eller trykk Ctrl + 1 når aksen er valgt) for å hente aksjonsalternativene. Finn og velg kategorier i omvendt rekkefølge .

Du vil nå få øye på den horisontale akse din har hoppet til toppen av diagrammet ditt. I samme aksjevalgspanel velger du Ved maksimal kategori .
Aksje- og diagramområdeformatering
Dobbeltklikk på den horisontale aksen for å åpne aksjonsalternativene. Våre data inneholder ikke en verdi som er høyere enn 1000, så reduser maksimumsbeløpet til 1000. Du har nå to alternativer: Hold Major Unit som 200, som er ganske egnet for diagrammet vårt, eller redusere dette til 100, som også fungerer . Jeg går med 100 da vi har en rekke dataserier med lignende verdier mellom de to potensielle enhetene. Dette vil gjøre det lettere å skille mellom de tilsvarende verdiene.
Våre barer er ganske tynne også. Gjør dem skiller seg ut ved å klikke på en av dataserierne, og i sidelinjen Seriealternativer reduserer Gap Width til 125%, og legger til litt visuell vekt på våre data.

Tittel og legende
Siden vårt bord inneholder mer enn en form for data, har Excel gitt en legende detaljert om hver dataserie. Øk skriftstørrelsen på legenden med ett punkt.
Gi bar-diagrammet ditt en snill og beskrivende tittel. Hvis diagrammet ditt er en del av en serie, må du kontrollere at tittelen gjenspeiler resten av dataene dine. I dette tilfellet skal jeg bruke samme tittel som vår linjediagram - UK Population Change 1951-2011 - men vi gir den en kontekstuell undertekst: Årlige gjennomsnitt: Levende fødsler, dødsfall og generell endring.
Diagrammer
Vårt kart er nå formatert, og hvis du skulle vise det til et publikum, ville de forstå dataene. Men vi har ikke sett på Excels innebygde stiler. Noen er litt ubrukelige, deres farger og generelle formatering antitese av nyttig, mens andre er overraskende hendig.

Vi kan også velge mellom en rekke farger.

Til høyre for diagrammet er et penselikon, plassert under plussymbolet . Avhengig av målgruppen din, beveger du deg gjennom forhåndsinnstilte stiler og vurderer om dette ville gi den effekten du trenger, og hvis stilen gjør at dataene dine kan snakke. Vurder også de forhåndsdefinerte fargene. Jeg har endret diagrammet mitt fra standard blå, gul, oransje, grå affære til et fargesett som eksemplifiserer forskjellene mellom Live Births, Deaths og Netto Natural Change.

TL; DR
Hvis du bare vil ha de saftige detaljene om hvordan du fjerner diagrammet ditt og engasjerer publikum Opprett profesjonelle diagrammer og diagrammer med disse 6 gratis verktøyene Opprett profesjonelle diagrammer og diagrammer med disse 6 gratis verktøyene Diagrammer og diagrammer er ikke bare domenet på kontormedarbeidere og folk i næringslivet. Disse seks gratis online verktøyene gir deg muligheten til umiddelbar visualisering. Les mer, her er noen av vitale punkter:
- Velg riktig graf. Bruk riktig verktøy for jobben.
- Sortere dataene dine ikke la det være for Excel å bestemme hvor dataene dine vil vises.
- Juster aksen. Hold nummerformatene og kategorititlene rene.
- Sjekk marginene dine. Disse linjekartene starter i midten av ingensteds.
- Fjern unødvendig styling. La dataene snakke.
- Velg dine farger. Gjør deg oversiktlig lett å forstå.
- Formater legenden din. Hvis du ikke trenger det, bli kvitt det.
- Velg tittelen din. Hold det greit. Fortell publikum nøyaktig hva de ser på.
Selv om det ikke er alt-og-slutten av alt diagramdesign, kan du kjøre gjennom denne hurtige sjekklisten, slik at du kan gjøre det enklere for alle å lese. Slik visualiserer du dataanalysen med Excels verktøymaskiner. Slik visualiserer du Dataanalyse med Excels kraftverktøy Excel dreper det med sine avanserte datahåndteringsfunksjoner. Når du har brukt et av de nye verktøyene, vil du ønske dem alle. Bli en mester i dataanalysen din med verktøy! Les mer .
Karteksperimenter
Vi har vist deg et godt utvalg av Excel-diagrammer, og vi har gitt deg noen tips om når du skal distribuere dem. Hvis du fortsatt er usikker på graden av grafer, bør du vurdere dette siste eksperimentet der enkeltpersoner ble presentert med klar, faktuell informasjon som motsiger deres verdensvisning, men dataene ble vist i et mer overbevisende format. Forskerne testet tre strategier:
- Presentere et avsnitt med tekst som oppsummerte de faktiske bevisene
- Presentere bevisene i et diagram
- Bygg opp fagets selvtillit, slik at de ville føle seg mindre truet.
Den mest effektive metoden for dataoverføring? Enkle, rene diagrammer, viser informasjon på et språk som var lett å forstå.
Så neste gang du tar tak i en bedre måte å nå målgruppen din, bør du vurdere en graf.
Hva er din favoritt kartformatering metode? Er du for eller anti-gridlines? Vil du se andre kartformateringstips? Gi oss beskjed nedenfor!

![Administrer og sammenlign fontene enkelt med Font Manager [Linux]](https://www.tipsandtrics.com/img/linux/290/manage-compare-fonts-easily-with-font-manager.png)