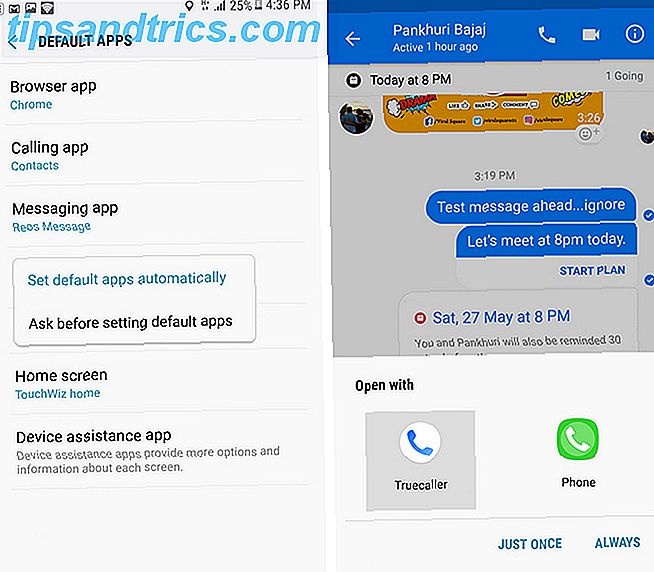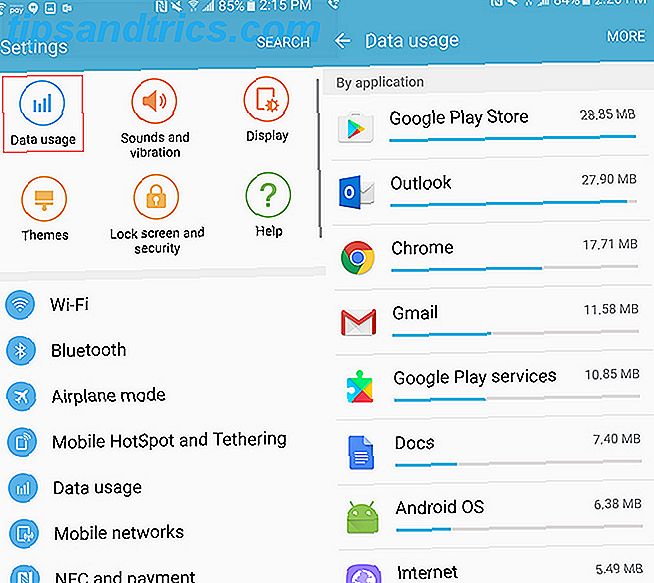Etiketter er en fin måte å organisere data på, slik at du kan sile raskt gjennom det når du trenger null på et bestemt element. Fargekodede koder er enda bedre, og Macs filbehandler Finder 8 Finder Tips for Mac Newbies 8 Finder Tips for Mac Newbies Navigere filer og mapper ved hjelp av den innebygde Mac-filbrowser Finder er lett nok, men det er mange flere funksjoner gjemt bak menyene og hurtigtaster. Les mer har dem - de fargerike små prikkene i sidepanelet.
Hver standard tagger får sin etikett fra fargen. Du trenger ikke å holde fast med etiketten, men vi vil se senere i denne artikkelen. La oss ta en titt på hvordan du får mest mulig ut av macOS-koder.
Hva kan du gjøre med etiketter?
Mens navngi filer godt og flytte dem til logiske mapper, holder dataene dine organisert, tar tagging filene det et skritt videre. Etiketter gjør det samme for filene dine som Gmail-etiketter Gjenoppdag Gmail-etiketter og endelig tøm innboksen din. Gjenkjenne Gmail-etiketter og avslør endelig innboksen. Det er mange triks for å håndtere e-postoverbelastning, men det er en rett under nesen du kanskje ikke er bruker: gode gamle Gmail-etiketter. Les mer gjør for deg e-post: legg til kontekst.
Med tagger kan du enkelt finne et mangfold av data på et øyeblikk. For eksempel:
- Bilder du vil redigere senere.
- Data som kan brukes i kort tid, for eksempel flybilletter, forskning for blogginnlegg og første utkast til noe.
- Lagrede artikler som du planlegger å lese i helgen.
- Kvitteringer du vil lagre 7 av de beste appene for å skanne, spore og administrere kvitteringer 7 av de beste appene for å skanne, spore og administrere kvitteringer Administrer kvitteringer for deg selv eller din bedrift kan være tøft, men disse syv appene gjør det til en mye enklere. Les mer for skattesesongen.
Hva er kult om tagger på macOS er at du kan kombinere ulike typer filer under en paraply. Du kan også bruke flere koder både for å kategorisere filer og for å begrense søkene dine senere.
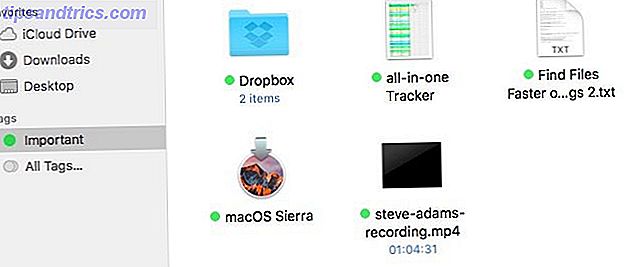
Hvordan opprette, redigere og slette etiketter i Finder
Finder lar deg lage en tagg på en rekke måter.
Merking fra kontekstmenyen
Høyreklikk på en fil og velg Merker ... i kontekstmenyen. En boks med et tekstfelt dukker opp der du kan skrive inn navnet på taggen du vil opprette. Skriv inn det navnet og trykk Enter to ganger . Dette skaper taggen og tildeler den til filen du har valgt.

Tilordne mer enn én tag: For å tilordne flere tagger til en enkelt fil, må du trykke på Enter etter hvert tagnavn du skriver inn og deretter en gang på slutten for å fullføre prosessen. Hvis du treffer Esc eller klikker et annet sted på skjermen i stedet for å trykke Enter på slutten, ikke nye koder for deg.
Hvis du vil tildele en eller flere eksisterende koder til en fil, velger du dem fra listen som vises like under taggfeltet. Bare pek og klikk! Denne listen med koder speiler den som vises i sidefeltet.

"Un" -tilordne en tag: La oss si midt i tagging du bestemmer deg for at du ikke vil bruke en bestemt tag for den valgte filen tross alt. Hvis du velger denne taggen i tekstfeltet og trykker på Slett- tasten, vil macOS ikke lenger bruke den taggen for den filen. Dette sletter ikke slett taggen - du må hente taggens kontekstmeny i sidepanelet eller besøke Innstillinger> Merker for det.
Bookmark a tag: Er du nysgjerrig på de kodene du kan velge fra hurtigmenyen direkte? De er "favoritt" -koder for rask bruk i Finder-menyene. Du får velge hvilke koder som vises som favoritter. For å finne ut hvordan, hopp til delen Administrer alle dine etiketter nedenfor.

Merking fra verktøylinjen
I stedet for å få opp etikettdialogboksen fra kontekstmenyen til en fil, kaller du den via verktøylinjen Rediger etiketter når du har valgt en fil. En "tagboks" vises nær verktøylinjeknappen. Det ser ut og fungerer som det vi diskuterte over, så du burde ikke ha problemer med å få det til å fungere.

Hvis du ikke kan se knappen Rediger merker, er det sannsynlig at du gjemte det under en av dine beslutninger. 9 Tips for en minimalistisk og mer effektiv Mac-opplevelse. 9 Tips for en minimalistisk og mer effektiv Mac-opplevelse. Mac-grensesnittet er rent og vakkert. som det er, men med noen få tweaks her og der, kan du polere det opp litt mer for en mer behagelig skrivebordsopplevelse. Les mer . For å få den knappen tilbake, må du først høyreklikke hvor som helst på verktøylinjen. Deretter velger du alternativet Tilpass verktøylinje ... fra menyen for å vise hele settet av tilgjengelige verktøylinjeknapper. Dra nå Edit Tags- knappen fra dette settet til verktøylinjen.
Merking fra filinspektøren
Du kan legge til / fjerne koder fra Inspector eller Get Info-dialogen for en hvilken som helst fil eller mappe. For å hente inspektør for en valgt fil, klikk på Fil> Hent info eller trykk Cmd + I. Igjen, taggavsnittet her er en kopi av merket opprettingsboksen vi så over.

Merking innenfor applikasjoner
Du finner den samme merkemekanismen vi diskuterte ovenfor på et par andre steder også:
- "Dokument" -menyen - Menyen som dukker opp når du klikker på navnet på en fil eller et dokument i applikasjoner som Forhåndsvis, Sider og QuickTime Player.

- Lagre og lagre som ... dialoger

Siden disse merkingsalternativene er tilgjengelige innen programmer, gjelder de kun for filer. For å merke mapper må du falle tilbake på hurtigmenyen, verktøylinjen eller inspektøren.
Administrer alle dine etiketter
Hvis du vil opprette, redigere og slette koder i bulk, er etikettfanen i Finderens innstillinger veien å gå. Åpne dialogboksen Preferanser enten ved å klikke på Finder> Innstillinger ... eller ved å trykke Cmd + på tastaturet.
Deretter bytter du til fanen Merker . Her ser du en liste over alle taggene som er tilgjengelige for bruk, inkludert alle du har opprettet i fly via kontekstmenyen, Finder-verktøylinjen, og så videre. For å lage nye koder og slette eksisterende herfra, bruk knappene " + " / " - " under tagglisten.

For å gi nytt navn til en tag, trykk Enter når du har valgt taggen. Du kan til og med tilordne den en annen farge - klikk på taggens eksisterende farge i listen for å vise menyen med tilgjengelige farger. Fjern merket i avkrysningsruten for en hvilken som helst kode hvis du ikke vil at den taggen skal vises i Finder sidebjel lenger.

Enhver tag du drar fra tagelisten og slippe inn i "Favoritter" -området under listen vil dukke opp i Finder-menyene for rask valg og avvalg. Dra en tag ut av dette området for å få det til å forsvinne fra kontekstmenyen.

Du har sikkert lagt merke til at du kan manipulere koder fra Finder-sidelinjen via deres kontekstmeny. Alternativene du kan velge fra er selvforklarende, så vi kommer ikke inn i disse. Vær oppmerksom på om forskjellen mellom menyalternativene Slett tag og Fjern fra sidefelt . Sistnevnte skjuler taggen fra visning, men sletter den ikke for godt.

Slik bruker du Tags for å forenkle filsøk
Du har kanskje allerede funnet ut at du kan filtrere filer og mapper med koder ved å klikke på noen av kodene i Finder sidebjelke. Hva kan du gjøre utover dette? Vi har noen forslag:
- Søk etter tag i Finder. Begynn å skrive inn navnet på en tag eller fargen i Finder-søkefeltet, og du kan deretter velge fra de matchende kodene som dukker opp.

- Sett opp en smart mappe for å filtrere etter (flere) tagger 8 Smartmapper du trenger på Mac og hvordan du setter dem opp 8 Smartmapper du trenger på Mac og hvordan du setter dem opp Smartmapper tar en forhåndsinnstilt søk etter ditt valg og filtrerer for relevante filer tilsvarende, noe som gjør dem til en av de mest underutnyttede og genuint nyttige funksjonene til Mac OS X. Les mer.
- Be Siri å filtrere filer med en bestemt tag.
- Organiser Finder-elementer med koder via Sorter etter og Ordne etter alternativer under Vis> Vis visningsalternativer .

- Søk etter tag i Spotlight ved å skrive inn tag: tag_name . Det er synd at Spotlight-søk etter koder ikke ser ut til å fungere for alle, og det er ingen enkel forklaring eller løsning i sikte. Selv om dette ikke vil være et problem for deg hvis du bruker et tredjepartsprogram som støtter macOS-tagssøk.
Bruker du merker?
Vi må innrømme at merkingssystemet på macOS er litt temperamentalt til tider, men det er fortsatt verdt å bruke. Hvis du kommer over en feil eller to, bør du starte på nytt med å gjenopprette Finder. For å gjøre det, hold nede Alternativ- tasten og Cmd- tasten, klikk på Finder-ikonet i Dock, og klikk på Relaunch fra menyen som dukker opp.
Hvis du har ignorert merker på din Mac så langt, oppfordrer vi deg til å teste dem ut. De kan hjelpe deg med å finne de riktige filene og mappene med minimal innsats hver gang.
Har du brukt merker på din Mac? Har de gjort en betydelig innvirkning på Finder-arbeidsflyten din? Hvis du ikke har brukt merker i det hele tatt, fortell oss hva som holder deg unna!