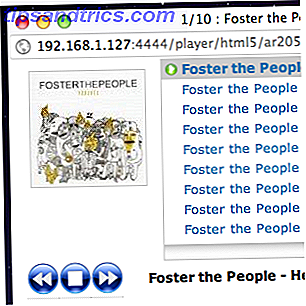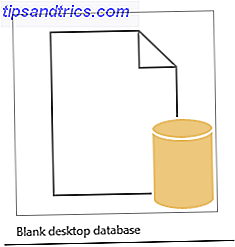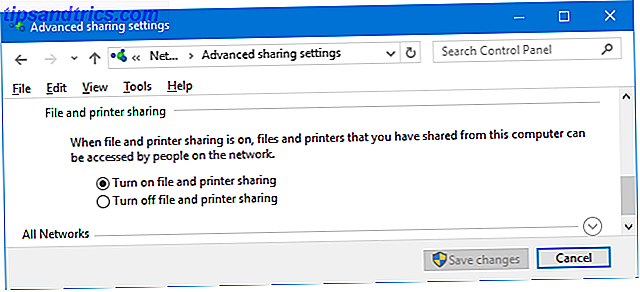Lag 1 ... Lag 2 ... Lag 3 ... ad infinitum.
Tenk på lag som gjennomsiktige plastplater organisert ovenpå hverandre, og bildet er klart. Men dårlig organisasjon kan gjøre dem til staver av aviser - og en oppskrift på katastrofe når det gjelder fotoredigeringsarbeid. Lag er kjernen i Adobe Photoshop.
Kanskje som en nybegynner, har du satt av med Photoshop-lagstyringstrener for senere. Men organisasjonen er like mye vane som det er en prioritet. Tenk bare på deg selv i mottakeren: noen har nettopp sendt deg en PSD-fil med to dusin lag, og alt uten navn eller ordre. Lykke til med å jobbe med det!
Regel nummer ett er å navngi alle Photoshop-lagene så snart du oppretter dem. Men det er noen flere regler å jobbe med, og de kan alle gjøre livet enklere.
1. Fargekodelag
Gi hvert lag et navn. Også gi dem en unik farge for å se dem i stabelen av lag. For eksempel kan du fargekode lignende lag med samme farge. Eller du kan bruke en fargekode som samsvarer med fargen i det aktuelle laget.
Høyreklikk på Eye-ikonet i laget du ønsker å fargekode> Høyreklikkmenyen vises ved siden av laget> Velg fargen for laget> Klikk på OK.

For å fjerne fargekoden, høyreklikk igjen og velg Ingen farge .
2. Organiser lag i mapper
Samle lignende funksjonslag i egne mapper. For mange lag stablet på toppen av hverandre, og du kan miste veien når du bruker endringer eller masker.
Lag er som gjennomsiktige plastplater oppå hverandre. En mappe er akkurat som et bindemiddel som du bruker til å beholde disse lignende arkene (for eksempel alle lag som går inn i å redigere himmelen på et fotografi) sammen slik at du kan jobbe med dem som en gruppe.
Velg lagene du vil ha først, og klikk deretter på det samme nye gruppenes ikon nederst på lagpaletten.
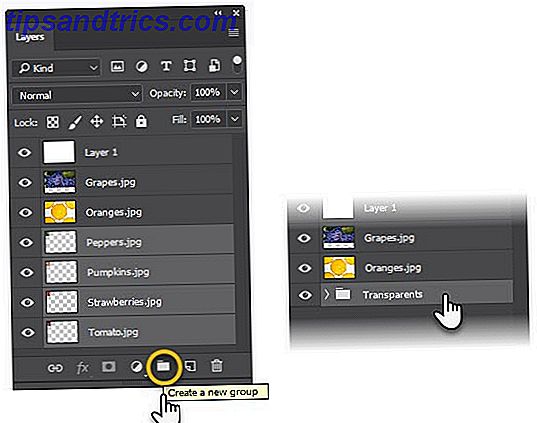
Du kan også opprette en tom gruppe og deretter trekke lagene i mappen en om gangen eller flere om gangen. Merk den grupperte mappen med et navn. For å se alle de enkelte lagene, klikk på den lille pilen for å utvide hele gruppen.
Grupper hjelper deg å bruke alle redigeringsflytninger på flere lag sammen. Du kan skifte synligheten til de grupperte lagene som du ville for det enkelte lag. En stor fordel er at du kan bruke masker til hele gruppen.
Photoshop lar deg også huse grupper i hverandre og lage en lagdelt mappestruktur som gjør det enklere å administrere komplekst dokument. For å gruppere en gruppe lag, høyreklikk på gruppen og velg Ugruppering .
3. Skjul flere Photoshop-lag i ett klikk
Bildefilen din kan ha hundrevis av lag, men du vil bare se ett lag uten at de andre forstyrrer det. Du trenger ikke å gå til hvert lag eller laggruppe og slå av synligheten. Bruk en snarvei for raskt å slå av alt, men det ene laget.
Trykk på Alt- tasten ( Alternativ på Mac), og klikk på øyepiktet ved siden av laget du vil se. Alle de andre lagene blir automatisk skjult.

Trykk på Alt-tasten og klikk igjen på øyet for å få dem alle synlige igjen.
Vil du bli en god fotograf? Begynn med lag, selv som en fotografering og Photoshop-nybegynner 10 Må være kjent med innledende Photoshop-ferdigheter for nybegynnerfotografer 10 Må vite Introduksjons Photoshop-ferdigheter for nybegynnerefotografer I denne veiledningen tar vi en titt på noen Photoshop-funksjoner du kan dykke rett inn, selv om du har liten eller ingen tidligere fotoredigeringserfaring. Les mer .
Har du funnet ut grunnleggende ideen bak lagene? Hvilke andre hurtigbesparende Photoshop-snarveier kan du vite om?