
Hvis du jobber med et lite prosjekt, som frilanser, eller i et selskap med få ansatte, kan Outlook 2016 hjelpe deg med å administrere dine prosjekter og oppgaver uten behov for stødig programvare. Med enkle tilpasninger i oppgaveseksjonen kan du angi påminnelser og forfallsdatoer, tilordne til-dos, og spore tid enkelt.
Lås opp "nøkkelarket" Essential Microsoft Outlook Keyboard Shortcuts "nå!
Dette vil registrere deg på vårt nyhetsbrev
Skriv inn e-postlåsingen Les vår personvernpolicyHvorfor bruke Outlook for prosjekter og oppgaver?
For store prosjekter bruker prosjektledere og større bedrifter profesjonell programvare som Microsoft Project eller Basecamp, noen av de beste prosjektstyringsverktøyene for å gjøre jobben. De tilbyr de omfattende funksjonene som trengs for å organisere og styre vellykkede prosjekter.
Men for små prosjekter, frilansere eller lag med en eller to, har Microsoft Outlook de essensielle funksjonene som trengs for å lykkes i enhver underjordisk situasjon. Her er bare noen av de grunnleggende funksjonene den inneholder:
- Tilpassbare oppgavefelt
- Tilgivelig til dos
- Nyttige påminnelser
- Tidsporing
- Statusoppdateringer
- Prioritering og kategorisering
- Eksporterfunksjon
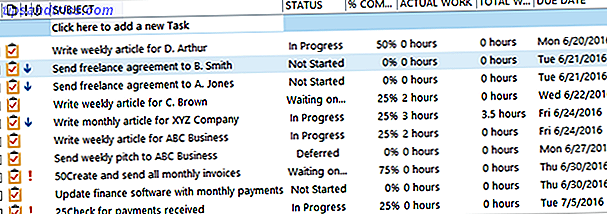
Hvordan kan disse Outlook-funksjonene brukes?
Tilpass med felt du trenger
Du kan enkelt legge til og fjerne felt i oppgaveseksjonen. For eksempel, for å spore tid kan du legge til faktisk arbeid og totalt arbeid. For statussporing kan du legge til prosent fullstendig og tilpasset status.
For å velge feltene, høyreklikk på en av kolonnene og velg Feltvelger . Deretter skal du bare dra og slippe feltene du vil ha i kolonneområdet.

Tilordne oppgaver enkelt
Hvis du jobber med en partner eller en ansatt, er det enkelt å tilordne oppgaver til hverandre. Åpne oppgaven, og velg Tilordne oppgave i øverste navigasjon. Klikk på To- knappen for å åpne kontaktlisten din, velg oppdragsgiver, og klikk på Til- knappen i popup-vinduet. Dette vil sette inn kontakten din i oppgaven, og når du klikker på Send, vil oppgaven være på vei til oppdragsgiver.
Du kan også inkludere et felt for Team Oppgave som inkluderer enkle merker og et Tilordnet til- felt for å se et øyeblikk som er ansvarlig.

Opprett påminnelser
Som med alle oppgaver, er påminnelser viktige verktøy. Microsoft Outlook lar deg tilpasse påminnelsene dine ved å velge dato, klokkeslett og en bestemt lyd hvis du vil. Datovalgene er i et kalenderformat, og tidsvalgene er i 30-minutters intervaller.

Spor tid
For frilansere eller andre som belaster klienter etter timen, er tidsporing et must. Med Microsoft Outlook kan du bruke både Faktisk arbeid og Total arbeidsfelt eller bare en av dem, avhengig av dine eksakte behov. For eksempel kan du bruke Faktisk arbeid for det fakturerbare beløpet og Totalt arbeid for hele tiden brukt på oppgaven. Begge feltene registrerer tid i desimaltimer.

Oppdater statuser
Microsoft Outlook inneholder begge prosent fullstendig og statusfelt for å holde prosjektene og oppgavene på sporet. Som med tidssporing kan du bruke begge eller bare en, avhengig av dine preferanser.
Fordelen med å bruke dem sammen er at hvis du merker en oppgave som 100 prosent fullført, for eksempel, vil statusfeltet automatisk vises Fullført og oppgaven vil bli riper gjennom.
Statusfeltet inneholder også valg for fremgang, venter på noen andre og utsatt, som hver kan være svært nyttig for å holde deg på sporet.

Bruk prioritering og kategorisering
Bruk av prioriteringsfeltet er et annet flott verktøy for å se de viktigste elementene. 3-Strike-systemet: Slik prioriterer du oppgavelisten 3-Strike-systemet: Slik prioriterer du oppgavelisten Får du ikke gjennom din to- gjøre liste? Problemet er kanskje ikke produktiviteten din, det kan bare være dine prioriteringer. La oss lære å prioritere oppgavelisten, og få ting gjort. Les mer på et øyeblikk. Høyt prioriterte elementer vil vise et rødt utropstegn og lavprioriteringselementer vil vise en blå, nedadgående pil. Du kan også legge til et egendefinert prioritetsfelt hvis det er nødvendig.

Kategorien trekk i Microsoft Outlook er også nyttig for å oppdage bestemte typer oppgaver med et blikk. Kategoriene er som standard navngitt etter fargen, men det er nyttig å bytte dem til mer meningsfulle navn. For eksempel kan du bruke den grønne kategorien for alle finansoppgaver og oppgi navnet som sådan. Du kan lage dine egne kategorier og velge fargen også.

Eksporter dataene dine
Hvis du vil eksportere oppgavene dine Slik eksporterer du Outlook-oppgaver til Excel med VBA Slik eksporterer du Outlook-oppgaver til Excel med VBA Uansett om du er en fan av Microsoft, kan en god ting om MS Office-produkter, i hvert fall er det så enkelt å integrere hverandre med hverandre .... Les mer til et regneark, det er en enkel prosess Slik eksporterer du Outlook-kontakter til hvor som helst Slik eksporterer du Outlook-kontakter til hvor som helst Du må eksportere Outlook-kontaktene dine og er ikke sikker på hvor du skal begynne? Vi viser deg hvordan du eksporterer fra Outlook og importerer i destinasjonen. Les mer . For å begynne velger du Fil > Åpne og eksportere > Import / Eksporter . Når det neste vinduet åpnes, velger du Eksporter til en fil i listen over valg. Du kan da velge mellom to filtyper; Kommaseparerte verdier (.csv) eller Outlook Data File (.pst) .

Komma Separated Values-alternativet er et vanlig bruk valg. Den lar deg kartlegge feltene for en ren overgang, og filen kan lastes opp eller importeres til databaser og regneark. Hvis du vil lage en enkel sikkerhetskopi 5 Enkle måter å sikkerhetskopiere dine Microsoft Outlook-data 5 enkle måter å sikkerhetskopiere Microsoft Outlook-data Les mer om Outlook-oppgaver, og deretter kan Outlook-datafilen velges.
I neste trinn velger du mappen Oppgaver fra listen over alternativer, og klikker på Neste . Du kan deretter justere filnavnet og plasseringen hvis nødvendig. Du vil så fullføre eksporten din. Du kan først klikke på Map Custom Fields- knappen først, hvis det er nødvendig, noe som gjør at du kan endre feltene i filen din. dette trinnet er valgfritt. Klikk Fullfør, og du blir bedt om å angi et datoperiode for oppgavene som skal eksporteres.

Andre praktiske funksjoner
For brukervennlighet tilbyr oppgavene i Microsoft Outlook ekstra praktiske og nyttige funksjoner for å hjelpe deg med prosjektene dine og to-dos.
- Sorter etter hvilken som helst kolonne.
- Dra og slipp for å omorganisere kolonner.
- Send en statusrapport for en enkelt oppgave med ett klikk.
- Se oppgavedetaljer-seksjonen for timer, faktureringsinformasjon og firma.
- Filtrer alle oppgaver etter søkeord, status eller tid.

Er mobilappsynkronisering tilgjengelig?
For øyeblikket inkluderer ikke Microsoft Outlook-mobilappen en oppgavefunksjon. Men hvis du trenger å synkronisere dine Outlook-oppgaver når du er på farten, er det heldigvis apper du kan koble til for enten Android eller iOS.
- Husk melken (Pro-versjonen), Android og iOS, $ 39, 99 årlig
- Oppgaver og notater for MS Exchange (krever utvekslingskonto), Android, $ 4, 99
- SymTasks - Outlook Tasks Sync, Android, $ 6, 99
- TaskTask for Microsoft Outlook og Google Oppgaver, iOS, $ 4, 99
- Todo Exchange Tasks (krever utveksling konto), iOS, $ 9, 99

Har du prøvd Outlook-oppgaver for små prosjekter?
Bruke oppgavegenskapen til Microsoft Outlook virker ikke for alle eller alle prosjektene. Men hvis du allerede er en Microsoft Outlook-bruker og bare trenger et enkelt verktøy, fungerer det bra.
Har du prøvd Microsoft Outlook-oppgaver for å spore tid, tildele oppgaver eller holde følge med prosjekter? Hva er dine tanker om de tilgjengelige funksjonene? Vennligst del dine tanker i kommentarene nedenfor.



