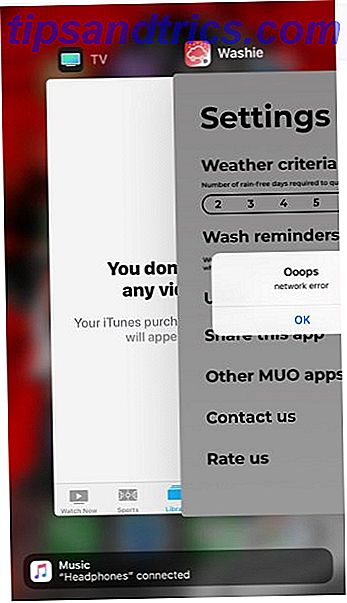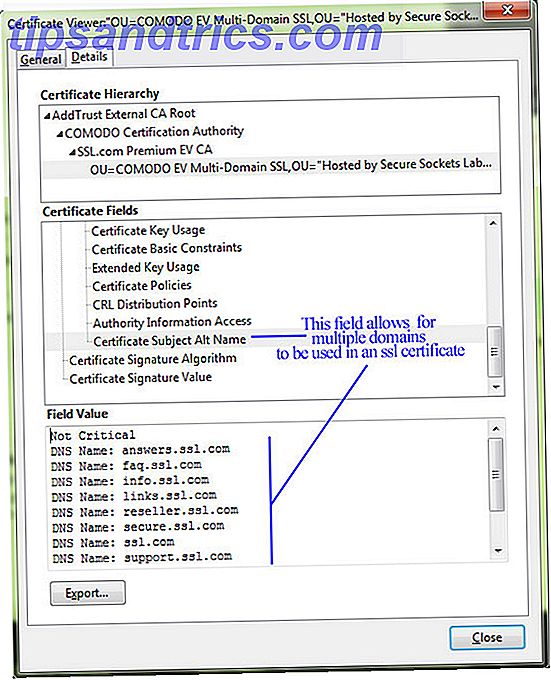Hvis du leser dette, er Internettet sannsynligvis sakte. Sakte Internett-hastighet 10 tips for å jobbe smart når du kommer hit med en langsom Internett-tilkobling 10 tips for å jobbe smart når du kommer hit med en langsom Internett-tilkobling Du tror det er den typen ting som skjer med andre mennesker, men noen ganger er ulykken over oss . Ja, en dag, vi må alle håndtere en sakte internettforbindelse. Les mer påvirker alle PC-brukere på et tidspunkt eller en annen. Dessuten har ingen noen gang bedt om en langsommere internett.
Mens det nøyaktige formålet med et bestemt nettverksproblem er best bestemt på hvert enkelt tilfelle, er det visse, stort sett ukjente, tweaks du kan utføre i Windows for å avlaste unødvendig dataanbruk.
Internett-hastigheter: En kort oversikt
Hva mener vi når vi sier at brukerne opplever en sakte internettforbindelse? Vel, det er litt mer enn sakte lasting av sider.
Internett-tilkoblingshastigheter refererer ofte til datapakker distribuert via Internett-tilkoblingen din til din PC, som deretter tolkes av nettleseren din som et nettsted. Det er tre generelle parametere som kan føre til en langsom internettforbindelse:
- Økonomiske tilkoblinger - Når det gjelder internetthastigheter, får du det du betaler for. Billige Internett-leverandører vil vanligvis gi brukerne en dårligere tilkobling enn dyrere. Ta det fra meg: du vil ikke bruke timer på tiden din for å forberede forbindelsen din bare for å finne forbindelsen er iboende sakte.
- Data Sappers - Sjekk alltid programmene som kjører på PCen din? Få brukere gjør, men disse åpne programmene kan føre til alvorlige tilkoblingssvikt. Det inkluderer både standard og tredjeparts programvare: du kan laste ned en stor Windows-oppdatering uten å merke seg.
- Tilkoblingstype - Har du hatt den samme ruteren i mange år? Spiller du Overwatch via en Wi-Fi-tilkobling? Er du den syvende personen på forbindelsen din? Alle disse faktorene kan føre til en svakere datatilkobling.
Mens følgende tips vil hjelpe deg med å maksimere datatilkoblingen, vil du umiddelbart få fordel ved å sikre følgende: PCen din er koblet via en Ethernet-kabel til modemet ditt, LAN-driverne dine er oppdaterte, og både modem og tilkobling gir deg anstendig laste opp og laste ned hastigheter .
Hvilken betingelse min forbindelse er i
Før du forbedrer Internett-tilkoblingen, kontroller du statusen for din nåværende tilkobling. Speedtest er en av de mest populære, om ikke den mest populære, fart testen online. Gå til Speedtest, kjør programmet og måle Internett-tilkoblingen din.
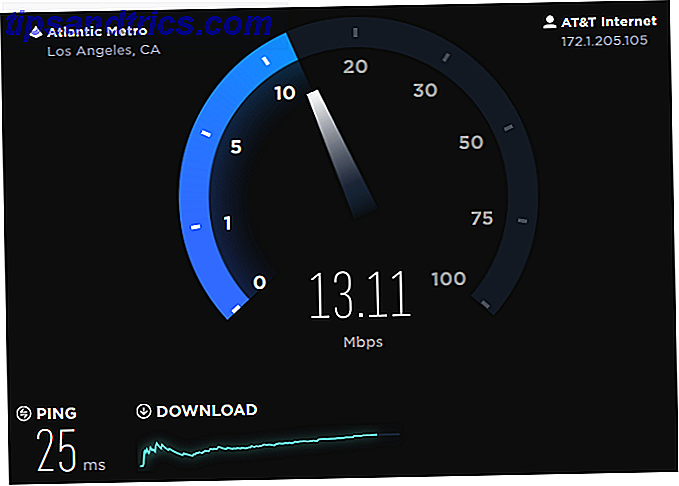
De tre parametrene du vil se etter, er Ping, Download og Upload hastigheter .
- Ping - Responsetiden (eller latency) som kreves for din forbindelse for å oppfylle en forespørsel eller kommunisere med en server. Jo høyere ping, desto lengre tid det tar å overføre data.
- Last ned / Last opp hastigheter - Den hastigheten som data overfører fra en PC til en annen via din internettforbindelse. Mens nedlastings- og opplastingshastigheten fungerer i takt med pingen din, er de ikke det samme. Hvis internettforbindelser var en elv, ville ping være lengden vannet beveger seg mens nedlastning / opplastingshastighet ville være strømmen av vann.
En høy ping og lav nedlastning / opplastingshastighet vil føre til en hektisk og usikker internettforbindelse. Følgende vil vise deg hvordan du senker ping og reduserer dataproblemer du måtte oppleve for å ta ekstra vekt av din eksisterende datapakke.
Nå, la oss begynne å raffinere forbindelsen din.
1. Slå av nettverksapplikasjoner
Nettverksapplikasjoner, i begrenset grad, er alle skrivebordsprogrammer som bruker nettverksdata. For å frigjøre Internett-tilkoblingen 4 Grunner til at Wi-Fi-enheten er så langsom (og hvordan du kan fikse dem) 4 grunner til at Wi-Fi er så sakte (og hvordan du kan fikse dem) Når du stole på Wi-Fi, Hastighetsproblemer kan skade - og Wi-Fi-hastighetsproblemer er ikke alltid enkle å diagnostisere. Her er noen ting du bør sjekke. Les mer for dataintensive programmer, du må stenge ned noe program som kommer i veien. Selv om dette kan virke åpenbart, kan visse prosesser og programmer føre til internettforbindelse uten at du merker det.
For å sjekke hvilke programmer som bruker data, høyreklikk på oppgavelinjen og velg Oppgavebehandling . I vinduet Oppgavebehandling klikker du kategorien kategorisert Nettverk . Dette vil bestille listen over kjørende programmer ved dataforbruk.

Lukk alle programmer som ikke gjelder hovedprogrammet som er i bruk. For å gjøre dette, høyreklikk på programmet og velg Sluttoppgave .
2. Endre Wi-Fi-kanalen din
Vet du hvilken Wi-Fi-kanal du er på? De fleste gjør det ikke. Mens Wi-Fi-kanaler er noe komplisert å forklare - siden de vedrører de tekniske detaljene i frekvensområdet, er det nok å si at en bestemt Wi-Fi-forbindelse vil ha 11 kanaler et stykke (13 i områder utenfor USA). Hvis flere brukere er koblet til en enkelt Wi-Fi-kanal, kan det hende at det ikke er noen gang på den kanalen. Koble til en mindre overfylt Wi-Fi-kanal vil tillate raskere tilkobling enn ellers.
Før vi begynner, må du laste ned et program som analyserer Wi-Fi-kanaler. Gå til Windows Store og last ned WiFi Analyzer, et fantastisk stykke programvare som gjør det mulig for brukere å måle helsen til Wi-Fi. Åpne programmet og velg fanen Analyser .

Denne grafen måler Wi-Fi-styrke i ditt område. Wi-Fi-indikatoren viser din spesielle tilkobling. For å sjekke tilstanden til kanalene dine, klikk på opp pilen nederst i vinduet. Dette åpner kanalanalysen din, som karakteriserer tilkoblingsstyrke med en lettforståelig stjerneklassifisering.

Jeg er allerede på den anbefalte kanalforbindelsen. For å endre din, gå til Internett-leverandørens standard IP-adresse (vanligvis merket Standard Gateway). For å sjekke din egen, åpne kommandoprompten. Du kan gjøre dette via Start-menyen ved å skrive inn cmd og klikke på kommandoprompt- alternativet. Skriv ipconfig i kommandoprompten din og trykk Enter på tastaturet. Din spesielle adresse vises under Wi-Fi-adapterens oppføring.

Hvis du blir bedt om en innloggingsadresse, kan du prøve å skrive inn admin for både brukernavn og passord. Når du har nådd Internett-innstillingene, går du til de trådløse innstillingene dine (plasseringen av disse innstillingene avhenger av nettverksleverandøren din).

Du bør se et alternativ som lar deg velge din trådløse kanal. Mens disse kanalene kan virke like, blir ikke alle skapt like. Bytt til en sterkere kanal, avslutt nettleseren din, og start datamaskinen på nytt (bare for å være sikker).
3. Begrens Windows-oppdateringer
Ikke for lenge siden, gikk Windows litt gal med sine push til Windows 10. Hvordan Microsoft har skubbet Windows 10 og resultatene. Slik har Microsoft slått Windows 10 og resultatene Microsoft har promotert Windows 10 aggressivt i over et år. Målet var å få det nye operativsystemet til å kjøre på en milliard enheter innen 2018. Vi ser på Microsofts metoder og tallene. Les mer . Mens liten kjærlighet var tapt på vegne av Windows-brukere, klarer den undervurderte oppgraderingen underbelly av Windows 10 fortsatt å overflate noen ganger.
Som standard vil Windows 10 oppdateringer forekomme i bakgrunnen. De vil også frøoppdateringer, en prosess der oppdateringsfilene dine lastes opp via din onlineforbindelse til andre PCer. Dette sager sakte data, begrenser dine tilgjengelige data til spill, strømmer eller bla gjennom. For å begrense, gå til Innstillinger ved å åpne Start-menyen og skrive inn oppdatering . Deretter klikker du på alternativet Søk etter oppdateringer .
Gå til Oppdatering og sikkerhet, og klikk på Avanserte alternativer i Windows Update- vinduet. Under Velg hvordan oppdateringer er installert, velg Varsle for å planlegge omstart . Forsikre Gi meg oppdateringer for andre Microsoft-produkter når jeg oppdaterer Windows er ukontrollert.

Klikk deretter på Velg hvordan oppdateringer blir levert . Vri alternativet som vises i dette vinduet Av .
Det er det! Det virker som et problem, men denne engangsrettingen forhindrer dette og andre standarddataproblemer på Windows fra å forstyrre forbindelsen.
4. Endre DNS-servere
Brukere blir nervøse når tallene dukker opp angående internettforbindelse. DNS er imidlertid ganske enkelt å forstå.
Et DNS- eller Domain Name-system, behandler og oversetter IP-adresser til domenenavn. Kaliber av denne prosessen avhenger av hvor godt utstyrt en DNS-server - som behandler DNS-forespørsler - er i forhold til en annen. Som standard velges DNS-serveren din automatisk. Du kan imidlertid endre DNS-serveren til en som er nærmere, raskere og sikrere.
En av de mer pålitelige, offentlige DNS-tjenerne er Googles gratis DNS-server. Google gir til og med en offisiell side som forklarer hva DNS-protokollen er og hvordan den konfigureres. Selv om det ikke er den eneste gratis DNS-serveren der ute, er navnet klarert og gjenkjennelig nok til å prøve uten problem.
Endre din egen DNS
Hvis du vil endre DNS-tjeneren, skriver du inn nettverket i Start-menyen, og velger Nettverks- og delingssenter . Klikk på hovedforbindelsen ved siden av Connections- parameteren, deretter Egenskaper, og finn parameteren merket Internet Protocol Version 4 (TCP / IPv4) 10 Nettverksbetingelser du sikkert aldri visste, og hva de betyr 10 nettverksbetingelser du sikkert aldri visste, og hva de Betyr Her vil vi utforske 10 vanlige nettverksvilkår, hva de mener og hvor du sannsynligvis vil støte på dem. Les mer eller lignende.
Klikk på denne parameteren og velg Egenskaper via Ethernet Properties- vinduet. Du bør nå kunne se alternativer for både IP-adresser og DNS-servere. Klikk på alternativknappen Bruk følgende DNS-serveradresser, og skriv inn følgende:
- Foretrukket DNS-server: 8.8.8.8
- Alternativ DNS-server: 8.8.4.4
Endelig klikker du OK . Det er det! Du bruker nå Googles egen, offentlige DNS. Hvis du noen gang støter på problemer (som kan oppstå for noen programmer), klikker du bare på Hent DNS-serveradressen automatisk knappen for å gå tilbake til standard.
Opp opp og avsted
Når det gjelder internetthastigheter, vil de fleste fortelle deg det samme: kjøp et bedre modem, en mer datapakke, og koble PCen direkte til modemet ditt med en Ethernet-kabel.
Mens disse faktorene umiddelbart forbedrer tilkoblingen din, er de på ingen måte de eneste metodene for å øke hastigheten på internett. I denne høyt tilkoblede verden er det best å la ingen data gå bortkastet.
Hvilke metoder bruker du for å øke hastigheten på internett? Gi oss beskjed i kommentarene nedenfor!
Image Credits: gcpics / Shutterstock