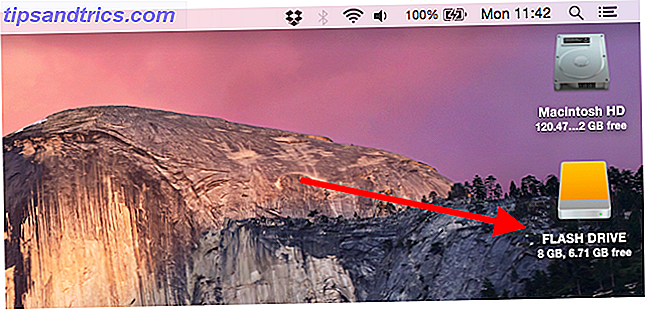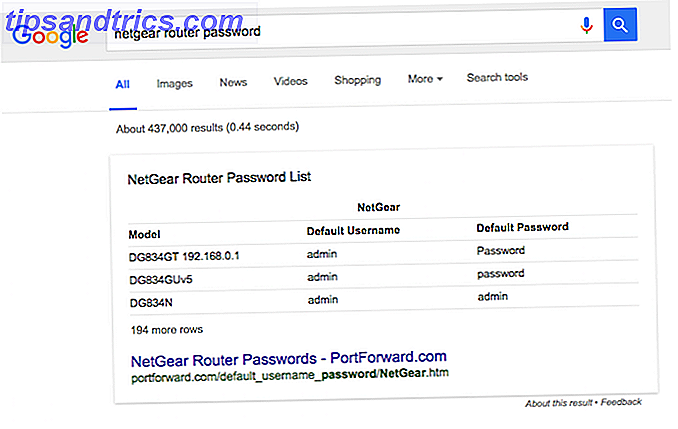Så du kjøpte en ny Mac ... nå hva? Det er på tide å få det satt opp og klar til å rocke. For det meste er alt du trenger klar til å gå. Men det er noen ting du bør sørge for å gjøre før du begynner å bruke Macen din regelmessig.
Mens alle disse oppgavene er valgfrie, anbefaler vi at du går gjennom alle dem for å sikre at du får mest mulig ut av den nye datamaskinen. Vi starter med det grunnleggende, og antar at dette er din aller første Mac.
Hvis du bytter ut en eldre Mac, vil du sannsynligvis vil gjenopprette Time Machine-sikkerhetskopiering og fortsette som du var. Slik gjenoppretter du data fra Time Machine Backups. Slik gjenoppretter du data fra Time Machine Backups Det er veldig enkelt å konfigurere Time Machine, backup-programvaren som følger med hver Mac - men hvordan får du filene dine tilbake når ting går galt? Les mer .
Juster rulling
En av de merkeligste tingene med Macs 8 Mac OS X-irritasjoner (Ja, de eksisterer!) Løst 8 Mac OS X-irritasjoner (Ja, de eksisterer!) Løste Mac OS X-datamaskiner er selve modellen for enkelhet og brukervennlighet. Les mer er Apples "naturlige rulling" -funksjon. I de fleste tilfeller følger rullefeltet fingrene på styreflaten eller rullehjulet på musen. Med naturlig rulling er det motsatte: siden følger rullingen. Det er det nøyaktige motsatt av det du forventer. Det etterligner rulling på en smarttelefon, men kan føle seg rart på en datamaskin.

Hvis du vil endre dette, går du til Apple-menyen øverst til venstre på skjermen, og deretter klikker du System Preferences og Trackpad . I delen Rull og zoom fjerner du "Rullingsretning: naturlig" for å stoppe dette på en Macbook. I vinduet Systemvalg velger du Mus og fjerner valget for å kontrollere at rullehjulet fungerer slik du vil.
Nå som vi har satt opp, kan vi gå inn i mutter og bolter for å få alt annet klart.
Kjør oppdateringer
Du blir sannsynligvis bedt om å gjøre dette når du brenner opp Macen din først, men det gjør ikke vondt for å dobbeltsjekke. Klikk Apple-menyen øverst til venstre på skjermen, og klikk deretter App Store . I delen Oppdateringer i vinduet som vises, ser du et merke med et nummer hvis det er noen oppdateringer du ikke har kjørt ennå.
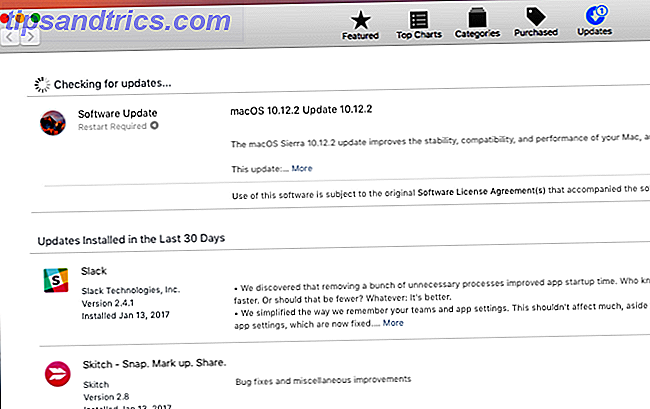
Hvorfor skal du kjøre en oppdatering med en gang? Hvis du står bak en versjon av macOS, får du ikke alle de beste funksjonene den har å tilby. Sikkerhetsoppdateringer, feilrettinger og andre små oppdateringer kommer også med systemoppdateringer. Det er best å kjøre disse oppdateringene så snart du ser dem.
Hvis du vil gjøre disse tingene automatisk, går du til Apple-menyen, og velger deretter Systemvalg og App Store . Velg hvilke oppdateringer du vil laste ned og installert automatisk.
Konfigurer sikkerhetskopier
Du må sikkerhetskopiere datamaskinen din. Det kan virke som et problem, og du tror kanskje du ikke har noe utskiftbart på det, men stol på meg. Selv om du nettopp har kjøpt en ny datamaskin og lastet litt musikk på den, gjør alt dette igjen en smerte etter at din solid-state-stasjon mislykkes. 5 Advarselstegn at SSD-en din er i ferd med å bryte ned og mislykkes 5 advarselsskilt at SSD-en din er Om å bryte ned og mislykkes Bekymret at SSD vil fungere og bryte ned og ta alle dataene dine med det? Dette er advarselsskiltene å se etter. Les mer .
Hvis du bruker Mac-en din til å lagre arbeidsdokumenter, bilder eller alt annet viktig, vil du være dobbelt så sikker på at sikkerhetskopieringen går.
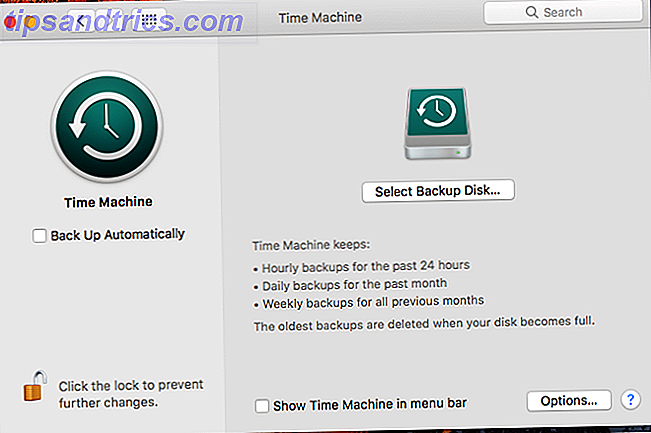
Macen leveres med en enkel sikkerhetskopieringsløsning som kalles Time Machine Partition og bruker din tidsmaskinharddisk for å lagre filer for partisjon og bruk tidsmaskinens harddisk for å lagre filer også hvis Mac-maskinens harddisk er liten og Time Machine-harddisken er stor, kan det være verdt å bruke stasjonen for både sikkerhetskopiering og lagring. Les mer, som er tilstrekkelig for de fleste brukere. Det finnes mange lokale sikkerhetskopieringsalternativer. 5 Lokale Mac-sikkerhetskopieringsløsninger som ikke er tidsmaskin. 5 Lokale Mac-sikkerhetskopieringsløsninger som ikke er tidsmaskin. Det finnes mange Mac-backupalternativer der ute, og mange av dem har funksjoner som Apples standard backup app kan bare ikke konkurrere med. Les mer, og minst like mange sky backup-leverandører. Jeg har brukt CrashPlan i mange år, og jeg gir den min helhjertede anbefaling. Det er enkelt å sette opp, og du trenger ikke å røre den i mange år, med mindre du trenger å gjenopprette gamle filer.
Du bør også vurdere å sikkerhetskopiere på minst to steder. Den ultimate tredobbelte sikkerhetskopieringsløsningen for Mac [Mac OSX] Den ultimate tredoble sikkerhetskopieringsløsningen for Mac [Mac OSX] Som utvikler her på MakeUseOf og som noen som tjener hele inntekten fra jobber på nettet, det er rimelig å si at min datamaskin og data er ganske viktige. De er satt opp perfekt for produktivitet med ... Les mer ... bare i tilfelle!
Konfigurer styreflaten
Hvis du er på en Macbook, vil du sørge for at styreflaten din oppfører seg slik du vil. Det er mange forskjellige alternativer du kan aktivere, så vi tar en rask titt på dem her. Grunnleggende er i Trackpad> Pek og klikk- vinduet i Systemvalg .
Her kan du aktivere Force Click hvis du har en nyere Mac, juster hvordan du høyreklikker (trykk med to fingre eller trykk i nederste hjørne) og endre kraften som kreves for å klikke og sporingshastigheten til markøren.
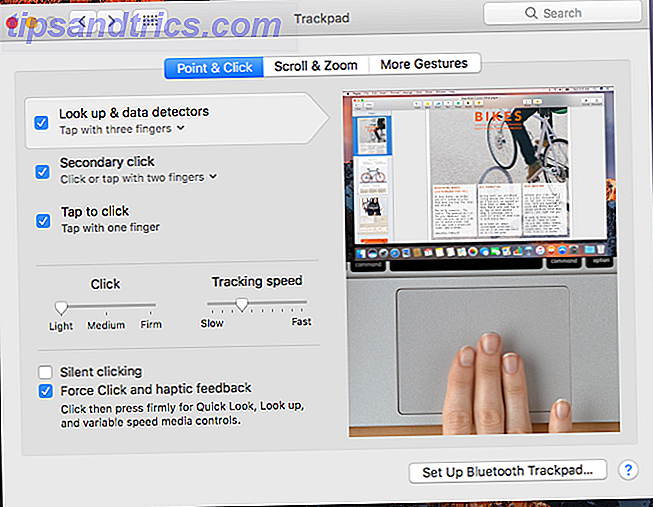
De fleste av alternativene er ganske selvforklarende, og hvis de ikke er, vil de medfølgende videoene gjøre det klart hva du justerer. Rulle og zoom og flere bevegelsesrutene gir deg mange flere muligheter for hvordan du kan samhandle med styreflaten. Disse kan spare tid, og selv desktop-iMac og Mac-profesjonelle drar nytte av tillegg av berøringsinngang Hvorfor OS X fungerer bedre med en sporingsbane Hvorfor OS X fungerer bedre med en sporingsbane Mens Microsoft har fokusert på å bringe berøringsskjermteknologi til skrivebordet, har Apple fortsatte å optimalisere for den mer tradisjonelle pekerbaserte tilnærmingen. Les mer .
Tilpass disse alternativene, og du vil bedre kunne kommunisere med ulike typer filer og bilder direkte fra styreflaten. Disse kan være svært nyttige for å gjøre kompliserte prosesser mye raskere.
Oppsett Sikkerhet
Enten du har hatt en låsskjerm og et passord tidligere eller ikke, bør du definitivt sette opp en nå. Hvis noen nabs Macen din av et bord på en kafé, eller du forlater det i en flylomme, vil du ikke gi den som finner den fri tilgang til alt på datamaskinen.
Heldigvis legger du til et passord på datamaskinen din er veldig enkelt. Selv et skrivebord bør være passordbeskyttet.
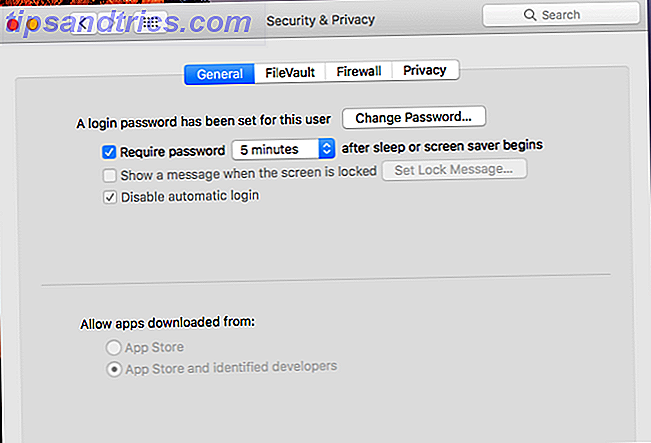
Gå til Systemvalg> Sikkerhet og personvern, og velg "Krev passord 5 minutter etter at søvn eller skjermsparer begynner." Du kan endre antall minutter hvis du vil ha litt mer eller mindre tid. Deretter må du skrive inn brukerpassordet ditt (som du angav da du åpnet datamaskinen) for å låse opp Mac-en din.
Mens du er i skjermbildet Sikkerhet og personvern, klikker du på Brannmur- fanen og sørger for at brannmuren din også er aktivert.
Synkroniser din iPhone eller iPad
Hvis du har en iPhone eller iPad, vil du synkronisere det før heller enn senere, for å sørge for at det er satt opp for når du vil bruke det. For det meste er det like enkelt som å koble enheten til datamaskinen og åpne iTunes. Du må kanskje skrive inn passordet ditt for å tillate synkroniseringen.
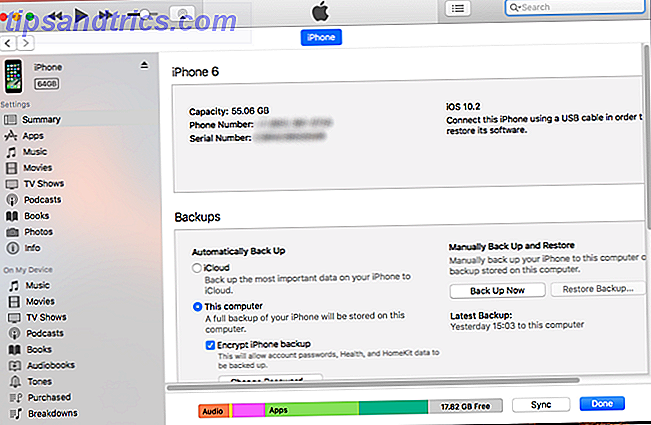
Når enheten din vises i iTunes, klikker du på ikonet i topplinjen. Klikk på "Denne datamaskinen" under "Automatisk sikkerhetskopiering" for å sikkerhetskopiere telefonen Alt du trenger å vite om sikkerhetskopiering og gjenoppretting av iPhone fra iTunes Alt du trenger å vite om sikkerhetskopiering og gjenoppretting av iPhone fra iTunes De fleste iPhone-brukere tar for gitt at innholdet i deres iPhone støttes trådløst til deres iCloud-konto, men det er fortsatt nyttig å vite hvordan du gjenoppretter iPhone fra iTunes. Les mer til din nye Mac. Nå slo Synk ned nedenfor. Telefonen din vil sikkerhetskopiere, og eventuelle andre filer du har fortalt at iTunes skal synkronisere, overføres.
Hvis du vil at enheten din skal synkroniseres trådløst, må du legge den tilkoblet og velge Synkronisering med denne iPhoneen (eller iPad) over Wi-Fi nedre ned i iTunes-vinduet.
Legg til Internett-kontoer
Dette er et valgfritt trinn, og om du tar det, avhenger av hvordan du synkroniserer at du vil at Mac-en og dine ulike onlinekontoer skal være. Hvis du vil se Google Kalender i Kalender-appen, eller dine LinkedIn-kontakter i Kontakter-appen, må du legge til disse kontoene i MacOS.
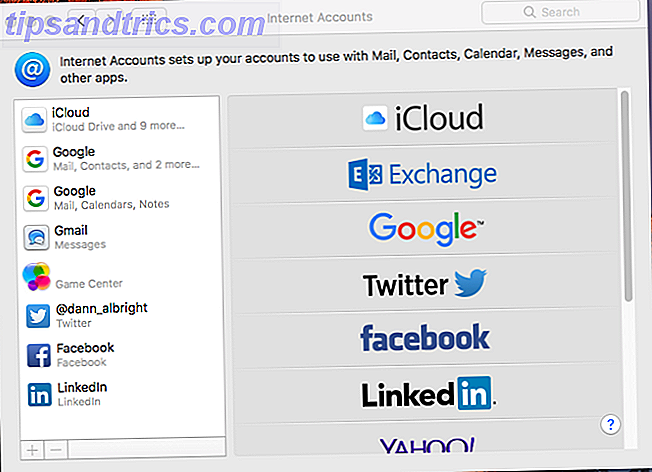
For å gjøre det, gå til Systemvalg> Internett-kontoer . Klikk på typen konto du vil legge til, skriv inn legitimasjonene dine, og klikk på Neste . Dialogbokser vil gå deg gjennom prosessen. Dette er alltid noe du kan endre senere, så ikke bekymre deg for det for mye nå.
Last ned viktige apper
Nå som du har alt det ute av veien, er det på tide å komme til den morsomme delen: laste ned apper! Mac App Store er et flott sted å starte. Treff Apple-menyen, velg deretter App Store og begynn å søke etter favorittappene dine. Vi anbefaler disse viktige må installeringsprogrammene kjøpt din første Mac? Installer disse 15 programene med en gang kjøpt din første Mac? Installer disse 15 programene med en gang Etter at du er ferdig med å beundre det elegante, skinnende eksteriøret, er det på tide å komme seg til å installere applikasjoner på den splitter nye Mac-en. Les mer, men alle har sine egne preferanser.
Ta noen få spill (selv om det ikke er mulig fra App Store, hvorfor du bør unngå å kjøpe spill fra Mac App Store, hvorfor du bør unngå å kjøpe spill fra Mac App Store Mac App Store holder ikke et lys til samme butikk som brukes av iPhone og iPad-brukere kan guzzle apper, spill og kjøp i app. Les mer), noen produktivitetsverktøy 15 Må ha apps for de som bruker hele dagen på en Mac 15 Må ha apps for de som spiser hele dagen på en Mac Vår liste over de beste Mac-appene passer allerede til alle typer brukere, men i dag har vi et sett med apps rettet mot dem som er limt til MacBooks og iMacs alle ... Les mer, din foretrukne musikklyttende tjeneste og et antivirusprogram. Du får en god ide om de appene du trenger, og nå når Mac-en din er klar til å rocke, kan du gå ut og få dem.
For en stor liste over viktige Mac-apper for en rekke bruksområder, sjekk ut vår store liste over anbefalte Mac-programvare. De beste Mac Apps De beste Mac Apps Fra e-postklienter til systemverktøy, tidsbesparende til produktivitet boons; På denne siden finner du den beste Mac-programvaren som brukes av MakeUseOf-ansatte og lesere. Les mer .
Hva annet trenger du å gjøre?
Når du har gått gjennom disse åtte trinnene, vil din nye Mac være klar til å gå. Det har blitt tilpasset til din smak, sikkerhetskopierer filene dine, er sikkert, og har litt frisk programvare for å komme i gang. Det burde være alt du trenger for daglig bruk. Og hvis du trenger mer enn det, vet du sikkert allerede hvor du skal finne den.
Hvis du kommer fra Windows, kan du finne at våre Mac for Windows-brukere har en praktisk guide. En hurtigveiledning for å bruke en Mac for Windows-brukere. En rask guide til bruk av en Mac for Windows-brukere. Det er tider i livet når du finner deg selv nødt til å bruke noe annet enn ditt førstevalg uten behov. Dette gjelder også for datasystemer. Les mer også.
Hva trenger du for å få Macen klar? Er det noen programmer eller innstillinger du anbefaler? Del dine tips og spørsmål i kommentarene nedenfor!