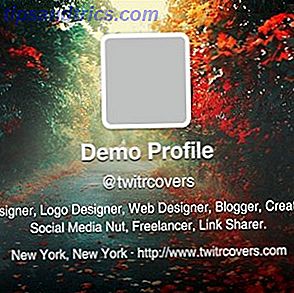Wi-Fi-problemer er noen av de mest frustrerende du kan støte på. Gitt så mye av moderne databehandling er avhengig av en nettforbindelse, blir kuttet av Internett kan bringe produktiviteten til en skremmende stopp.
Fortsett å lese for å lære hvordan du fikser 10 av de vanligste Wi-Fi-problemene i Windows 10.
Merk: Vi har dekket mange andre Windows 10-problemer du kan støte på andre steder på nettstedet. Forsikre deg om at du sjekker ut vår komplette veiledning for å feilsøke Fall Creators Update Den komplette Windows 10 Fall Creators Update Feilsøkingsveiledningen Den komplette Windows 10 Fall Creators Update Feilsøkingsveiledningen Har du løp inn i en Windows 10 Fall Creators Update-feil? Du fant riktig sted å lete etter reparasjoner. Her er løsningene for de vanligste problemene. Les mer hvis du ikke allerede har det.
1. Wi-Fi er tilkoblet, men du har ikke Internett
Noen ganger vil Windows kreve at du er koblet til Internett, og at tilkoblingen er sikker, men du vil ikke kunne få tilgang til Internett. Normalt er problemet forårsaket av enten en feil TCP / IP-stabel, IP-adresse eller DNS-klientoppløsningsbuffer.
For det første, prøv å kjøre Windows's native Network Troubleshooting Tool. Du finner det i Innstillinger> Oppdatering og sikkerhet> Feilsøking> Internett-tilkoblinger .
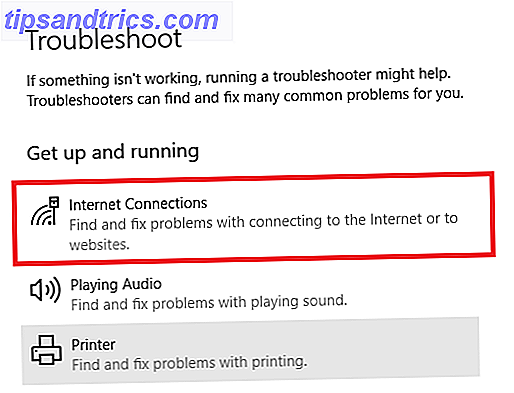
Hvis det ikke virker, åpner du Kommandoprompt og skriver følgende kommandoer. Trykk på Enter etter hver kommando:
- netsh winsock reset
- ipconfig / release
- Netsh int ip reset
- ipconfig / renew
- ipconfig / flushdns
2. Windows 10 vil ikke koble til Wi-Fi
Hvis du ser en melding som leser Windows 10, kan ikke koble til dette nettverket mens du forsøker å opprette en nettverkstilkobling, er nettverksadapteren din trolig skyldig.
Den beste løsningen er å avinstallere nettverksadapterens driver og tillate Windows å installere den på nytt automatisk.

Følg trinnene nedenfor for å fullføre prosessen:
- Trykk på Windows-tasten + X og klikk på Enhetsbehandling .
- Høyreklikk på nettverkskortet og velg Avinstaller .
- Hvis du blir bedt om det, klikker du på Slett driverprogramvaren for denne enheten .
- Start maskinen på nytt og Windows installerer driveren automatisk igjen.
3. Wi-Fi har ikke en gyldig IP-konfigurasjon
Hvis du ser at Wi-Fi ikke har en gyldig IP-konfigurasjonsmelding, bør du starte med å skrive inn de fire nettverkskommandoene vi oppførte tidligere.
Hvis problemet vedvarer, er det to ytterligere skritt du kan ta.
Endre nettverksnavnet og passordet
Noen brukere har rapportert at det bare er å endre nettverkets navn og passord løst problemet.
De nøyaktige instruksjonene varierer mellom rutere, men vanligvis må du koble til ruteren din ved hjelp av en Ethernet-kabel, skriv inn ruterenes IP-adresse i nettleseren din, logg inn på enhetens portal, og finn de riktige feltene.
Angi Wi-Fi-nettverks kanalbredde
Uten å bli for teknisk, kan rutere sende sine nettverk på forskjellige kanaler. Hvis for mange rutere i nærheten bruker samme kanal, kan luftbølgene bli rotete. 4 Grunner til at Wi-Fi er så sakte (og hvordan du kan fikse dem) 4 grunner til at Wi-Fi er så sakte (og hvordan du kan fikse dem ) Når du stole på Wi-Fi, kan hastighetsproblemer skade - og problemer med Wi-Fi-hastighet er ikke alltid enkle å diagnostisere. Her er noen ting du bør sjekke. Les mer .
Logg inn på ruteren din portal og finn kanalinnstillingen. Hvis mulig, sett det til Auto . Hvis det ikke er noen automatisk innstilling, kan du prøve noen forskjellige kanaler og se om problemet ditt går bort.
4. Hvordan finne Wi-Fi-passord på Windows 10
Hvis du har kjøpt en ny ruter (eller blitt utstedt en ny av Internett-leverandøren din), bør du alltid bruke tid til å endre nettverks standardnavn og passord. Det er god praksis fra et sikkerhetssynspunkt.

Men hva om du glemmer passordet du opprettet? Du kan tilbakestille ruteren, men det er en mindre drastisk løsning. Du kan finne lagrede Wi-Fi-passord fra Windows 10 Slik finner du lagrede Wi-Fi-passord for tidligere nettverk i Windows 10 Slik finner du lagrede Wi-Fi-passord for tidligere nettverk i Windows 10 Hvis du trenger å huske passordet til en Wi -Fi-nettverket du engang har koblet til, her er det ikke noe problem å finne det på mindre enn et minutt. Les mer .
Bare følg trinnene nedenfor:
- Høyreklikk på nettverksikonet på oppgavelinjen.
- Velg Open Network Internet Settings .
- I det nye vinduet klikker du på Endre adapteralternativer .
- Høyreklikk på Wi-Fi-tilkoblingen din og velg Status .
- Klikk på Trådløse egenskaper .
- Klikk på kategorien Sikkerhet .
- Merk av i boksen ved siden av Vis tegn .
5. Windows 10 Wi-Fi-driverproblemer
Vi har allerede forklart hvordan du sletter og installerer Wi-Fi-driveren tidligere i artikkelen, men det er noen andre trinn du kan også prøve hvis du har problemer med Wi-Fi-driveren på Windows 10. Du kan nemlig prøv å enten oppdatere driveren eller rulle den tilbake til en tidligere versjon.

For å oppdatere Wi-Fi-driveren, følg trinnene nedenfor:
- Høyreklikk på Start-menyen .
- Klikk på Enhetsbehandling .
- Utvid rullegardinmenyen under Nettverksadaptere .
- Høyreklikk på adapteren din og velg Egenskaper .
- Klikk på Driver- fanen.
- Velg enten Update Driver eller Roll Back Driver .
Hvis Windows ikke finner en oppdatert driver automatisk, bør du kunne finne den på produsentens nettsted.
6. Ingen Wi-Fi-nettverk funnet
Hvis din Windows-maskin ikke finner Wi-Fi-nettverket ditt, må du gjøre noen grunnleggende feilsøkingskontroller før du går videre. Er ruteren slått på? Er du innenfor rekkevidde av nettverket?
Hvis svaret på begge disse spørsmålene er ja, er det neste trinnet å prøve å oppdatere og / eller installere om nettverkskortets driver. Vi har allerede vist deg hvordan du gjør det.

Til slutt kan du prøve å endre regionen til Wi-Fi-adapteren. Det er enkelt å gjøre, bruk bare veiledningen nedenfor:
- Trykk på Windows-tasten + R.
- Skriv devmgmt.msc og trykk Enter .
- Utvid nettverksadaptere- delen.
- Høyreklikk på navnet på nettverkskortet.
- Velg Egenskaper .
- Klikk på fanen Avansert .
- Fremhev land og region .
- Velg oppføringen i henhold til posisjonen din.
Merk: Ikke alle nettverksadaptere har tilgang til egenskapen Land og Region.
7. Glem Wi-Fi-nettverk på Windows 10
Noen ganger trenger du maskinen din til å glemme et Wi-Fi-nettverk. Kanskje du har en ny ruteren, eller du har bare et klart ut av gamle nettverk som du en gang har koblet til, men ikke lenger bruker.

Å glemme et Wi-Fi-nettverk på Windows 10 er enkelt:
- Åpne Start-menyen og klikk på Innstillinger .
- Klikk på Nettverk og Internett .
- Velg Wi-Fi fra menyen på venstre side av skjermen.
- Klikk på Administrer kjente nettverk .
- Merk navnet på nettverket du vil glemme.
- Klikk på Glem .
8. Windows 10 Holder slippe Wi-Fi-tilkoblingen
Hvis du finner Windows 10 gjentatte ganger, Wi-Fi-tilkoblingen uten varsel (og du er sikker på at det ikke er problemer med ruteren), kan problemet skyldes nettverksadapterens strømstyringsinnstillinger.

Du må tilbakekalle tillatelsen som gjør det mulig for Windows å slå av adapteren for å spare strøm. For å gjøre det, må du igjen gå tilbake til Enhetsbehandling:
- Høyreklikk på Start-menyen og velg Enhetsbehandling .
- Utvid listen under Nettverksadaptere .
- Høyreklikk på nettverkskortet.
- Velg Egenskaper .
- Klikk på kategorien Strømstyring .
- Fjern merket i avkrysningsboksen ved siden av Tillat datamaskinen å slå av denne enheten for å spare strøm .
9. Din brannmur forhindrer tilkobling til nettverket
Windows leveres med en innebygd brannmur-app. Det tillater eller blokkerer både innkommende og utgående trafikk for å beskytte deg mot skadelig innhold. Men noen ganger kan det blokkere nettilgang for hele datamaskinen.
Selvfølgelig er dette ikke standardoppførelsen. Kanskje du ved et uhell har endret en innstilling uten å innse, eller en skurkaktig app overstyrer dine eksisterende regler.

Heldigvis, uansett årsak, det er lett å fikse. Løsningen nedenfor fungerer for både den opprinnelige brannmur-appen og eventuelle tredjeparts brannmurprogrammer du kjører:
- Åpne Start-menyen og skriv Kommandoprompt .
- Høyreklikk på øverste lenken og velg Kjør som administrator .
- Skriv inn netsh advfirewall sett alle profiler av, og trykk Enter .
- Test om internettilgang nå fungerer.
For å slå brannmurene på igjen, gå tilbake til Kommandoprompt og skriv inn netsh advfirewall sett allprofiles state on .
10. Antivirusprogrammet forhindrer koble til nettverket
Som med brannmuren kan antivirusprogrammet også forårsake problemer med tilkobling.
Du kan se hvilke antivirusprogrammer som er installert på maskinen, ved å gå til Windows Defender Security Center . Du finner den i listen over Alle apper på Start-menyen.

Når du har åpnet appen, utvider du panelet på venstre side og klikker på Virus og trusselbeskyttelse . Det vil fortelle deg hvilke apper som er aktive, og gi deg en snarvei for appgrensesnittene.
Få tilgang til grensesnittet til alle apper du kjører og midlertidig deaktiver tjenesten.
Har du Wi-Fi problemer på Windows 10?
I denne artikkelen har vi introdusert deg til 10 av de vanligste Wi-Fi-problemene i Windows 10, og deretter forklart noen løsninger for deg å prøve. Selvfølgelig kan mange ting gå galt at vi ikke har dekket.
Hvilke feilmeldinger ser du? Hva har du prøvd å gjøre for å rette opp problemet? Som alltid kan du legge igjen alle dine spørsmål og spørsmål i kommentarfeltet nedenfor.