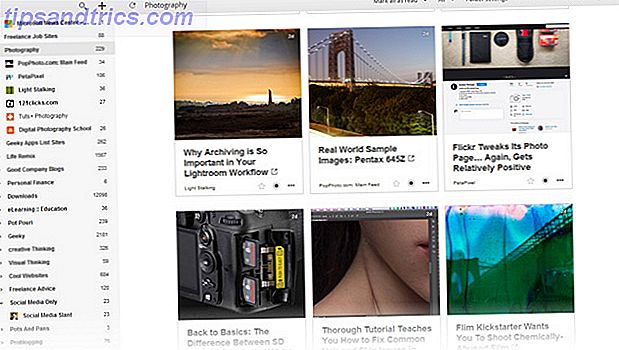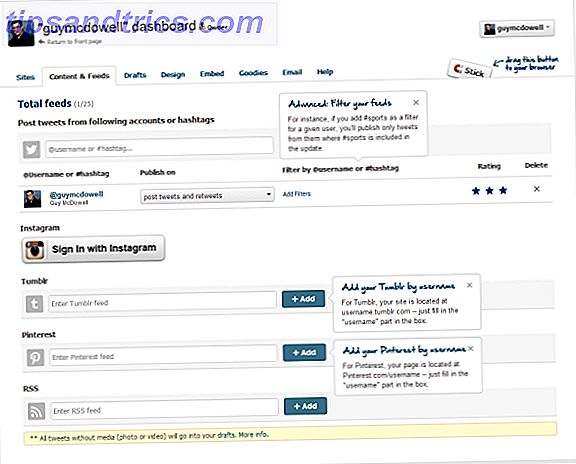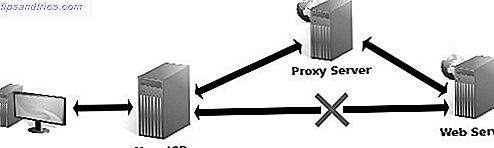Vi har et stadig større tillit til skjermbilder. De er nyttige for alt fra å dele ideer med arbeidskollegaer for å holde kopier av kvitteringer 7 av de beste appene for å skanne, spore og administrere kvitteringer 7 av de beste appene for å skanne, spore og administrere kvitteringer Administrer kvitteringer for deg selv eller din Virksomheten kan være tøff, men disse syv appene gjør det mye enklere. Les mer for nettkjøp.
Men de er ikke ideelle når det gjelder mange bilder. Du må sende en besværlig e-post eller laste dem opp til en tjeneste som WhatsApp Web WhatsApp Web: Hvordan bruke WhatsApp på PCen WhatsApp Web: Hvordan bruke WhatsApp på PCen din Sammen med å støtte alle mobile plattformer, har WhatsApp nå lansert en web- basert klient, så du kan endelig bruke WhatsApp på din PC og synkronisere med telefonen din. Les mer . De er heller ikke ideelle når du har det travelt. Du må overføre dem til en USB-pinne eller manuelt laste dem opp til skylagring.
Hvis du bruker Dropbox, er prosessen med lagring og deling av skjermbilder mer strømlinjeformet: Du kan få Dropbox til å laste opp eventuelle skjermbilder du tar. Slik gjør du det på en Mac.
Slik lagrer du automatisk skjermbilder til Dropbox
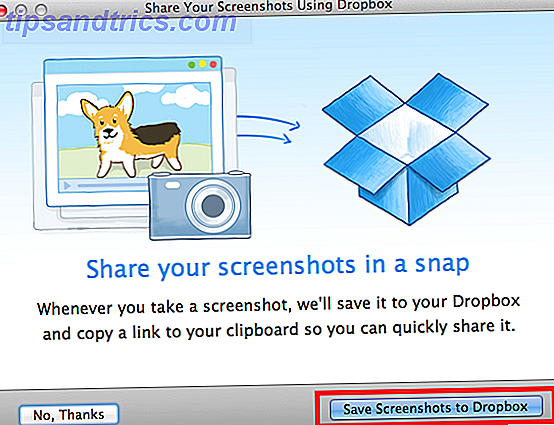
- Last ned Dropbox-appen.
- Installer Dropbox-appen på din Mac.
- Trykk Shift + Command + 3 for å ta et skjermbilde av hele skjermen.
- I popup-vinduet klikker du på Lagre skjermbilder til Dropbox .
- Hvis du ikke ser et popup-vindu, klikker du på Dropbox-ikonet øverst til høyre på skjermen.
- Klikk på tannhjulikonet nederst i høyre hjørne.
- Velg Innstillinger .
- I det nye vinduet klikker du på kategorien Import .
- Merk av i ruten ved siden av Del skjermbilder med Dropbox .
- Start maskinen på nytt.
Hvis du vil slå av funksjonen på et senere tidspunkt, fjerner du bare avkrysningsruten Del skjermbilder ved hjelp av Dropbox i Innstillinger> Importer .
Bruker du Dropbox for å automatisk lagre alle skjermbilder du tar på Mac, eller foretrekker du å administrere bildene dine i hvert enkelt tilfelle? Gi oss beskjed i kommentarene nedenfor.