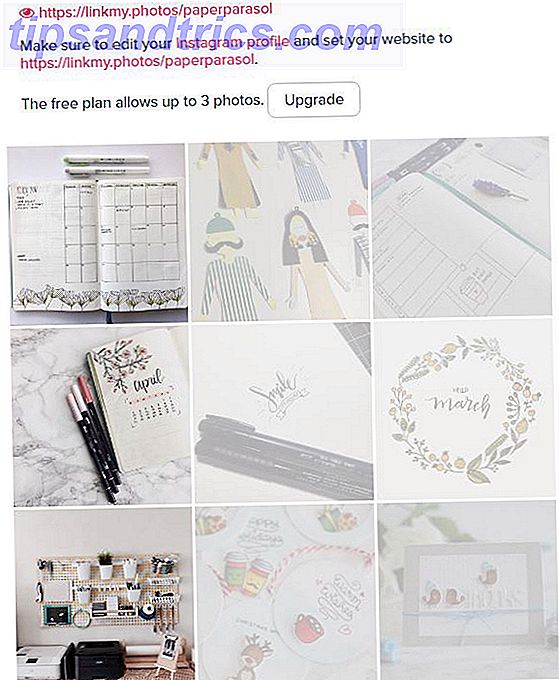Windows 10 introduserte mange oppdaterte og visuell design ble ikke spart. Hvis du har oppgradert til Windows 10 Slik oppgraderer du til Windows 10 og tar inn innstillinger og apper med deg Slik oppgraderer du til Windows 10 og tar inn innstillinger og apper med deg Windows 10 kommer og du har valg å lage. Enten du oppgraderer din eksisterende Windows-installasjon, eller du kan installere Windows 10 fra bunnen av. Vi viser deg hvordan du kan migrere til Windows 10 ... Les mer for å dra nytte av den nye funksjonaliteten, men foretrukket estetikken til Windows 7, det er skritt du kan ta for å best etterligne det eldre operativsystemet.
Fra å endre Start-menyen for å fjerne låseskjermen, kan du få Windows 10 til å se mer hvordan du vil ha det og hva du er vant til. Den gode tingen er at flertallet av disse tweaks kan gjøres uten å bruke tredjeparts programvare.
Hvis du har ditt eget råd til å dele på å få Windows 10 til å se ut som Windows 7, vær så snill å dele den med oss alle i kommentarfeltet nedenfor.
Startmeny
Windows 8 så en stor transformasjon til Start-menyen Historien til Windows Start-menyen Historien til Windows Start-menyen For alle pomp og seremonien rundt utgivelsen av Windows 10 er en av de mest mottatte funksjonene i operativsystemet retur av en gammel venn - Start-menyen. Les mer . Faktisk ble menyen tapt for skjerm, og tilbyr brukere en flislagt tilnærming til programmering av tilgang, selv om Microsoft tilbaketrukket avgjørelsen og reintroduced Start-knappen kommer 8.1 2015 !? No Way Microsoft! Slik får du Windows 8.1 Start menyen nå 2015 !? No Way Microsoft! Slik får du Windows 8.1 Start-menyen Nå vil Windows 8 ikke få en innfødt Start-meny. Men hvorfor vente på Microsoft? Slik hjelper du deg med tredjepartsverktøy som Classic Shell eller Start8 og andre løsninger. Les mer . Med Windows 10 har de mer tradisjonelle stilene på 7 blitt kombinert med flisene på 8. Men for de av oss som ikke bryr seg om det nye utseendet, er det ingen innebygd måte å gå tilbake til den klassiske utformingen av Startmenyen .
Det er her et program som heter Classic Shell kommer inn. Gå til deres nettsted, klikk Last ned nå og kjør installasjonsveiviseren. Når du har installert, utfør et systemssøk etter klassisk startmeny og velg det relevante resultatet.
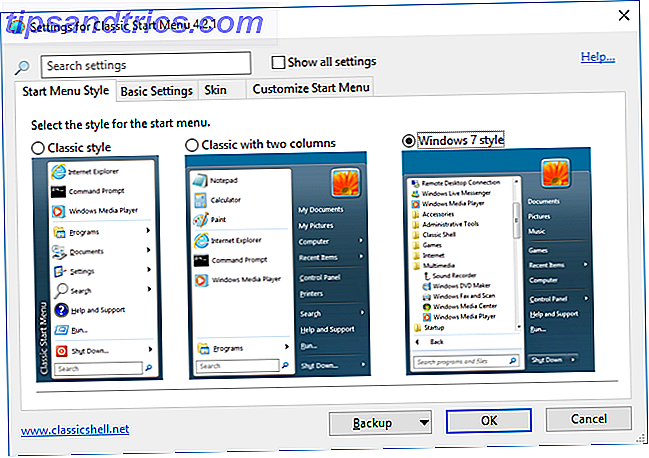
Den første skjermen lar deg velge stilen for Start-menyen, så klikk på Windows 7-stil . Du kan da dykke inn i de andre kategoriene, som lar deg tilpasse utseendet og funksjonaliteten til Start-menyen enda lenger.
For eksempel, klikk Start-knappen hvis du vil bruke et egendefinert bilde i oppgavelinjen. Gå til kategorien Tilpass startmeny for å få full kontroll over hvilke raske koblinger som vil vises på Start-menyen. Du kan tilpasse nesten alt og få det til å fungere og se nøyaktig hvordan du hadde det på Windows 7.
Logg inn med en lokal konto
Microsoft er veldig opptatt av å få alle å bli med i deres økosystem og fullt ut utnytte sine tjenester som OneDrive og Office 365. En del av det betyr at du bruker en Microsoft-konto 5 Sikkerhetstips å vurdere når du bruker en Microsoft-konto 5 Sikkerhetstips å vurdere når du bruker en Microsoft Konto Du kan ikke bruke mye av det nye Windows 8-brukergrensesnittet uten en Microsoft-konto. Kontoen du logger inn på datamaskinen din er nå en online-konto. Dette øker sikkerhetsproblemet. Les mer, og det blir også trykt i Windows 10. Det gjør at innstillingene og filene dine kan synkroniseres på alle Windows 10-enheter, men de som ikke vil at deres brukerkonto alltid er tilkoblet, kan velge en lokal konto i stedet, som hvordan den var på Windows 7.
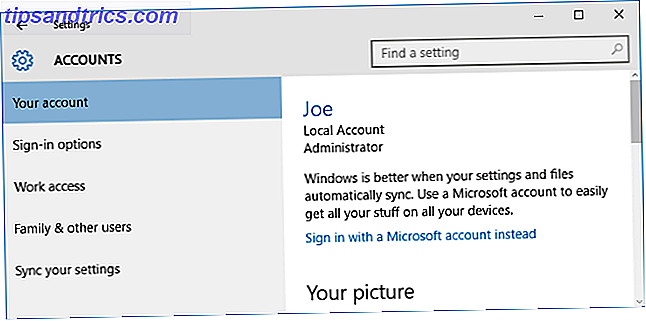
Først trykker du på Windows Nøkkel + I for å starte Innstillinger og klikke på Kontoer . Hvis kontoen din er en Microsoft, vil du se Logg inn med en lokal konto i nærheten av toppen av dette vinduet. Klikk på dette og du blir bedt om å bekrefte passordet ditt. Gjør det, fortsett å følge veiviseren gjennom og angi ditt lokale brukernavn og passord. Alt på kontoen din vil være det samme som før, forvent nå er det helt lokalt.
Hvis du vil legge til en ny lokal brukerkonto, navigerer du tilbake til skjermbildet Kontoer. Herfra velger du Familie og andre brukere fra venstre meny. Velg deretter Legg til noen andre til denne PCen . Et nytt vindu åpnes og spør hvordan den nye brukeren vil logge på, så klikk Personen som jeg vil legge til, har ikke en e-postadresse, og deretter klikker du på Legg til en bruker uten en Microsoft-konto på neste skjermbilde. Det er litt tungvint å komme hit, men nå kan du opprette det nye brukernavnet og passordet mens du følger veiviseren gjennom.
Fjern låseskjermen
Windows 10-låseskjermen viser ting som dato, klokkeslett og varsler, men det er egentlig bare et ekstra skritt før du kan komme til påloggingsskjermen. Selv om det kan være fornuftig på mobilenheter, er det ingen skade å kvitte seg med på skrivebordet. Å gjøre det vil kreve mindre fiddling i registret, så fortsett bare hvis du er sikker på å følge instruksjonene.
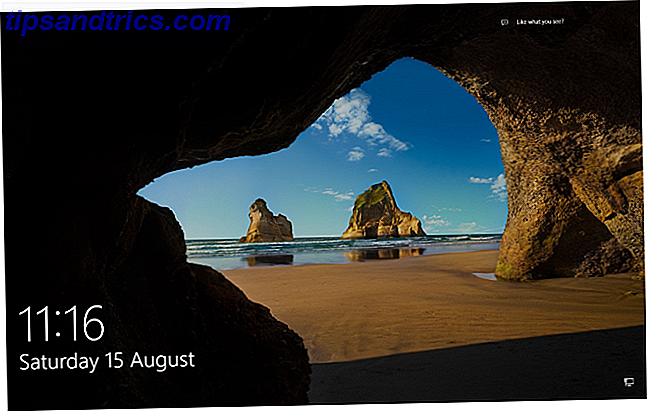
Trykk Windows Key + R, skriv regedit, og trykk OK . Hvis brukerkontokontroll dukker opp, klikker du OK igjen. Når Registry Editor Hva er Windows Registry Editor og hvordan bruker jeg det? [MakeUseOf Forklarer] Hva er Windows Registry Editor og hvordan bruker jeg det? [MakeUseOf Forklarer] Windows-registret kan være skummelt ved første øyekast. Det er et sted hvor strømbrukere kan endre et bredt utvalg av innstillinger som ikke blir utsatt andre steder. Hvis du søker etter hvordan du endrer noe i ... Les mer har åpnet, naviger til følgende seksjon:
HKEY_LOCAL_MACHINE \ Software \ Policies \ Microsoft \ Windows
Høyreklikk et tomt mellomrom i høyre rute og velg Ny> Nøkkel . Nøkkelen vil bli uthevet automatisk; endre navn på det til tilpassing . Velg nøkkelen du nettopp opprettet, høyreklikk i den høyre ruten igjen og velg Ny> DWORD (32-biters) verdi . Navn verdien NoLockScreen . Dobbeltklikk på den, sett verdiendataene til 1, og klikk deretter OK .
Dine endringer trer i kraft umiddelbart. Låseskjermen deaktiveres, og de relevante innstillingene i Windows blir deaktivert. Hvis du noen gang vil aktivere låseskjermen, naviger du til NoLockScreen-verdien igjen og sett verdien til 0.
Varslingsområde
Meldingsikoner som høyttaleren og kalenderen har sett noen visuelle endringer i Windows 10. Ved hjelp av registeret kan vi endre disse tilbake til deres Windows 7-design. Igjen, bør registeret brukes med forsiktighet. Trykk Windows Key + R, skriv regedit, og trykk OK for å starte den.
For å få tilbake det gamle vertikale volumkontrolldesignet, naviger til følgende registerbane:
HKEY_LOCAL_MACHINE \ SOFTWARE \ Microsoft \ Windows NT \ CurrentVersion \
Velg Rediger> Nytt> Nøkkel og navnet MTCUVC . Deretter velger du Rediger> Ny> DWORD (32-biters) verdi og heter den EnableMtcUvc . Dobbeltklikk på den nylig opprettede DWORD, sett verdienverdien til 0 og klikk OK.
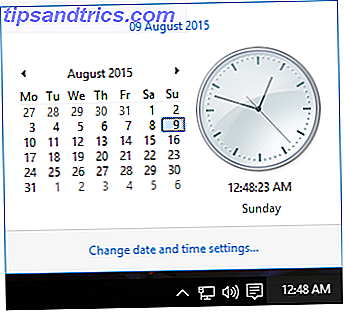
For å få tilbake den analoge klokken og mindre kalenderdesign, naviger til følgende registerbane:
HKEY_LOCAL_MACHINE \ SOFTWARE \ Microsoft \ Windows \ Currentversion \ ImmersiveShell
Gå til Rediger> Ny> DWORD (32-biters) Verdi og navnet den BrukWin32TrayClockExperience . Deretter dobbeltklikker du på DWORD, setter verdidataene til 1, og klikker deretter OK .
Deaktiver Cortana
Cortana har blitt promotert tungt med Windows 10. Det er Microsofts alternativ til Siri og Google Nå, en personlig assistent som vil hjelpe deg med å søke Hvordan sette opp Cortana og fjern henne i Windows 10 Slik setter du opp Cortana og fjerner henne i Windows 10 Cortana er Microsofts største produktivitetsverktøy siden Office. Vi viser deg hvordan du kommer i gang med Windows 10s digitale assistent eller hvordan du slår av Cortana for bedre personvern. Les mer, sammen med sporingspakker, opprett kalenderhendelser, innstillingsalarmer og mer. Du kan ikke bruke det, men det betyr ikke at Cortana ikke er deaktivert helt.
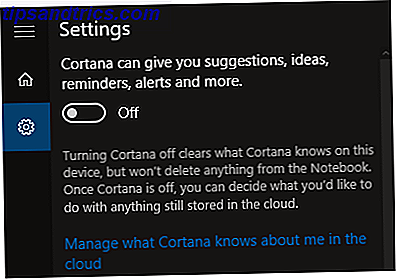
Trykk på Windows Nøkkel + I for å starte Innstillinger, og søk deretter etter cortana . Velg Cortana & Search innstillinger, og de relevante alternativene åpnes fra oppgavelinjen. For å deaktivere Cortana, er alt du trenger til å sette den øverste skyveknappen til Av .
Hvis du vil bli kvitt søkefeltet fra oppgavelinjen, som fortsatt vil være der, selv om Cortana er deaktivert, bare høyreklikk oppgavelinjen og gå til Søk> Skjult . Alternativt kan du angi at det bare skal vises et ikon som åpner søket når det klikkes.
Stil som syv
Det er ingenting iboende feil med endring, men noen elementer i Windows 7 så bedre ut enn de gjør i Windows 10. Den gode tingen er at du kan blande og matche dem, plukke og velge fra de beste i hver versjon.
Med Windows 10 bruker du tvunget oppdateringer Fordeler og ulemper med tvunget oppdateringer i Windows 10 Fordeler og ulemper med tvunget oppdateringer i Windows 10-oppdateringer vil endres i Windows 10. Nå kan du velge og velge. Windows 10 vil imidlertid tvinge oppdateringer på deg. Det har fordeler, som forbedret sikkerhet, men det kan også gå galt. Hva mer ... Les mer, vi kunne se det visuelle designet endres nedover linjen uten å få et ord i det, men forhåpentligvis vil disse tweaksene alltid være tilgjengelige for å beholde det klassiske Windows 7-utseendet.
Har du brukt noen av disse metodene? Har du egne tilpasningstips for å dele med oss for å få Windows 10 til å se ut som Windows 7?

![Hvordan lage et delt fotoalbum på Facebook [Weekly Facebook Tips]](https://www.tipsandtrics.com/img/social-media/687/how-make-shared-photo-album-facebook.png)