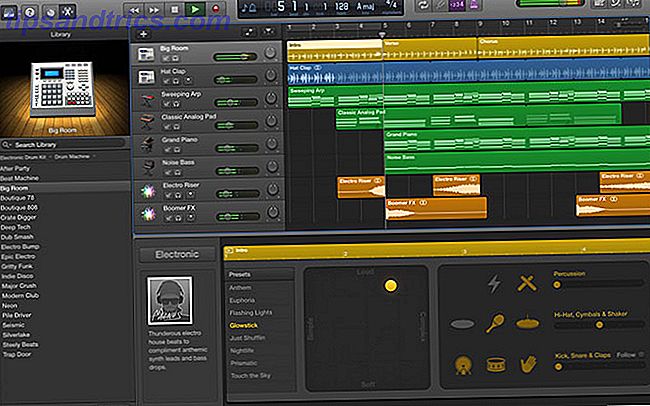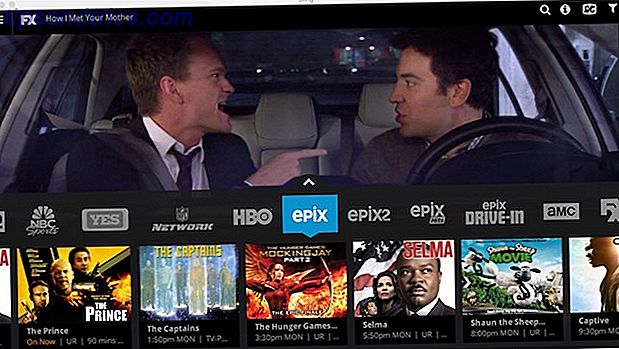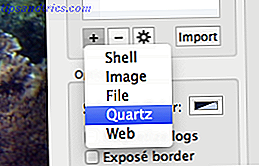Windows 10 versjon 1607, også kjent som jubileumsoppdatering Windows 10 jubileumsoppdatering i juli og disse er de beste funksjonene Windows 10 års jubileumsoppdatering i juli og disse er de beste funksjonene. Du vil elske Windows 10 års jubileumsoppdatering! Den andre store oppgraderingen til Windows 10 siden lanseringen i juli 2015 forventes i sommer. Her fremhever vi de mest spennende funksjonene. Les mer, ble offisielt utgitt 2. august 2016. Det er den andre store Windows 10-oppgraderingen, og den kommer med mange spennende nye funksjoner, inkludert Microsoft Edge-nettleserutvidelser. 10 Beste Microsoft Edge-nettleserutvidelser du bør prøve i dag. 10 Best Microsoft Browser-utvidelser du Skal prøve i dag Den nyeste Windows 10 Upgrade bringer endelig nettleserutvidelser til Microsoft Edge. Vi har undersøkt den håndfulle utvidelsen tilgjengelig og viser deg hvilke som er verdt tiden din. Les mer, Windows Ink og nye Cortana-funksjoner. Oppgraderingen ruller for tiden til Windows 10-systemer over hele verden.
Hvis du ikke har mottatt jubileumsoppdateringen ennå, eller hvis du vil installere den fra bunnen av, så er det alt mulig å installere Windows 10 versjon 1607 akkurat nå. Sørg for å lese notatene våre før du oppgraderer!
Viktig: Før du oppgraderer
Denne store Windows 10-oppgraderingen skal ikke tas lett!
1. Sikkerhetskopier alt
Før du oppgraderer, bør du ta de samme forholdsregler du ville hvis du installerte systemet på nytt. Vi anbefaler å sikkerhetskopiere dine personlige data 5 Grunnleggende sikkerhetskopieringsfakta Hver Windows-bruker burde vite 5 grunnleggende sikkerhetskopieringsfakta Hver Windows-bruker burde vite at vi aldri sliter å minne deg om å lage sikkerhetskopier og holde dataene dine trygge. Hvis du lurer på hva, hvor ofte, og hvor du skal sikkerhetskopiere filene dine, har vi rett frem svar. Les mer og lag et systembilde med et verktøy som Macrium Reflect.
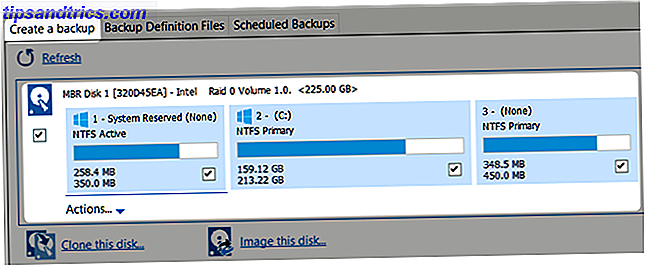
Et systembilde vil tillate deg å gjenopprette systemet ditt hvis oppgraderingen blir sittende fast eller tilbakestillingsalternativet mislykkes.
2. Sikkerhetstaster og sikkerhetskopieringsprogramvare
Windows 10 kan og vil deaktivere inkompatibel programvare, inkludert tredjeparts Start-menyer (for eksempel Classic Shell), system- og anti-malware-verktøy eller usignerte maskinvaredrivere Ta tilbakekontroll over driveroppdateringer i Windows 10 Ta kontroll over driveroppdateringer i Windows 10 En dårlig Windows-driver kan ødelegge dagen din. I Windows 10 oppdaterer Windows Update automatisk maskinvaredrivere. Hvis du lider av konsekvensene, la oss vise deg hvordan du skal rulle tilbake driveren og blokkere fremtid ... Les mer. Den gode nyheten er at usignerte drivere ikke er et problem hvis du oppgraderer fra en Windows 10-versjon til den neste. I tillegg vil noen utviklere oppdatere berørte applikasjoner for å være kompatible med Windows 10 versjon 1607. Ikke desto mindre, må du sikkerhetskopiere lisensnøklene dine Få en ny datamaskin eller installer Windows på nytt? Lag en liste over lisensnøklene dine Få en ny datamaskin eller installer Windows på nytt? Lag en liste over lisensnøklene dine Tenk deg at du har installert Windows og oppdaget halvveis gjennom at du mangler lisensnøklene til noen av programmene dine. Spar deg selv hodepine og hold en liste over produktnøklene dine for nødsituasjoner. Les mer, sikkerhetskopier dataene dine Ultimate Windows 10 Data Backup Guide Den ultimate Windows 10 Data Backup Guide Vi har oppsummert alle backup, gjenopprett, gjenoppretting og reparasjon alternativ vi kunne finne på Windows 10. Bruk våre enkle tips og aldri fortvil deg over tapte data igjen! Les mer, og oppdater programvaren din før du oppgraderer.

Hvis du finner ut at programmer mangler etter at du har oppgradert - Windows 10 vil gi deg en liste - du kan prøve å installere dem på nytt. Du finner dataene dine sikkerhetskopiert i Windows.old-mappen.
3. Sikkerhetskopier Windows.old
Hvis du nettopp oppgradert til Windows 10 fra Windows 7 eller 8.1, merk at årsdagen Oppdatering vil erstatte Windows.old-mappen. Opprett diskplass ved å fjerne Windows.old Folder Free Up Disk Space ved å fjerne Windows.old Folder Windows forbereder en automatisk sikkerhetskopiering før du reinstallerer. Windows.old-mappen inneholder brukerprofiler og personlige filer. Slik gjenoppretter du dataene og fjern mappen for å frigjøre plass. Les mer med nye filer. Denne automatiske sikkerhetskopien lar deg rulle tilbake til den gamle Windows-installasjonen. Slik nedgraderes fra Windows 10 til Windows 7 eller 8.1. Slik nedgraderes fra Windows 10 til Windows 7 eller 8.1. Windows 10 er her, og kanskje er det ikke det du forventet. Hvis du allerede har oppgradert, kan du utføre en tilbakelevering. Og hvis du ikke har det, må du først opprette en system backup. Vi viser deg hvordan. Les mer .

Hvis du vil beholde dette valget åpent, følg instruksjonene for hvordan du kan rulle tilbake ubestemt. 3 måter å nedgradere Windows 10 og tilbakestille til Windows 7 eller 8.1. Uendelig 3 måter å nedgradere Windows 10 og tilbakestille til Windows 7 eller 8.1. ve enten oppgradert til Windows 10 for å sikre en gratis kopi eller ble oppgradert kraftig. Vi deler tre triks som vil hjelpe deg å nedgradere nå eller senere, og lagre deg hvis oppgraderingen mislyktes. Les mer .
Slik senker du oppgraderingen
Hvis du allerede har Windows 10 og bruker Home-utgaven, har du som standard ikke noe valg enn å godta oppdateringen når den kommer. Du kan kanskje midlertidig deaktivere Windows Update 7 måter å midlertidig deaktivere Windows Update i Windows 10 7 måter å midlertidig deaktivere Windows Update i Windows 10 Windows Update holder systemet oppdatert og sikkert. I Windows 10 er du velkommen til Microsofts tidsplan, med mindre du vet skjulte innstillinger og tweaks. Så hold Windows Update under kontroll. Les mer, men vi anbefaler det på det sterkeste. Alternativt kan du oppgradere til Windows 10 Pro Slik oppgraderer du fra Windows 10 Hjem til profesjonell utgave Slik oppgraderer du fra Windows 10 Hjem til profesjonell utgave Windows 10 Home-brukere mangler flere subtile funksjoner. Pro-brukere, for eksempel, kan midlertidig utsette Windows-oppdateringer. Vi viser deg hvordan du kan oppgradere til Pro-utgaven for å få litt kontroll over Windows ... Les mer eller installer gruppepolicyeditoren Slik får du tilgang til gruppepolicyredigereren, selv i Windows Home og innstillinger for å prøve å få tilgang til gruppepolicyen Editor, Selv i Windows Home & Settings for å prøve Gruppepolicy er et kraftverktøy som lar deg få tilgang til avanserte systeminnstillinger. Vi viser deg hvordan du får tilgang til det eller sett det opp i Windows Home og 5 + kraftige gruppepolitikker for å starte opp. Les mer for å få tilgang til avanserte innstillinger (se nedenfor).
I mellomtiden kan Windows 10 Pro, Education og Enterprise-brukere utsette oppgraderinger og oppdateringer i flere måneder. Slik administrerer du Windows Update i Windows 10. Slik administrerer du Windows Update i Windows 10. For kontrollfreak er Windows Update et mareritt. Det fungerer i bakgrunnen, og holder systemet trygt og løper jevnt. Vi viser deg hvordan det fungerer og hva du kan tilpasse. Les mer . Gå til Start> Innstillinger eller trykk Windows-tasten + I og hodet til Oppdater og sikkerhet> Windows Update . Under Avanserte alternativer kan du velge å Defer oppgraderinger .

Flere avanserte innstillinger er tilgjengelige i gruppepolicyredigeringen. 12 måter Windows-gruppepolicy kan gjøre din PC bedre 12 måter Windows-gruppepolitikk kan gjøre din PC bedre Windows-gruppepolitikken gir deg avansert kontroll over systemet ditt uten å måtte kaste med registeret. Vi viser deg hvordan du enkelt kan tilpasse Windows på måter du ikke trodde var mulig. Les mer . Her kan du velge hvor lenge oppdateringer vil bli utsatt. For å åpne editoren, trykk på Windows-tasten + Q, skriv inn gpedit.msc, og velg Rediger gruppepolicy . Gå nå til Computer Configuration> Administrative Maler> Windows-komponenter> Windows Update, dobbeltklikk på Oppgraderinger og oppdateringer, og tilpass innstillingen.

Merk: Denne gruppepolicyinnstillingen er kanskje ikke tilgjengelig i fremtidig versjon av Windows.
Oppgraderer fra Windows 10
Jubileumsoppdateringen blir nå rullet ut til alle Windows 10-brukere. Hvis du vil oppgradere umiddelbart, har du flere alternativer. Du må kjøre Windows 10 versjon 1511 med alle de siste oppdateringene som er installert. Hvis du er på Windows 10 Pro, må du ikke deaktivere eller utsette oppgraderinger (se ovenfor).
1. Kontroller manuelt for oppdateringer
Oppdateringen kan allerede ha blitt lastet ned til systemet ditt, eller du kan kanskje utløse nedlastingen manuelt.
Trykk på Windows-tasten + I for å åpne Innstillinger-appen, og deretter hodet til Oppdatering og sikkerhet> Windows Update, og trykk på Søk etter oppdateringer . Hvis du bare ser en nystart nå- knapp, kan det hende du finner ut at jubileumsoppdateringen er klar til å installeres. Sjekk listen over oppdateringer som skal installeres for å bekrefte at du skal installere jubileumsoppdateringen; det burde si noe som "Funksjon oppdatering til Windows 10, versjon 1607."

Merk at hvis du fortsetter med installasjonen ved å starte på nytt, vil systemet ikke være tilgjengelig i lengre tid.
2. Windows 10 Media Creation Tool
Du kan bruke Windows 10 Media Creation Tool til å laste ned Windows 10 ISO-filer og lage installasjonsmedier. Hvordan lage Windows 10 Installasjonsmedier. Hvordan lage Windows 10 Installasjonsmedier Uansett hvordan du kom til Windows 10, er det en måte å lage din egen installasjon på. media. Før eller senere kan du trenge det. La oss vise deg hvordan du skal være forberedt. Les mer . Verktøyet har alltid den nyeste versjonen av Windows (foreløpig versjon 1607).

Dette er det beste alternativet hvis du vil forberede en ny installasjon av Windows 10 4 måter å tilbakestille Windows 10 og installere fra scratch 4 måter å tilbakestille Windows 10 og reinstallere fra scratch Windows 10 er fortsatt Windows, noe som betyr at den trenger en ny start hver gang en gang. Vi viser deg hvordan du kan få en ny Windows 10-installasjon med så liten innsats som mulig. Les mer .
Merk: Hvis systemet leveres med UEFI BIOS Hva er UEFI og hvordan holder det deg sikrere? Hva er UEFI og hvordan holder den deg sikrere? Les mer og støtter sikker oppstart, en ren Windows 10-installasjon kan kreve signerte drivere. Hvis dette er et problem, kan du skrive inn BIOS Slik skriver du inn BIOS på datamaskinen Slik skriver du inn BIOS på datamaskinen I BIOS kan du endre grunnleggende datamaskininnstillinger, som oppstartsrekkefølgen. Den nøyaktige nøkkelen du må streik avhenger av maskinvaren din. Vi har samlet en liste over strategier og nøkler for å skrive inn ... Les mer og slå av sikker oppstart eller bytt til BIOS-kompatibel startmodus.
3. Windows 10 Upgrade Assistant
Microsoft tilbyr en oppgraderingsassistent som hjelper deg med en jevn overgang. Gå til oppdateringshistorik siden for Windows 10, og trykk på knappen Hent jubileumsoppdatering nå .

Dette vil laste ned en Windows 10 Upgrade EXE-fil. Kjør kjørbar for å starte Windows 10 Update Assistant. Når du klikker Oppdater nå, kontrollerer verktøyet ditt system for kompatibilitet. Skulle systemet være kompatibelt, venter på timeren for å fullføre nedtellingen eller klikke på Neste vil starte oppdateringen.

Når nedlastingen er ferdig, klikker du Start på nytt for å starte installasjonen.
Reader Michael lurte på hva som skal gjøres med oppgraderingsassistenten når installasjonen av Windows 10 er fullført. Vel, du kan avinstallere den eller beholde den for din neste oppgradering.
Oppgraderer fra Windows 7, 8 eller 8.1 via Backdoor
Den gratis oppgraderingen til Windows 10 endte 29. juli. Hvis du savnet deg på å få din digitale Windows 10-rettighet Alt du bør vite om Windows-produktnøkler Alt du bør vite om Windows-produktnøkler 25 tegn styrer Windows-systemet. Produktnøkkelen din er verdt $ 100 eller mer, uansett om du har oppgradert til Windows 10. Vi forklarer hva du kan og ikke kan gjøre med Windows-lisensen din. Les mer, du må nå betale $ 119 for å kjøpe en Windows 10 lisens; i teorien.

Heldigvis har Microsoft igjen åpnet et par bakdører.
1. Hjelpemidler
Brukere som stoler på noen form for hjelpeteknologi, kan fortsette å oppgradere til Windows 10 gratis. Saken er, Microsoft sjekker ikke om du virkelig gjør det eller ikke. Slik kan du oppgradere ved hjelp av assistentteknologiruten Misset Free Windows 10 Upgrade? Psst, her er en bakdør! Har du savnet Free Windows 10 Upgrade? Psst, her er en bakdør! Oppgraderingen til Windows 10 er fortsatt fri for brukere som er avhengige av hjelpende teknologier. Microsoft kontrollerer imidlertid ikke om du virkelig gjør det. Vi viser deg hvordan du kan bruke denne bakdøren til å få Windows 10. Les mer. Kortfattet, gå til oppdateringsoppdateringssiden for Windows 10, klikk på Oppgrader nå, og godta nedlastingen for Windows 10 Upgrade Assistant. Dette er den samme assistenten beskrevet ovenfor.

Kjør verktøyet, følg instruksjonene på skjermen, og hold Windows 7, 8 eller 8.1 produktnøkkelen klar.
2. Windows 10 1511 installasjonsmedier
Hvis du tidligere har opprettet installasjonsmedier for Windows 10, eller hvis du kan få hendene på en fra en venn, kan du fortsette å installere Windows 10 gratis og fra grunnen, ved hjelp av Windows 7, 8 eller 8.1 produktnøkkelen.
Oppgrader fra Windows 10 Insider Preview
Som en Windows Insider har du i hovedsak kjørt jubileumsoppdateringen for den siste måneden, minus noen feilrettinger. Hvis du er på sakte ring, vil du snart bli oppgradert til den nyeste versjonen.
For å oppgradere nå kan du bytte til hurtigringen. Åpne Innstillinger- appen, gå til Oppdater og sikkerhet> Windows Insider Program, og under Velg innsidernivåbryter fra Slow to Fast .

Etter å ha endret denne innstillingen, bytt til Windows Update- fanen og klikk på Søk etter oppdateringer nå . Omstart kan hjelpe til med å oppgradere den nyeste hurtigringene oppdateringen ... vel ... raskere.
Nivå opp med Windows 10
Velkommen til neste nivå av Windows 10. Vi håper at oppgraderingen gikk jevnt og du nyter alle de nye funksjonene. Og vi vil gjerne høre fra deg!
Hvordan var oppgraderingen din? Hvis du løp i problemer, hva var de og hvordan løste du dem? Hvilke nye Windows 10-funksjoner liker du mest? Vennligst del med oss i kommentarene!
Image Credits: Gratulerer med Doremi via Shutterstock