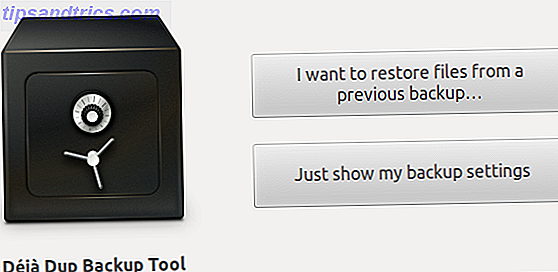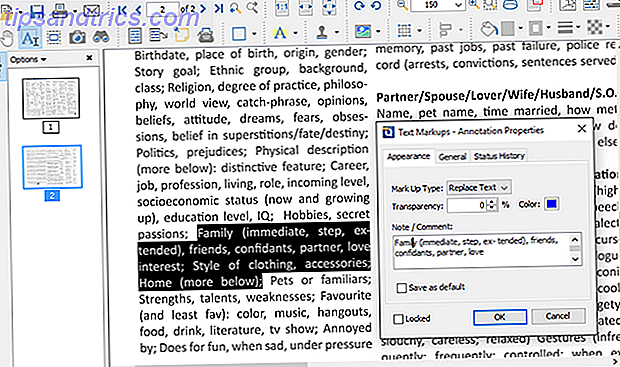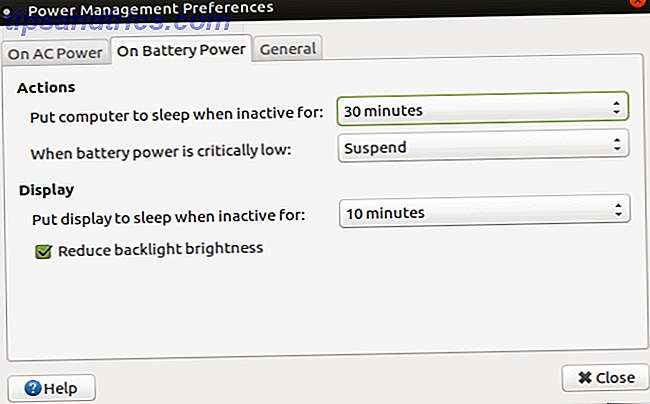Hvis du noen gang har forsøkt å feilsøke din egen datamaskin, har du sannsynligvis oppdaget sikker modus . Sikker modus er en innebygd feilsøkingsfunksjon som deaktiverer unødvendige drivere og programmer under oppstartsprosessen. Dette gjør at vi kan isolere eventuelle innstillinger eller systemfeil og fikse dem på roten, uten at uønskede applikasjoner forstyrrer.
Her tar vi en rask titt på oppstart i sikker modus med Windows 10, og hva skal gjøres hvis du ikke kan starte opp i sikkermodus. La oss gå!
Metode One: Systemkonfigurasjon
Du kan nå skjermbildet Systemkonfigurasjon ved hjelp av Cortana-søk. Hvis du skriver enten msconfig eller systemkonfigurasjon og trykker Enter, åpnes systemkonfigurasjonspanelet . Gå til Boot, og noter Boot Options. Hvis du velger Sikkert oppstart fra alternativene, tvinges systemet til å starte opp i Safe Mode-etterfølgingene, neste gang du starter det.
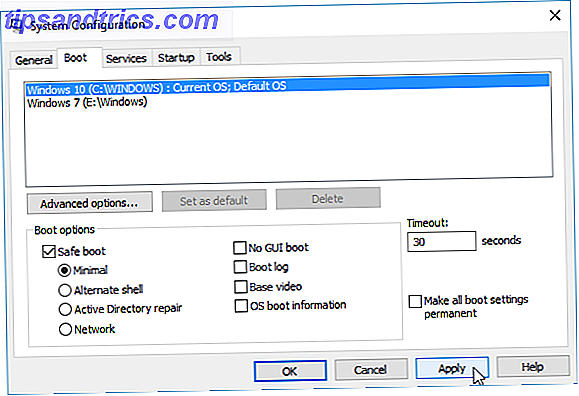
Du kan velge mellom flere alternativer. Her er hva de gjør:
- Minimal: Starter sikker modus med absolutt minimal mengde drivere og tjenester, men med standard Windows GUI (Graphical User Interface).
- Alternativ Shell: Starter sikker modus med en kommandoprompt, uten Windows GUI. Krever kunnskap om avanserte tekstkommandoer, samt navigering av operativsystemet uten mus.
- Active Directory Repair: Starter sikker modus med tilgang til maskinsspesifikke opplysninger, for eksempel maskinvaremodeller. Hvis vi mislykkes installere ny maskinvare, som ødelegger Active Directory, kan Safe Mode brukes til å gjenopprette systemstabilitet ved å reparere skadede data, eller legge til nye data i katalogen.
- Nettverk: Starter sikker modus med nødvendige tjenester og drivere for nettverk, med standard Windows GUI.
Velg Minimal, etterfulgt av Bruk, og OK . System Configuration vil nå spørre om du vil starte systemet på nytt. Hvis du velger Restart, startes omstartsprosessen umiddelbart, så vær sikker på at du lagrer aktive dokumenter eller prosjekter.
Metode To: Tapping
Den vanligste metoden for å nå Safe Mode er ved å trykke på F8. Dette fører til valgene for Safe Mode under oppstart, slik at vi kan velge driftsmodus. Men for å øke hastigheten på oppstartsprosessen, har Windows 10 F8 Safe Mode deaktivert. Du kan ofre et par sekunder under oppstart ved å aktivere F8-menyen ved hjelp av kommandoprompt 15 CMD-kommandoer. Hver Windows-bruker bør vite 15 CMD-kommandoer. Hver Windows-bruker burde vite. Kommandoprompten er et antikt, men kraftig Windows-verktøy. Vi viser deg de mest nyttige kommandoene hver Windows-bruker trenger å vite. Les mer .
Begynn med å åpne en forhøyet kommandoprompt 7 Vanlige oppgaver Windows Kommandoprompt gjør det raskt og enkelt 7 Vanlige oppgaver Windows Kommandoprompt gjør det raskt og enkelt Ikke la kommandoprompen skremme deg. Det er enklere og mer nyttig enn du forventer. Du kan bli overrasket over hva du kan oppnå med bare noen få tastetrykk. Les mer . Høyreklikk Start-menyen og velg Kommandoprompt (Admin) . Velg Ja i dialogboksen for brukerkontokontroll, hvis den vises. Kommandoprompt bør nå være åpen.
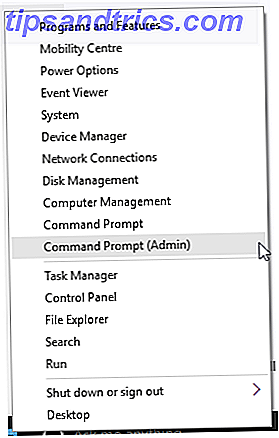
Skriv inn (eller kopier / lim inn) følgende kommando:
bcdedit / set {default} bootmenupolicy arv
Og trykk Enter. Jobben er gjort!
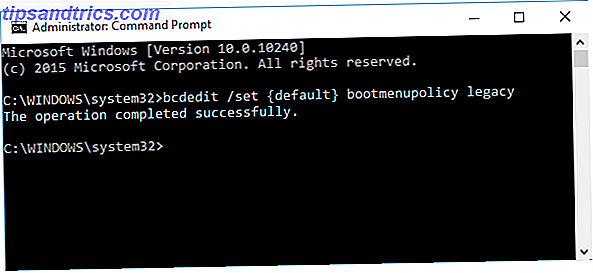
For å angre denne eldre kommandoen når som helst, åpne den forhøyede kommandoprompten som beskrevet ovenfor og skriv inn:
bcdedit / set {default} bootmenupolicy standard
Dette returnerer oppstart til sin opprinnelige tilstand, så for å nå Safe Mode må du bruke en av de alternative alternativene i denne artikkelen.
Metode Tre: Avansert oppstart
For vårt neste triks: Avansert oppstart. Chill, min venn. Det er ikke så avansert, men det er veldig nyttig å vite.
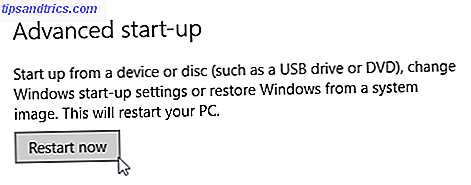
Åpne Innstillinger- menyen og gå til Oppdater og Sikkerhet> Gjenoppretting> Avansert oppstart . Hvis du klikker Restart Now, starter du systemet på nytt i gjenopprettingsmodus, der du treffer tre alternativer: Fortsett, Feilsøk eller Slå av PCen. Velg Feilsøking> Avanserte alternativer . Du har nå en rekke nye alternativer, slik som:
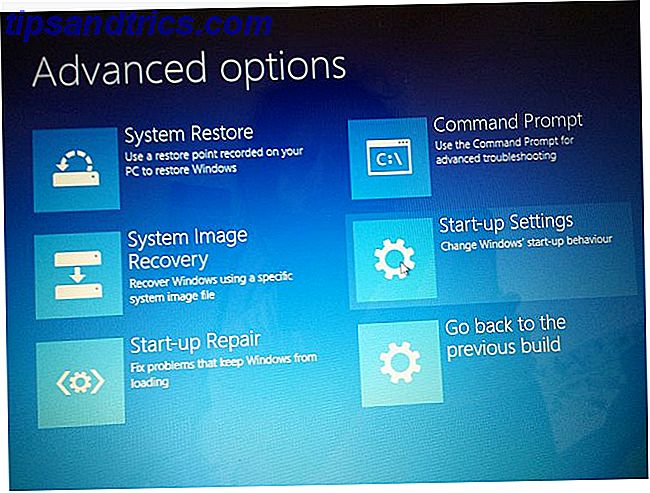
Klikk på Oppstartsinnstillinger, etterfulgt av Start på nytt . Systemet vil nå starte på nytt. Ved omstart vil du møte oppstartsinnstillingsskjermbildet. Herfra kan du velge ønsket funksjon.
snarvei
Du kan hoppe over den litt lange klikkprosessen ved å holde nede Skift og klikke på Start på nytt under Strøm, funnet i Windows 10 Start-menyen En veiledning til startmenyen for Windows 10 En veiledning til Windows 10 Start-menyen Windows 10 løser Startmeny-dilemmaet! Å få tak i den nye Start-menyen vil overbelaste din Windows 10-opplevelse. Med denne praktiske guiden vil du være en ekspert på kort tid. Les mer . Denne omstart tar deg direkte til gjenopprettingsalternativene, der du kan velge Feilsøking> Avanserte alternativer> Oppstartsinnstillinger .
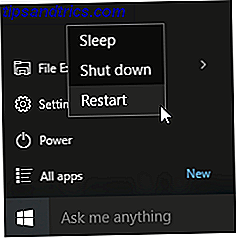
Hva hvis ingenting virker?
Selv om ingen av de ovennevnte fungerer, har du fortsatt to esser opp i ermet.
Hvis du har installert Windows 10 via en plate eller USB, kan du starte opp i gjenopprettingsmodus ved å sette inn disken / USB før du slår på systemet. Velg tastaturoppsettet ditt, etterfulgt av Reparer datamaskinen, nederst til venstre på skjermen. Herfra kan du gå til Feilsøking> Avanserte alternativer der du finner Systemgjenoppretting, System Image Recovery, Startup Repair, Kommandoprompt, og Gå tilbake til den forrige byggingen.
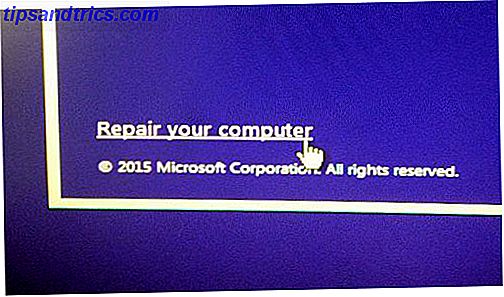
For System Image Recovery å jobbe må du ha laget et bilde før systemfeilen, noe vi absolutt vil anbefale deg å gjøre. Du kan opprette et systembilde ved å skrive inn gjenoppretting i søkefeltet og velge gjenoppretting: kontrollpanel . Du vil nå være i Advanced Recovery Tools. Velg Opprett en gjenopprettingsdisk, og følg trinnene.
System Repair Disc
Et annet nyttig verktøy som står til din disposisjon, er System Repair Disc. I motsetning til System Image, er disse ikke maskinspesifikke, så du kan skaffe deg en via en venn hvis alt går helt pæreformet.
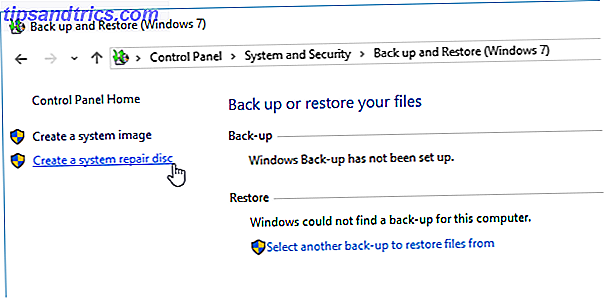
Hvis du vil være forberedt på det uunngåelige øyeblikket, høyreklikker du på Start-menyikonet og velger Kontrollpanel fra listen. Gå til System Security> Sikkerhetskopiering og gjenoppretting (Windows 7) . Ikke la Windows 7-etiketten sette deg av: du er på rett sted. Velg Opprett en systemreparasjonsplate fra venstre kolonne, og følg instruksjonene.
Sikker modus Mastert
Du bør nå føle deg veldig komfortabel med å starte Windows 10 i sikker modus, ved hjelp av en av tre metoder som er skissert ovenfor. Pass på at du tar del i den siste delen på System Image Recovery og System Repair Discs, og husk det tidligere fungerte bare hvis du har angitt gjenopprettingsstedet før verden begynte å kollapse i et BSOD-indusert mareritt. Slik feilsøker og reparerer Windows Black Screen Problemer Slik feilsøker du og løser Windows Black Screen-problemer B i BSOD står ikke alltid for blått. Noen ganger vil du oppleve en svart skjerm med døden. Dette kan være enda vanskeligere fordi det ikke gir noen feilmelding. La oss feilsøke sammen. Les mer .
Hvis du virkelig er i en forferdelig situasjon uten Image Recovery og ingen reparasjonsplate, kan du alltid prøve teknisk støtte redder Hirens BootCD 5 Best Rescue Disks for et Windows System Restore 5 Best Rescue Disks for et Windows System Gjenopprett Hver Windows-bruker bør være oppmerksom på minst en bacon-lagring, data-gjenoppretting systemgjenopprettingsdisk. Det kan hjelpe deg med å få tilgang til datamaskinen din for å gjøre reparasjoner og sikkerhetskopier, selv når den ikke starter. Les mer . Det har spart mange mennesker, mange ganger, og det sparer deg også!
Vil du legge sekunder til oppstarten din ved å aktivere F8? Eller holder du flere sikkerhetskopier av alt? Sikkerhetskopier av sikkerhetskopier? Gi oss beskjed nedenfor!