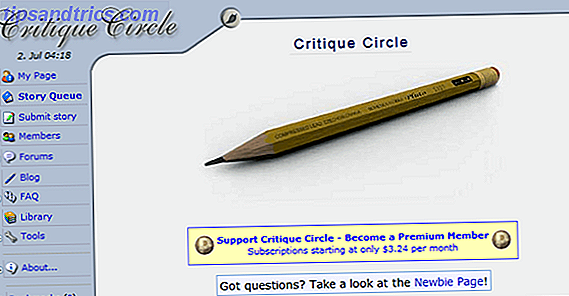Til tross for ikke å være like kraftig som programvare spesifikt for statistikk, er Excel faktisk ganske flink til å kjøre grunnleggende beregninger, selv uten tillegg (selv om det er noen tillegg som gjør det enda bedre Power Up Excel med 10 tillegg til prosess, Analyser og visualiser data som en Pro Power Up Excel med 10 tillegg til å behandle, analysere og visualisere data som en Pro Vanilla Excel er fantastisk, men du kan gjøre det enda kraftigere med tillegg. Uansett hvilke data du trenger å behandle, sjansen er at noen opprettet en Excel-app for den. Her er et utvalg. Les mer).
Du vet sikkert at det kan gjøre aritmetikk, men visste du at det også raskt kan få prosentandeler, gjennomsnitt, standardavvik fra prøver og populasjoner, standardfeil og studentens T-tester?
Excel har mye statistisk kraft hvis du vet hvordan du bruker den. Vi tar en titt på noen av de mest grunnleggende statistiske beregningene nedenfor. La oss komme i gang!
Slik beregner du prosentandel i Excel
Beregning av prosenter i Excel er like enkelt som det er noe annet sted: bare del to tall og multipliser med 100. La oss si at vi beregner prosentandelen på 347 av 521.
Bare del 347 av 521 ved hjelp av syntaksen = 347/521 . (Hvis du ikke er kjent med Excel, forteller likestegnet Excel at du vil at det skal beregnes noe. Bare skriv inn ligningen etter det og trykk Enter for å kjøre beregningen.)
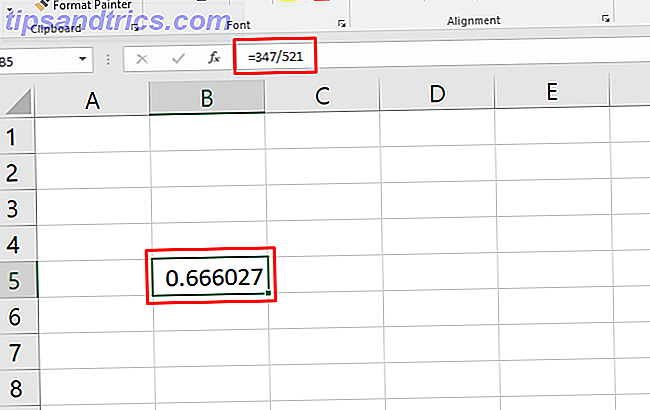
Du har nå en desimalverdi (i dette tilfellet, .67). For å konvertere den til en prosentandel, trykk Ctrl + Shift + 5 på tastaturet (dette er en veldig nyttig Excel-hurtigtast 60 Viktige Microsoft Office-tastaturgenveier for Word, Excel og PowerPoint 60 Viktige Microsoft Office-tastaturgenveier for Word, Excel og PowerPoint Hundrevis av hurtigtastene er tilgjengelige i Office, men disse er de viktigste som du bør vite fordi de vil spare deg for mye tid. Les mer for å legge til i arsenalet ditt).
Du kan også endre celleformatet langt ved å høyreklikke på cellen, velge Formatceller, velge Prosentandel, og klikk OK .

Husk at endring av formatet til cellen tar vare på trinnet "multipliser med 100". Hvis du multipliserer med 100 og deretter endrer formatet til prosentandel, får du en annen multiplikasjon (og feil nummer).
Tips: Lær hvordan du oppretter dropdownlister for Excel-celler Hvordan lage en dropdownliste i Excel Hvordan lage en dropdownliste i Excel Excel støtter allsidige dropdown-listealternativer. Bruk dem til å kontrollere brukerinngang. Vi viser deg hvordan du legger til rullegardinlister i Excel-regnearkene dine. Les mer .
Slik beregner du økning i prosent i Excel
Beregning av prosentvis økning er lik. La oss si at vår første måling er 129, og vår andre er 246. Hva er prosentandelen økning?
For å starte må du finne den raske økningen, så trekk den opprinnelige verdien fra den andre verdien. I vårt tilfelle bruker vi = 246-129 for å få et resultat på 117.
Nå tar du den resulterende verdien (den rå forandringen) og deler den med den opprinnelige målingen. I vårt tilfelle er det = 117/129 . Det gir oss en desimal endring på .906. Du kan også få all denne informasjonen i en enkelt formel som denne:

Bruk samme prosess som ovenfor for å konvertere dette til en prosentandel, og du vil se at vi har en endring på 91 prosent. Gjør en rask sjekk: 117 er nesten lik 129, så dette gir mening. Hvis vi hadde beregnet en endringsverdi på 129, ville prosentandringen ha vært 100 prosent.
Slik beregner du gjennomsnittlig (gjennomsnittlig) i Excel
En av Excels mest nyttige innebygde funksjoner 16 Excel-formler som vil hjelpe deg med å løse virkelige livsproblemer 16 Excel-formler som vil hjelpe deg med å løse virkelige problemer. Det riktige verktøyet er halvparten av arbeidet. Excel kan løse beregninger og behandle data raskere enn du kan finne kalkulatoren din. Vi viser deg viktige Excel-formler og demonstrerer hvordan du bruker dem. Les mer beregner gjennomsnittet av et sett med tall. Hvis du ikke har brukt en Excel-funksjon før, blir du imponert over hvor enkelt det er. Bare skriv inn navnet på funksjonen, velg de cellene du vil bruke den til, og trykk Enter.
I vårt eksempel her har vi en rekke målinger som vi trenger gjennomsnittet av. Vi klikker på en ny celle og skriver = AVERAGE ( bruk deretter musen til å velge de aktuelle cellene (du kan også skrive inn celleområdet hvis du vil). Lukk parentesene med a ) og du vil ha en formel som ser slik ut: = AVERAGE (B4: B16)

Hit Enter, og du får gjennomsnittet! Det er alt der er til det.
Slik beregner du studentens T-test i Excel
Studentens t- test beregner sjansene for at to prøver kom fra samme befolkning. En leksjon i statistikk er utover denne artikkelen, men du kan lese mer om ulike typer Studentens t- test med disse gratis ressursene for å lære statistikk. Lær statistikk gratis med disse 6 ressursene. Lær statistikk gratis med disse 6 ressursene Statistikken har en omdømme av et emne som er vanskelig å forstå. Men lære av riktig ressurs hjelper deg med å forstå undersøkelsesresultater, valgrapporter og statistikkoppgaver på kort tid. Les mer (Statistikk Hell er min personlige favoritt).
Kort sagt, P-verdien avledet fra en Students t- test vil fortelle deg om det er en signifikant forskjell mellom to sett med tall.
La oss si at du har to målinger fra samme gruppe og du vil se om de er forskjellige. Si at du veide en gruppe deltakere, fikk dem til å gå gjennom personlig trening, og veide dem igjen. Dette kalles en paret t- test, og vi starter med dette.
Excel's T.TEST-funksjon er det du trenger her. Syntaxen ser slik ut:
=T.TEST(array1, array2, tails, type) array1 og array2 er gruppene av tall du vil sammenligne. Haler argumentet bør settes til "1" for en en-tailed test og "2" for en to-tailed test.
Type argumentet kan settes til "1, " "2" eller "3." Vi stiller det til "1" for dette eksemplet fordi det er slik vi forteller Excel vi gjør en paret t- test.
Her ser du hvordan formelen ser ut som vårt eksempel:

Nå har vi bare tastet Enter for å få vårt resultat! Det er viktig å huske at dette resultatet er P-verdien . I de fleste felt betyr en P-verdi på mindre enn .05 et signifikant resultat.

Grunnleggende i testen er det samme for alle tre typer. Som nevnt oppretter en "1" i typefeltet en paret t- test. En "2" kjører en toprøve-test med like varians, og en "3" kjører en toprøve-test med ulik varians. (Når du bruker sistnevnte, kjører Excel en Welchs t- test.)
Slik beregner du standardavvik i Excel
Beregning av standardavvik i Excel er like enkelt som å beregne gjennomsnittet. Denne gangen bruker du STDEV.S- eller STDEV.P-funksjonene.
STDEV.S bør brukes når dataene dine er et utvalg av en befolkning. STDEV.P, derimot, fungerer når du beregner standardavviket for en hel befolkning. Begge disse funksjonene ignorerer tekst og logiske verdier (hvis du vil inkludere dem, trenger du STDEVA eller STDEVPA).
For å bestemme standardavviket for et sett, skriv bare = STDEV.S () eller = STDEV.P () og sett inn rekkevidden av tall i parentesene. Du kan klikke og dra eller skrive inn rekkevidden.

På slutten har du et nummer: det er standardavviket ditt.
Slik beregner du standard feil i Excel
Standardfeil er nært knyttet til standardavvik. Og mens Excel ikke har en funksjon som vil beregne den, kan du raskt finne den med minimal innsats.
For å finne standardfeilen, del standardavviket ved kvadratroten av n, antall verdier i datasettet. Du kan få denne informasjonen med en enkelt formel:
=STDEV.S(array1)/SQRT(COUNT(array1)) Hvis du bruker tekst eller logiske verdier i matrisen din, må du bruke COUNTA i stedet.
Slik beregner du standardfeilen med datasettet vårt:

Bruke Excel for statistikk: Ikke bra, men brukbart
Kan du bruke Excel til statistikk og komplekse beregninger? Ja. Vil det fungere så vel som dedikert statistisk programvare som SPSS eller SAS? Nei. Men du kan fortsatt beregne prosenter, gjennomsnitt, standardavvik og til og med t- test.
Når du trenger en rask beregning, og dataene dine er i Excel, trenger du ikke å importere den til annen programvare. Og det vil spare deg tid. Du kan også bruke Excels målsøkingsfunksjon for å løse likninger enda raskere. Slik bruker du Excels målsøk og løser til å løse for ukjente variabler. Slik bruker du Excels målsøk og -løsning for å løse for ukjente variabler. Excel kan løse for ukjente variabler, enten for en enkelt celle med målsøker eller en mer komplisert ligning med solver. Vi viser deg hvordan det fungerer. Les mer .
Ikke glem å sette dataene dine i estetisk tiltalende og informative grafer. Hvordan lage kraftige grafer og diagrammer i Microsoft Excel. Slik oppretter du kraftige grafer og diagrammer i Microsoft Excel. En god graf kan gjøre forskjellen mellom å få poenget ditt over eller å forlate alle sammen av. Vi viser deg hvordan du lager kraftige grafer i Microsoft Excel som vil engasjere og informere publikum. Les mer før du viser det til dine kolleger! Og det vil også bidra til å mestre IF-erklæringer i Excel Slik bruker du IF-erklæringer i Microsoft Excel Slik bruker du IF-setninger i Microsoft Excel Uansett om du er en erfaren ekspert eller et regnearkbegynner, vil du sjekke ut denne veiledningen til IF uttalelser i Excel. Les mer .


![Brightpod: En prosjektledelsesplattform for digitale markedsførere og reklamer [20 gratis abonnementer]](https://www.tipsandtrics.com/img/internet/114/brightpod-project-management-platform.jpg)