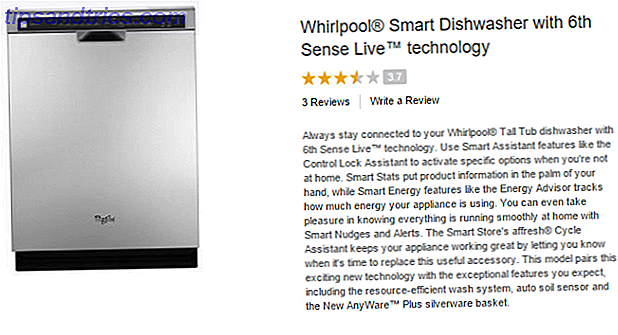Mange mennesker ser Excel som et verktøy som bare er bra for forretningsapplikasjoner 3 Crazy Excel-formler som gjør fantastiske ting 3 Crazy Excel-formler som gjør fantastiske ting Kraften til Microsoft Excel ligger i formlene. La meg vise deg de underverkene du kan gjøre med formler og betinget formatering i tre nyttige eksempler. Les mer, men når du ser de enkle og nyttige formlene nedenfor, vil du se at Excel også kan hjelpe deg med å løse virkelige problemer i hjemmet.
Enten du kjøper et nytt billån De 6 beste online verktøyene til bilkjøpere De 6 beste online verktøyene for bilkjøpere Det å kjøpe en ny bil er en stor beslutning. Internett er den beste måten å undersøke nye biler på - og det beste var å beregne kostnadene knyttet til dem. La oss ta en titt ... Les mer, vil finne ut hvilken investeringsfond som passer best for deg, eller hvis du bare prøver å fornuftig ut av bankkontoen din, er Excel et kraftig verktøy som kan hjelpe.
De 15 formlene nedenfor ble nøye utvalgt for både enkelhet og hvor kraftig de er med å hjelpe vanlige folk å finne ut komplekse problemer. Gjør dine skatter? 5 Excel-formler du må vite å gjøre dine skatter? 5 Excel-formler du må vite Det er to dager før skattene dine er forfalte, og du vil ikke betale et annet forsendelsesgebyr. Dette er på tide å utnytte kraften i Excel for å få alt i orden. Les mer . Hvis du er en lærer som prøver å sortere ut studentkarakterer, kan en forelder prøve å få tak i husholdningenes utgifter, eller et ungt par som handler for ditt første boliglån, formlene nedenfor kan hjelpe.
Finansielle formler
Shopping for et nytt hjem og forvirret av alle boliglån? Leter du etter en ny bil og blir forvirret av billånsbetingelsene, fortsetter selgeren å kaste på deg?

Ha ingen frykt. Før du begynner å handle, gjør din forskning med Excel ved din side!
PMT - Betaling
Når du sammenligner noen lånebetingelser og ønsker å raskt finne ut din faktiske månedlige betaling gitt forskjellig variasjon i vilkår, dra nytte av den kraftige (og enkle) PMT-formelen .
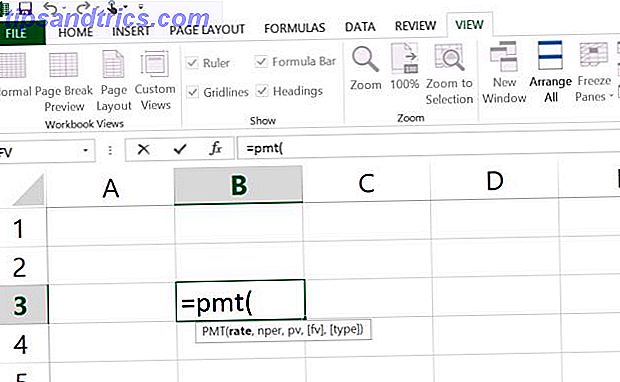
Her er hva du trenger for å bruke denne formelen:
- den prosentvise renten på lånet
- Lånets løpetid (hvor mange betalinger?)
- start prinsippet av lånet
- fremtidig verdi, hvis lånet vil bli betalt av for en eller annen grunn før den når null (valgfritt)
- type lån - 0 hvis utbetalinger på slutten av hver måned, eller 1 hvis de forfaller i begynnelsen (valgfritt)
Her er en kul måte å raskt sammenligne en rekke lån for å se hva dine betalinger vil se ut som; bare opprett et Excel-ark som viser hvert potensielt lån og all tilgjengelig informasjon om dem. Deretter opprett en kolonne "Betalinger" og bruk PMT-formelen.
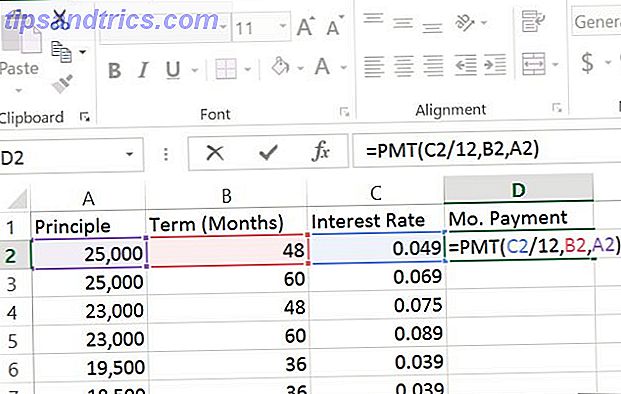
Bare ta det nederste høyre hjørnet av PMT-cellen du nettopp har opprettet, og dra den ned, slik at den beregner betalingsbeløpet for alle lånevilkårene. Personal Loans Online - Hvordan Peer-to-Peer Utlån Endrer Spillet Personlige Lån Online - - Hvordan Peer-to-Peer Utlån Endrer Spillet En rekke tjenester på markedet lar nå långivere gi kreditt, og for låntakere å få tilgang til midler uten å håndtere en bank. De rister opp finansspillet. Les mer oppført i arket.
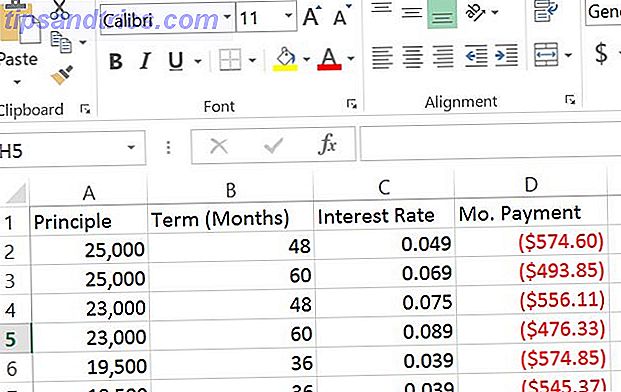
Som du kan se, når du kan sammenligne lånebetingelser side ved side, vises noen sterke virkeligheter. For eksempel, for et billån på $ 19.500, hvis du tar deg tid til å vise rundt og få et lån som bare er noen få rentepoeng lavere, kan det spare deg for mye penger hver måned og tusenvis av dollar over livet til låne.
(En veldig stor takk til Mark Jones (@redtexture på Twitter) som påpekte at for PMT og FV formler må du være veldig forsiktig med å bruke samme periode - i dette tilfellet ved å bruke månedlige innbetalinger, må du dele renteterminalen med 12 måneder)
@rdube
Egregious feil: Formel PMT & FV beregner prosentandel per måned, ikke per år. Rente av med 12x.https: //t.co/wrC5eXFzNw- Mark Jones (@redtexture) 26. november 2015
Dette er grunnen til at våre lesere er så gode - takk for at du hjelper med denne fikseringen Mark!
FV - fremtidig verdi
Neste formel kommer til nytte når du er ute etter å investere noen penger i noe som en CD (Innskuddssertifikat), og du vil vite hva CDen vil være verdt i slutten av termen.
Her er det du trenger å vite for å bruke FV-formelen :
- renten på lånet
- Antall betalinger (eller investeringsbegrep) Slik begynner du å investere i aksjer Selv om du er en total nybegynner Slik begynner du å investere i aksjer Selv om du er en totalbegynner Angi investeringsmulighetene er ikke lett, men takket være ny algoritme -baserte elektroniske verktøy kan du bli involvert, selv om du er nybegynner. Her er seks av de beste. Les mer i måneder)
- betalingen for hver periode (vanligvis månedlig)
- nåværende startbalanse (valgfritt)
- type lån - 0 hvis utbetalinger på slutten av hver måned, eller 1 hvis de forfaller i begynnelsen (valgfritt)
Så la oss sammenligne flere bank-CDer med de vilkårene du vet av informasjonen bankene har gitt deg. I eksemplet nedenfor, la oss si at du har en $ 20.000 arv å investere i en CD.
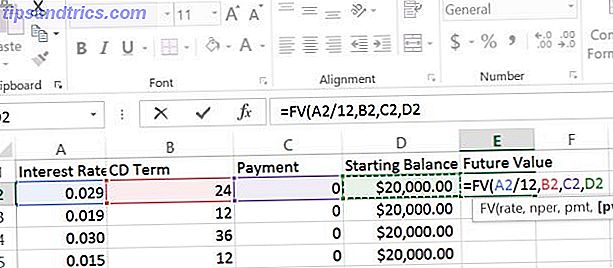
Som du kan se, er rentene igjen representert i desimalformat (ta renten banken ga deg og divider med 100), og betalingene er null, fordi CD-er vanligvis er basert på en startverdi og en fremtidig verdi utbetalt. Slik ser sammenligningen ut når du bruker FV-formelen for hver CD du vurderer.
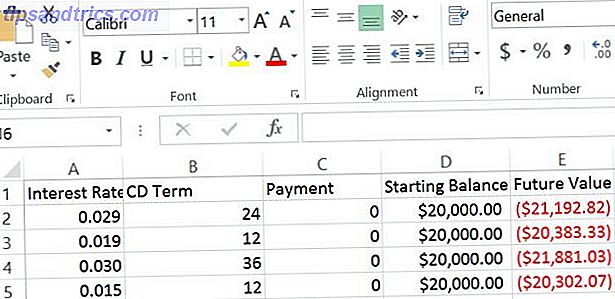
Uten tvil utbetaler CDen med høyere interesse over en lengre periode ut mer. Den eneste ulempen er selvsagt at du ikke kan røre noen av pengene dine i tre hele år. For mange mennesker, det er bare litt for lenge, men det er naturen å investere!
Logiske funksjoner (IF eller AND)
De fleste banker i disse dager gir deg muligheten til å laste ned nesten et års verdi av banktransaksjoner til et format som CSV. Dette er et perfekt format for å analysere utgiftene dine ved hjelp av Excel, men noen ganger er dataene du mottar fra banker, svært uorganisert.
Å bruke logiske funksjoner er en fin måte å få øye på overforbruk .
Ideelt sett kategoriserer banken automatisk utgiftene dine, eller du har konfigurert kontoen din slik at ting plasseres i utgiftskategorier. For eksempel, noen restauranter vi går for å få merket med "DiningOut" etiketten.
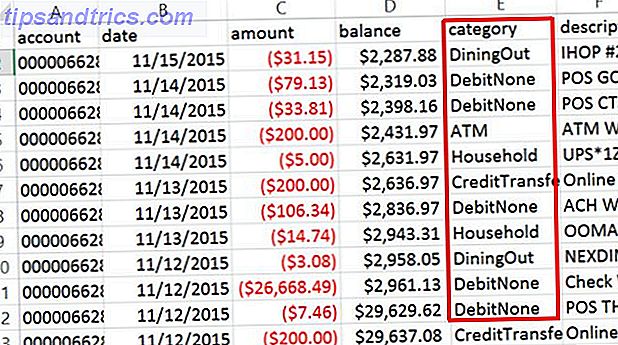
Dette gjør det enkelt å bruke en logisk funksjon for å identifisere når vi har gått ut for å spise og brukt over $ 20.
For å gjøre dette, bare opprett en logisk funksjon i en ny kolonne, og se etter hvilken verdi som kategorikolonnen er "DiningOut", og transaksjonskolonnen er større enn - $ 20 (sammenligningen nedenfor viser "<", mindre enn fordi verdiene i kolonne C er alle negative. Her ser det ut som:
Å bruke IF og OG sammen i en formel ser vanskelig ut, men hvis du tenker på det, gir det perfekt mening. IF-setningen vil gi ut dollarbeløpet (C2) hvis AND-setningen er sann, eller FALSK hvis den ikke er. AND-setningen kontrollerer om kategorien er "DiningOut" og transaksjonen er større enn $ 20.
Der har du det! Uten å måtte manuelt sile gjennom alle disse transaksjonene, vet du nå nøyaktig de tider når du har overspent i en bestemt kategori. Som vanlig viser Excel-formler seg å være en massiv tidsbesparende.
Gjør sans for lister
Lister er en stor del av hverdagen. Hvis du administrerer en husstand, bruker du lister hele tiden.
Kanskje du er på foreldrenes lærerutvalg, og du har blitt sendt en lang liste over fellesskapsdonasjoner. Det er opp til deg å finne ut hvem i samfunnet donerte til et bestemt skoleprosjekt, og hvor mye. Eller kanskje du driver en familiebedrift, og du gjør lønnsliste for de halvt dusin ansatte du ansetter, og må oppsummere deres individuelle utgiftskostnader Administrer budsjettet og kostnadene ved hjelp av Google Budsjetteringsverktøy Administrer budsjettet og kostnadene ved hjelp av Google Budsjetteringsverktøy Les mer.
COUNT og COUNTIF
Uansett listen er, kan Excel hjelpe deg med å organisere og sortere verdier raskt. La oss ta PTC-eksemplet. Her er en liste over donasjoner fra fellesskapsmedlemmer.
Hvis du vil se hvor mange ganger en persons navn dukker opp i listen, kan du kombinere COUNT-formelen med en IF-formel Mini Excel-veiledning: Bruke avansert telle og legge til funksjoner i Excel Mini Excel-opplæring: Bruke avansert telle og legge til funksjoner i Excel Counting og legge til formler kan virke verdslig sammenlignet med mer avanserte Excel-formler. Men de kan hjelpe deg med å spare mye tid når du trenger å samle inn informasjon om dataene i regnearket ditt. Les mer . Så først opprett en kolonne for å sjekke om personen er Michelle eller ikke. Hvis det er, gjør cellen en 1. Hvis ikke, gjør den til et mellomrom "".
Deretter oppretter du en annen kolonne som teller hvor mange ganger du har funnet Michelle Johnson på listen.
Dette gir deg tellingen til hvert sted i kolonne E hvor det er en 1 snarere enn et tomt.
Så, dette er den enkleste måten å gjøre denne typen ting på, men det krever to trinn.
Hvis du ikke har noe imot å bruke en litt mer avansert funksjon, kan du vurdere å bruke en av de mange kombinert "IF" -funksjonene som SUMIF, COUNTIF eller AVERAGEIF . Disse lar deg bare gjøre funksjonen (COUNT, SUM eller AVERAGE) hvis den logiske tilstanden er sann. Slik fungerer det ved hjelp av eksemplet ovenfor.
Denne formelen ser på kolonne A, som inneholder alle donornavnene, og hvis cellen i området samsvarer med kriteriene i anførselstegn, teller den opp med en. Dette gir deg en oversikt over alle ganger donornavnet tilsvarer "Michelle Johnson" i ett enkelt trinn.
Det er mye raskere enn å bruke to kolonner, men for noen kan det være litt for komplekst - så bruk den tilnærmingen som passer best for din situasjon.
LEN-funksjon
En annen funksjon som du kan bruke kreativt noen ganger, er LEN-funksjonen. Denne funksjonen forteller deg hvor mange tegn som er i en tekststreng Lagringstid med tekstoperasjoner i Excel Lagringstid med tekstoperasjoner i Excel Excel kan gjøre magi med tall og det kan håndtere tegn like bra. Denne håndboken viser hvordan du analyserer, konverterer, erstatter og redigerer tekst i regneark. Disse grunnleggende vil tillate deg å utføre komplekse transformasjoner. Les mer .
En interessant måte å bruke dette på i eksempelet ovenfor, er å markere givere som donerte over $ 1000 ved å telle antall siffer i donasjonskolonnen.
Hvis du vil, kan du til og med formatere en annen kolonne basert på verdien i kolonne E; Resultatet av LEN-funksjonen.
For å gjøre dette må du markere alle cellene i Donation-kolonnen, velge Hjem- fanen i menyen, og klikk på Betinget formatering i verktøylinjen. Velg deretter Bruk en formel for å bestemme hvilke celler som skal formateres .
Still inn rekkevidden under Format verdier der denne formelen er sant: til kolonnen / området der alle LEN-funksjonene dine vises.
I dette eksemplet, hvis du gjør tilstanden "> 3", vil alt over $ 1000 få spesiell formatering. Ikke glem å klikke på Format ... -knappen og velg hva slags spesiell formatering du vil ha for disse.
Også, et kort notat. Du vil legge merke til at mitt utvalg er definert som "$ E2: $ E11", ikke "$ E $ 2: $ E $ 11". Av en eller annen grunn når du velger rekkevidde, blir det som standard den tidligere, som ikke vil fungere. Du må bruke relativ adressering som vist på bildet ovenfor. Deretter vil din betingede formatering fungere basert på tilstanden til det andre området.
Organiserende Bank og Finansielle Nedlastinger
Noen ganger, når du laster ned informasjon fra bedrifter - uansett om det er banken din, helseforsikringsselskapet eller hvor som helst du gjør forretninger, stemmer ikke formatet på innkommende data alltid med det du trenger.
For eksempel, la oss si at i de eksporterte dataene fra banken din får du datoen i standardformatet.
Hvis du vil legge til en egen egen egen kolonne som er prefaced i løpet av året, og inkluderer betalingsmottakerinformasjonen (for dine egne sorteringsformål), er det veldig enkelt å trekke ut deler av informasjon fra en kolonne.
RIGHT, LEFT, TEXT, og CONCATENATE
Du kan trekke året ut av teksten i den kolonnen ved hjelp av RIGHT- funksjonen.
Funksjonen ovenfor forteller at Excel skal ta teksten i kolonne D og trekke ut de fire tegnene fra høyre side. CONCATENATE- funksjonen binder sammen de fire sifrene, med mottakerteksten fra neste kolonne.
Husk at hvis du ønsker å trekke ut tekst fra en dato, må du konvertere den til tekstformat (i stedet for dato) ved hjelp av funksjonen "= TEXT (D2, " mm / dd / yyyy "). Deretter kan du bruke RIGHT-funksjonen til å trekke ut året.
CONCATENATE kommer virkelig til nytte når du har tekst fra en haug med forskjellige kolonner som du vil stykke sammen i en lang streng. For eksempel kan du sammenkalle en persons fornavn, etternavn, gateadresse, by og stat til et felt som inneholder hele personens adresse i en enkelt kolonne.
Plukker tilfeldige navn fra en hatt
En siste morsom funksjon er en du kan bruke hvis du må gjøre noe som å velge noen navn ut av en lue. Hvordan få en gratis Raffle Billettsamle for Microsoft Word. Hvordan få en gratis Raffle Billettsamling for Microsoft Word. Fundraising er en masse arbeid. La oss ta litt av det av skuldrene og vise deg hvordan du finner maler og tilpasser gratis raffle-billetter. Alt du trenger er et tekstbehandlingsprogram. Les mer for en julefest. Sett den hatten og papirstoffene i stedet, og dra i stedet den bærbare datamaskinen og lansere Excel!
Ved hjelp av funksjonen RANDBETWEEN, kan du ha Excel tilfeldig valgt et tall mellom et antall tall du angir.
De to verdiene du trenger å bruke er de laveste og høyeste tallene, som skal være i enden av rekkevidden av tall du har brukt på hver persons navn.
Når du har tastet Enter-tasten, vil funksjonen tilfeldigvis velge et av tallene innenfor rekkevidde.
Det handler om tilfeldig og tamper-proof som du muligens kan få. Så i stedet for å plukke et tall fra en lue, velg et nummer fra Excel i stedet!
Bruke Excel for Everyday Problems
Som du kan se, er Excel ikke bare for dataanalyseguruer. Hvordan bli en datavitenskap Hvordan bli en datavitenskap Datavitenskap har gått fra en nybegynt periode i 2007 til å være en av de mest etterspurte disipliner i dag. Men hva gjør en datavitenskapsmann? Og hvordan kan du gå inn i feltet? Les mer og forretningsfolk. Alle kan ha glede av de mange funksjonene som du finner gjemt i Excel. Finn noe i Excel-regnearket med oppslagsfunksjoner. Finn noe i Excel-regnearket med oppslagsfunksjoner. I et gigantisk Excel-regneark vil CTRL + F bare få deg så langt. Vær smart og la formler gjøre det harde arbeidet. Oppslagsmedlemmer sparer tid og er enkle å søke på. Les mer .
Har denne artikkelen gitt deg noen kreative ideer om hvordan du kan bruke Excel til å løse problemer i ditt eget liv? Har du noen gang brukt noen av disse Excel-funksjonene før på kreative måter? Del dine egne ideer og historier i kommentarfeltet nedenfor, jeg vil gjerne høre dem!
Billedkreditt: Goodluz via Shutterstock.com