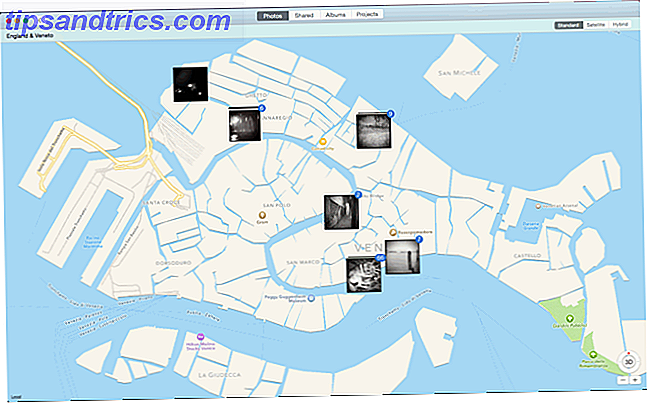Du har nettopp oppgradert til Windows 10, og du lurer på hvordan du kan gjøre det til ditt eget. Med disse få tipsene kan du gjøre skrivebordet ditt til en virtuell Windows-opplevelse!
Men før vi kan begynne å jobbe med den fulle opplevelsen på skrivebordet, må vi endre noen av de kjære, men unngårbare funksjonene som følger med et nyinstallert Windows 10-operativsystem.
1. Endre Logon og Logoff Sounds på Windows 10
Den første støyen som ofte høres fra skrivebordet, er den fryktede Windows 10-standardlyden. Husk, vi re-purposing skrivebordet ditt for å bli din egen komplette opplevelse; gi datamaskinen sin egen lyd.
Endring av påloggingslyden er ganske enkel. Først velger du innloggingslyden. Velg en lydfil som er liten i størrelse og kort i lengden. Det bestemte filformatet burde ikke ha betydning, men .wmv (Windows Media File) fungerer vanligvis best.
Standardinnstillinger for Windows 10 begrenser lydtilpasning. Du finner disse lydalternativene med høyreklikk på skrivebordet> Tilpass> Temaer> Avanserte lydinnstillinger .
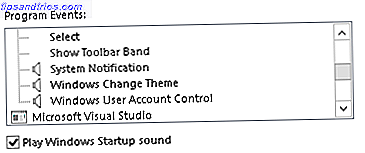
For å tillate tilpasning av Logon og Logoff lydfunksjoner, trykk Windows-tast + R, skriv regedit, og gå deretter til følgende registernøkkel:
HKEY_CURRENT_USER/AppEvents/EventLabels/WindowsLogon Dobbeltklikk ExcludeFromCPL og sett Verdi til 0 . Gjør det samme med Windows Logoff-oppføringen.

Gå nå tilbake til lydalternativene, og du vil se Windows Logon-alternativet. Klikk på alternativet og velg Bla gjennom under for å erstatte standard Windows lyd med en lyd som passer deg.

Etter dette gjør du Bruk> OK for å endre lyden. Du kan gjøre det samme med Logoff lydfunksjonen.
2. Endre aksentfarge
Det enkleste alternativet du kan endre for å justere den generelle følelsen på skrivebordet ditt, endrer aksentfarge. Dette er forskjellig fra å endre låseskjermen eller skrivebordsbakgrunnen; endring av aksentfarge vil også endre programvinduet og flisens bakgrunnsfarger.

Endre aksentfargen ved å høyreklikke på Skrivebord> Tilpass> Farger . Bare klikk på fargen du foretrekker, og du er god til å gå. Du kan finne denne innstillingen og mange andre måter å tilpasse Windows 10 10 Hurtige måter å tilpasse og tilpasse Windows 10 10 hurtige måter å tilpasse og tilpasse Windows 10 Ikke alle standardinnstillinger for Windows 10 vil flyte båten din. Vi viser deg alle mulige måter å tilpasse Windows 10 i en enkel, trinnvis veiledning. Les mer i vinduet Tilpass.
3. Endre låseskjermen og skrivebordsbakgrunnen
Påloggingsskjermbildet kommer i to deler med Windows 10: Logon-bildet og bakgrunnsbildet for låseskjermen. Endre påloggingsbildet ved å åpne kontoen Innstillinger under Windows-tasten + I> Kontoer> Din e-post og kontoer . Under Bildet ditt, klikk på Bla gjennom- knappen for å velge bildet du vil se når du logger deg på datamaskinen din første gang.
 Du kan endre den faktiske bakgrunnen til låseskjermen under høyreklikk på skrivebordet> Tilpass> Lås skjerm> Bakgrunn> Velg bilde> Bla gjennom . Dette vil åpne opp PC-filene dine; velg bildet du vil ha som bakgrunn og klikk Velg bilde .
Du kan endre den faktiske bakgrunnen til låseskjermen under høyreklikk på skrivebordet> Tilpass> Lås skjerm> Bakgrunn> Velg bilde> Bla gjennom . Dette vil åpne opp PC-filene dine; velg bildet du vil ha som bakgrunn og klikk Velg bilde .

Hvis du ikke har låseskjermen aktivert, eller ikke har et passord satt på din Windows 10-datamaskin, vil du fortsatt motta standard Windows-bakgrunn. Du kan også velge å ikke vise noe bilde i påloggingsskjermen ved å bytte ut Vis Windows bakgrunnsbilde på påloggingsskjermen av. Du kan til og med velge å kringgå påloggingsskjermen helt Under hodet: 6 Skjulte Windows 10-funksjoner du kan låse opp under hetten: 6 Skjulte Windows 10-funksjoner Du kan låse opp Windows 10 er full av hemmeligheter og overraskelser. Noen nye funksjoner er bare ikke så godt kjent ennå. Her er seks tips for å tilpasse Windows 10-opplevelsen. Les mer, hvis du ønsker det.

Hvis du vil endre det faktiske skrivebordsbakgrunnsbildeet, høyreklikker du på Tema> Persongjøre> Bakgrunn> Velg Bilde> Bla gjennom. Velg bildet du vil bruke som skrivebordsbakgrunn.
Hvis du er usikker på hvor du skal få de beste bakgrunnsbakgrunnene, kan du bare søke etter noen bakgrunnsbilder i søkeordet, og velg Bilder > Søkeverktøy> Størrelse> Stort . Dette alternativet fører deg til bilder av høy kvalitet, høyoppløselig uten å stole på en bakgrunnsklient eller et nettsted. Husk at skrivebordsbakgrunnen ikke bare er for kunstneriske formål heller; det kan brukes til å maksimere produktiviteten Få ting gjort! 5 ideer for å få best mulig produktiv bruk av skrivebordet Få ting gjort! 5 ideer for å få best mulig produktiv bruk av skrivebordet Folk elsker deres skrivebord! Enten du er på Mac, Windows eller Linux, er skrivebordet et åpent rom som ikke er forhåndsdefinert av en stiv struktur. I motsetning til grensesnittene til mobile enheter eller Windows 8-er ... Les mer også.
4. Tøm Start-menyen
Nå kan vi fokusere på den viktigste delen: skrivebordet. Det første trinnet er å tamme med Start-menyen, som som standard kommer med noen overskytende programmer og funksjoner. Dette kan gjøres ved å høyreklikke> Unpin fra Start .

Hvis du er som meg og foretrekker en minimal Start-meny, Unpin alle fliser og trykk på Windows-tasten for å starte menyen på nytt. Gjør dette bare en gang, og du kan nyte en ren startmeny for alltid etter.

Du kan også velge å knytte de programmene du liker på startmenyen, sammen med pinning Steam-programmer. 6 Måter å Hack og Tilpass Windows 10 Start-menyen. 6 Måter å Hack og Tilpass Windows 10 Startmeny Windows 10 Start-menyen kombinerer klassiske elementer med moderne fliser. Fliser kan legge til mye kreativ frihet. Vi gir deg tips og avslører triks for å tilpasse hele startmenyen til dine preferanser. Les mer til det også.
5. Fjern alle systemprogrammer fra skrivebordet
Hvis du foretrekker et rent skrivebord uten systemprogrammer, kan du fjerne programmene under Høyreklikk på skrivebordet> Tilpass> Temaer> Innstillinger for skrivebordskonfigurasjon .

Fjern merket for alle programmer og klikk på Bruk . Dette bør helt kvitte seg med skrivebordet av noen dvale systemfiler.
Valgfritt: Jeg foretrekker å gjemme oppgavelinjen når du arbeider eller surfer på Internett på datamaskinen min, da det går bort i dyrebar skjerm fast eiendom. Automatisk skjul oppgavelinjen ved å høyreklikke oppgavelinjen> Egenskaper> Kontroller Auto-skjul oppgavelinjen> Bruk> OK .
6. Organiser dine programmer med Docking Software
Nå som vi jobber med et tomt skrivebordskunst, kan vi begynne å male. Husk denne enkle regelen når du tilpasser skrivebordet ditt: det skal være så funksjonelt som det er vakkert. Dette betyr at funksjonaliteten er relativt enkel og enkel å bruke. En slik metode bruker enkel docking programvare som RocketDock.
Du kan velge mellom mange dockingprogrammer 3 Multifunksjonelle Docks å bytte Windows oppgavelinje 3 Multifunksjonelle Docks For å bytte Windows oppgavelinje Docks ta hva oppgavelinjen gjør og gjøre det bedre: vakkert, effektivt og morsomt å bruke. Når det er blitt introdusert for Mac-maskinen, har dokker lenge vært tilgjengelig på Windows. La meg vise deg de beste. Les mer for å administrere de mest brukte programmene, men jeg har funnet RocketDock å være en enkel og effektiv brygge RocketDock + Stacks Docklet: Ikke bare en dock, men en komplett desktop organisasjonsløsning [Windows] RocketDock + Stacks Docklet: Ikke bare en dock, Men en komplett desktop organisasjonsløsning [Windows] RocketDock har vært et av de beste valgene for en Mac-lignende dock i Windows i årevis. Derfor er det på vår beste av Windows-programvare-siden. Faktisk har du sikkert hørt om det. Men det er ... Les mer som krever minimal innstilling endringer å bruke regelmessig.

Grunnleggende RocketDock innstillinger du bør endre inkluderer:
- Kjører ved oppstart - høyreklikk> Dock-innstillinger> Generelt> Kontroller Kjør ved oppstart
- Høykvalitets ikoner - høyreklikk > Dock-innstillinger> Ikoner> Kvalitet> Velg høy kvalitet
- Plassering - høyreklikk > Dock-innstillinger> Plassering> Skjermposisjon> Velg posisjon
- Layering - høyreklikk > Dock-innstillinger> Plassering> Layering> Velg Layering
Du kan også installere mange temaer for RocketDock, men jeg foretrekker det forhåndsinnstilte temaet Simply . Du kan endre RocketDock-temaet under Høyreklikk > Dock-innstillinger> Stil> Tema> Velg tema .
For å sette inn programmer i RocketDock, høyreklikker du på dokken og velger Sett inn> Fil . Finn filen i Programmer-mappen og dobbeltklikk filen du vil legge til. Du kan også sette inn> banen også for å få tilgang til jevne mapper.
7. Tilpass skrivebordet ditt med regnemåler
Regnmåler er en av de beste og lengststående Windows-tilpassingsprogrammene. Slik tilpasser du Windows 10: Den komplette veiledningen Slik tilpasser du Windows 10: Den komplette guiden Du pynter på kontoret ditt - hvorfor ikke datamaskinen din? Finn ut hvordan du får Windows til å se akkurat slik du vil. Gjør datamaskinen din egen, med gratis verktøy. Les mer der ute, og det er helt gratis å bruke. Sammen med muligheten til å legge til sanntids datamaskin overvåking elementer på skrivebordet, kan du også laste ned og legge til vakre klokke og vær applikasjoner direkte på skrivebordet for enkel tilgang.
Rainmeter bruker spesifikke programfiler som heter Skins for å legge til estetiske og funksjonelle applikasjoner på datamaskinen.

Bare last ned Skins på datamaskinen din og dobbeltklikk dem som du ville en kjørbar fil å installere. Finn deretter Skins i Rainmeter programmet og dobbeltklikk for å få det til å vises på skrivebordet. Tilbring litt tid på å tilpasse fargene og størrelsen på applikasjonen, og du bør ha et vakkert Rainmeter-skrivebord på kort tid.

Skrivebordet på bildet ovenfor er et perfekt eksempel på funksjonelle og estetiske Skins for Rainmeter; klokken til venstre erstatter den mindre og skjulte systemklokken på oppgavelinjen, og den digitale VU-volummåleren som er plassert på bunnen, konverterer automatisk lyden fra datamaskinen til en visuell volummåler.
8. Ingrain Cortana i din daglige rutine
Windows 10 kommer til og med utstyrt med en personlig virtuell assistent, Cortana . Aktiver Hei Cortana- funksjonen under Cortana & Search-innstillinger> Bytt hei Cortana On, og du vil være fri til å spørre Cortana noe med uttrykket Hey Cortana .

Selv om det er underutnyttet, kan Cortana arbeide for å fremheve skrivebordsbruksopplevelsen. Hvordan lage Cortana organisere livet. Hvordan lage Cortana Organisere livet. Livet ditt er så komplekst, du fortjener en personlig assistent. Møt Cortana, din virtuelle assistent klar til å tjene på spissen av tungen din. Vi viser deg hvordan du effektivt delegerer oppgaver til Cortana. Les mer ved å spille musikk for deg, åpne bestemte programmer via talekommando, og til og med hjelpe deg med å ta vanskelige beslutninger. Med nåværende og fremtidige oppdateringer vokser Cortana jevnt fra et antatt nyhetsartikkel til en stift av Windows 10-opplevelsen.
9. Bli komfortabel med Nøkkelkommandoer
Cortana er ikke den eneste innebygde funksjonen i Windows 10 som kan bidra til den generelle desktopopplevelsen din. Enkle tastaturkommandoer Windows Tastaturgenveier 101: Den Ultimative Guide Windows Tastaturgenveier 101: Den Ultimate Guide Tastaturgenveier kan spare deg for timer. Master de universelle Windows-hurtigtastene, tastaturtricks for bestemte programmer, og noen andre tips for å få fart på arbeidet ditt. Les mer kan slå Windows 10 til en effektiv tabuleringsmaskin.
Her er noen av de mest nyttige tastaturgenveiene som skal brukes på skrivebordet ditt:
- Windows-tast + TAB - Denne snarveien vil bringe bryteren til Windows 10, som lar deg velge og åpne noen av programmene som er åpne på skrivebordet. Switcher UI lar deg også lage et annet virtuelt skrivebord slik at du kan bytte mellom åpent arbeid og underholdningsprogrammer.

- Windows-tast + CTRL + D - En subset-nøkkel for bryterens brukergrensesnitt; denne snarveien vil automatisk lage et nytt virtuelt skrivebord for å tilpasse og bruke.
- ALT + TAB - Denne snarveien vil hente Windows Flip- funksjonen. I likhet med brytergrensesnittet, vil det tillate deg å bytte mellom programmer på skrivebordet ditt uten at oppgavelinjen trenger. Hold ALT- tasten nede mens du trykker TAB for å bytte mellom programmer uten at du trenger en mus.
- F11 - Denne snarveien vil automatisk full størrelse hvilken som helst nettleserflik du har åpen, noe som er spesielt nyttig hvis du skriver og helst ikke vil bli tantalisert av andre faner som er åpne i nettleseren din.

Det er for mange tastaturkommandoer å telle, alle med sine egne individuelle formål. Heldigvis har Microsoft gitt sitt samfunn en komplett liste over Windows-tastaturkommandoer for å lese.
Tilpasning, Galore!
I likhet med tastaturkommandoer lar mange andre grammatikker og funksjoner deg til å justere Windows 10 slik du ser det. Med et par timer med arbeid og litt kunnskap kan du virkelig eie et skrivebord som ser ut, høres, melder og reagerer som ingen andre.
Hvilke favoritt tweaks og programmer bruker du til å gjøre Windows 10 din egen? Gi oss beskjed i kommentarene nedenfor!
Bildekreditter: husmaler av maradon 333 via Shutterstock