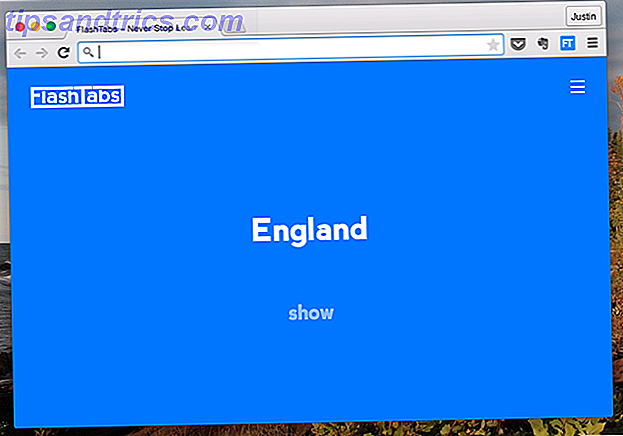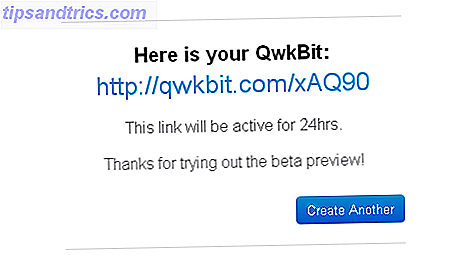Vil du slå en overskyet himmel inn i en vakker solrik dag? Eller legg til en flat bakgrunn til bedriftens headshot?
Det er faktisk ganske enkelt. Endring av bakgrunnen til et bilde er en av Photoshops kjernevner. En komplett nybegynnersveiledning til Adobe Photoshop Creative Cloud. En komplett nybegynners guide til Adobe Photoshop Creative Cloud. Finnes du overveldet av Photoshop? Er du usikker på hvordan du skal utføre selv de mest enkle oppgavene? I denne veiledningen tar vi en titt på det absolutte grunnleggende i Adobe-programvaren. Les mer, og det inkluderer til og med verktøy for å velge vanskelige områder som hår, og match fargene fra forskjellige bilder. Les videre for å finne ut hvordan du gjør det.
Flere tilnærminger
Den beste tilnærmingen til å endre bakgrunnen i Photoshop er å lage et valg som skiller forgrunnen og bakgrunnen.
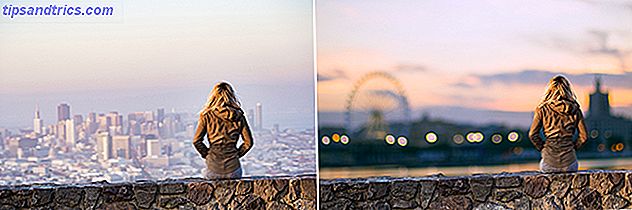
Som med alt i Photoshop, er det flere forskjellige måter å oppnå de samme resultatene. I denne opplæringen bruker vi Quick Selection- verktøyet, men det ville fungere like effektivt med pennverktøyet . Det er litt mer avansert, men Pen-verktøyet er definitivt en verdifull mastering.
Hvis du vil følge med de samme bildene, kan du ta dem begge fra det utmerkede, royaltyfrie bildesiden 12 Best Sites for å få Royalty Free Stock Photos 12 Best Sites for å Få Royalty Free Stock Photos Leter etter avgiftsfrie arkivfotografier ? Vi gjorde litt forskning og fant de beste nettstedene med størst utvalg, kvalitet og frihet tilgjengelig. Les mer Pexels.com. Få dem her og her.
1. Velg Forgrunnsobjektet
Ta hurtigvalgsverktøyet fra verktøylinjen, eller ved å trykke W på tastaturet. Med en hardish børste klikk og dra inn i området du vil velge. Photoshop vil prøve å gjette hvilke deler du vil inkludere basert på kontrastnivåene i bildet.
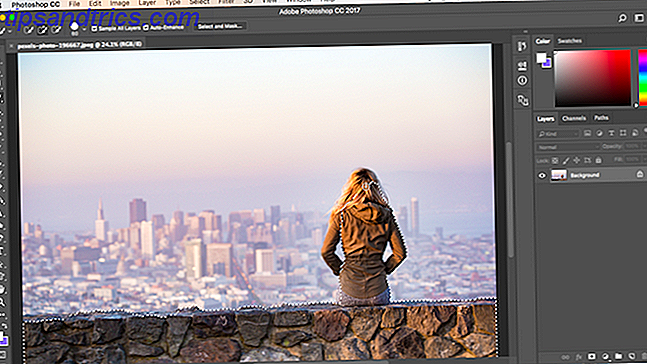
Som resultat vil du oppdage at områder med høy kontrast og harde kanter velges rent, men lav kontrast og myke kanter krever mer arbeid.
I enkelte bilder kan det hende du finner det lettere å velge bakgrunnen i stedet. Du kan da omverve valget ved å trykke Shift + Ctrl + i på Windows, eller Shift + Cmd + i på Mac.
2. Finjuster ditt valg
For å finjustere utvalgszoom inn i bildet og gjøre børstestørrelsen mindre ved å trykke på venstre firkantbrakett. Fortsett nå med å klikke og dra for å legge til deler av forgrunnsobjektet til ditt valg.
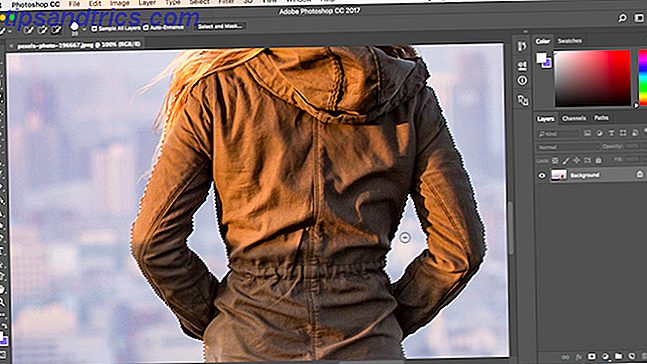
Hvis du trenger å fjerne alt fra valget, hold nede Alt- tasten og klikk og dra i de områdene.
Ideelt sett bør valget inneholde alle solide objekter, men du trenger ikke å beseire over å velge enkelte hårfjerninger, for eksempel. Vi sorterer det ut om et øyeblikk.
3. Velg og masker
I valgfeltet øverst på skjermen klikker du Velg og Mask ... Skjermen som åpnes gjør at du kan finjustere valget og konvertere det til en maske.
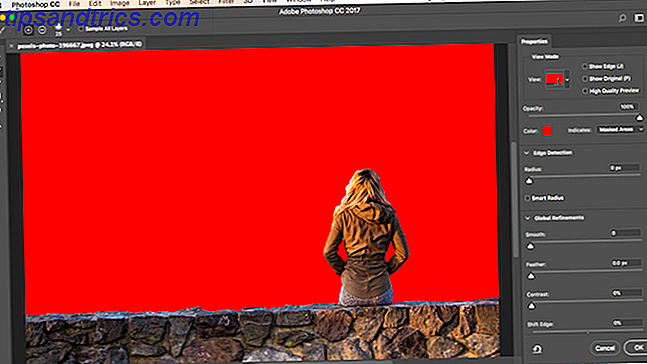
Klikk på Visningsmodus i Egenskaper- panelet for å endre hvordan du vil se ditt valg. Overlegg er et godt valg, da du kan velge en farge som står i kontrast til bildet ditt. Men mens du jobber, vil du kanskje slå F- tasten for å bla gjennom visningene - forskjellige bakgrunner vil fremheve eventuelle problemer med valget ditt.
4. Endre valget
Nå kan du begynne å raffinere utvalget. I verktøylinjen på venstre side av skjermen er forskjellige verktøy for å hjelpe deg med dette:
- Quick Selection Tool. Det samme som vi brukte i trinn 1, kan dette brukes til å raskt legge til (eller fjerne) større områder til ditt valg.
- Avgrense kantbørsteverktøyet. Best brukt over hår og andre myke kanter.
- Børsteverktøy. Bruk dette over hardere kanter.
- Lasso / Polygonal Lasso Tool. Tegn områder for å legge til eller fjerne fra ditt valg manuelt.
Zoom inn på bildet ditt for å sjekke kantene på valget. Du trenger ikke å røre mye av det - du leter etter områdene som enten ikke er valgt, har blitt feil valgt, eller har svært grove kanter.
I vårt bilde starter vi med penselverktøyet for å glatte kantene på veggen og kroppen. Bare maler inn for å legge til i valget, eller hold Alt og maler for å fjerne områder.
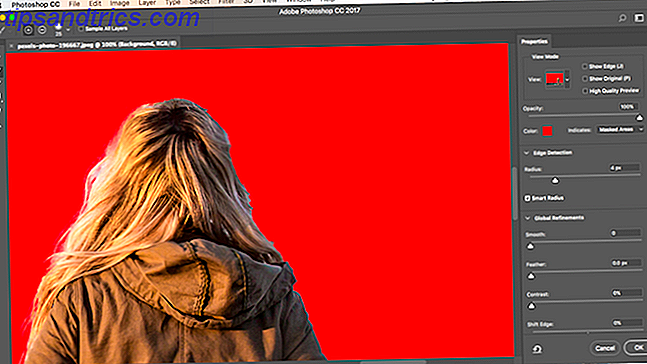
Deretter byttes til verktøylinjen Verktøy for å berøre håret, eller noen myke kanter. Under Kantdeteksjon i høyre panel merker du av i boksen merket Smart Radius . Dette hjelper Photoshop å skille mellom myke og harde kanter. Du kan også øke Radius litt. Du må gjøre dette for øye for å se effektene - trykk P for å bytte mellom før og etter.
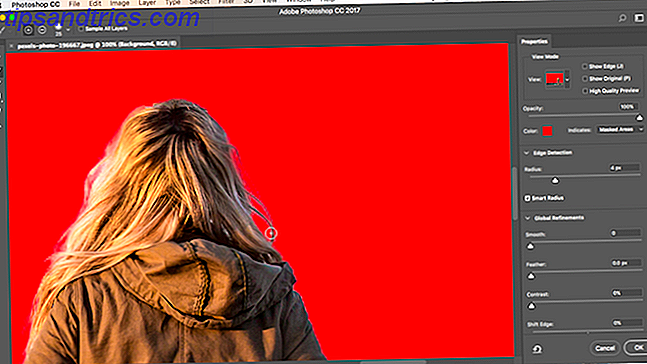
Legg en softish Refine Edge børste på den ytre kanten av håret og begynn børsting. Du bør se tråder av hår som begynner å bli lagt til i valget. Hold nede Alt- tasten og lakk for å angre endringene hvis du ikke er fornøyd med dem.
5. Juster innstillingene
Velg og Mask-alternativene inkluderer flere som er oppført under Global Refinements . Vi trenger dem ikke i vårt bilde, men som referanse er de:
- Glatt. Glatter kanten av et utvalg, fjerner eventuelle skrå linjer. God for valg med en klar kant.
- Fjær. Mykner kanten av et utvalg ved å legge til en fjær.
- Kontrast. Hardner kanten av et utvalg ved å øke kontrasten på kanten piksler.
- Skift kant. Flytter hele valget inn eller ut med et spesifisert antall piksler.
6. Fjern Color Fringing
Når du er fornøyd med valget ditt, går du til Utgangsinnstillinger i høyre panel. Kryss av Dekontaminere farger for å fjerne hvilken som helst fargevinge som er igjen i ditt valg.
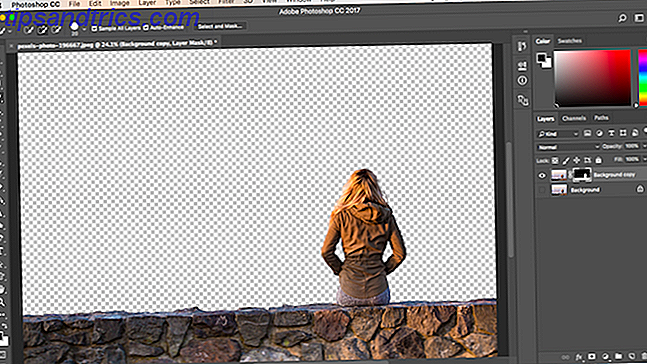
I Utgang, velg nytt lag med lagmaske, og klikk på OK . Du vil nå gå tilbake til hovedbildet ditt, med ditt valg lagt til som et nytt lag 10 Må være kjent med innledende Photoshop-ferdigheter for nybegynnerfotografer 10 Må vite Introduksjons Photoshop-ferdigheter for nybegynnerfotografer I denne veiledningen tar vi en titt på noen Photoshop-funksjoner du kan dykke rett inn, selv om du har liten eller ingen tidligere fotoredigeringserfaring. Les mer .
7. Lim inn din nye bakgrunn
Sett deretter inn i bildet som inneholder den nye bakgrunnen din. Plasser den på et lag like under laget som inneholder forgrunnsvalget.
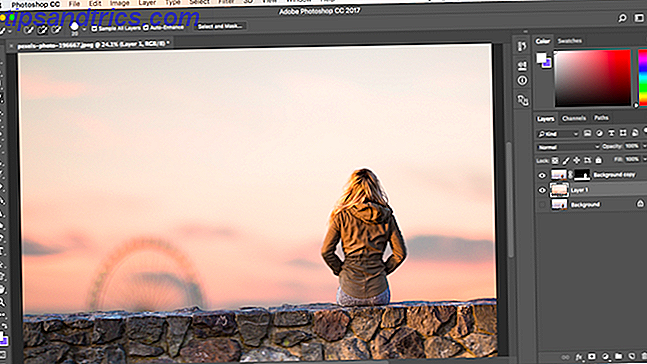
Bruk håndverktøyet til å plassere laget uansett hvor du vil, endre størrelsen på det om nødvendig ved hjelp av Free Transform- verktøyet ( Ctrl + T eller Cmd + T ). Ta tak i håndtakene på hjørnene eller sidene av bildene, og dra innover for å gjøre det mindre. Hold Shift- tasten for å holde aspektforholdet det samme.
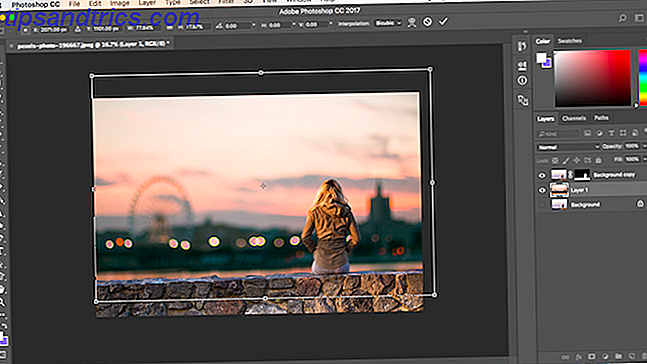
8. Match farger
Nå skal det se ganske bra ut. Det siste trinnet er å fikse fargene i forgrunnen for å sikre at de blandes ordentlig med bakgrunnen.
Velg forgrunnslaget, pass på at du velger bildet ikke masken. Gå til Bilde> Justeringer> Matchfarge .
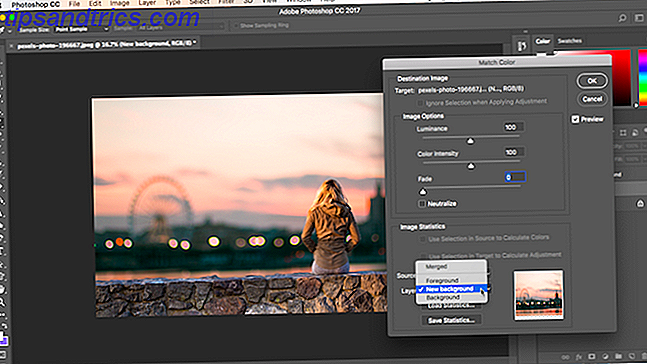
I vinduet som åpnes, gå til Source og velg bildet du jobber med. Under lag velger du hvilket lag du vil fikse - du kan enten matche forgrunnen til den nye bakgrunnen, eller omvendt.
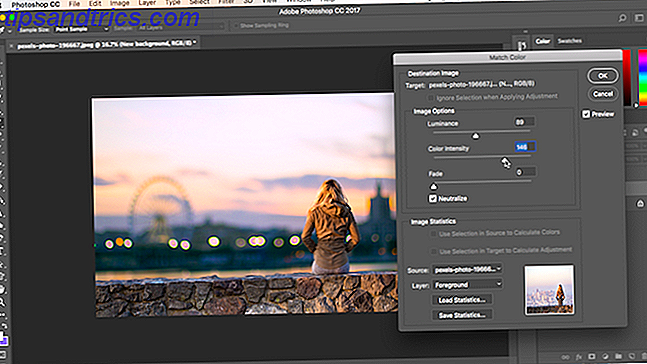
Nå kryss Neutraliser- boksen for å fjerne eventuelle fargegods fra ditt valgte lag, og juster alternativene Luminans og intensitet til forgrunnen og bakgrunnen matcher. Du kan redusere effekten ved å bruke Fade- glidebryteren hvis du trenger det. Bruk forhåndsvisningsalternativet til å bytte mellom før og etter tilstandene.
9. Du er ferdig!
Klikk på OK, og du er ferdig. Lagre filen i PSD-formatet for å bevare all laginformasjon. Med forgrunnen, bakgrunnen og det opprinnelige bildet alle på separate lag, er filen din helt redigerbar. Du kan redigere masken for å legge til eller fjerne fra det som er synlig i forgrunnen din, og du kan helt omplassere bakgrunnen eller til og med eksperimentere med forskjellige.

Har du fulgt denne opplæringen? Hvordan kom du deg på? Har du noen andre tips å dele med våre lesere? Gi oss beskjed i kommentarene.
Bildekreditt: Svetlana Larina via Shutterstock.com