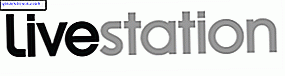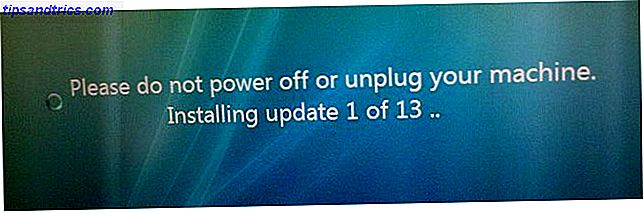Det er normalt for macOS å bruke litt av harddiskplassen din for hverdagsoperasjoner. Nettleseren din laster stadig ned nye data, som den beholder for å øke hastigheten på fremtidige surfesesseringer. Programmer som videoredigerere og iTunes beholder en mediekache av eksporterte filer og albumbøker.
Det er utrolig hvor mye ledig plass du kan gjenvinne ved å slette søppelfiler, forutsatt at du vet hvor du skal se. Det er også god grunn til å nærme seg denne gjenvinning av kjøreplass med forsiktighet.
I dag ser vi på hvorfor og hvordan du fjerner caches på macOS, så vel som noen få apps som gjør det super enkelt.
Hva er Caches og hvorfor slette dem?
Caches er i utgangspunktet midlertidige filer opprettet av operativsystemet og programmene du bruker. De kan være midlertidige Internett-filer som bilder og HTML-dokumenter, opprettet av en nettleser som Safari eller Chrome.
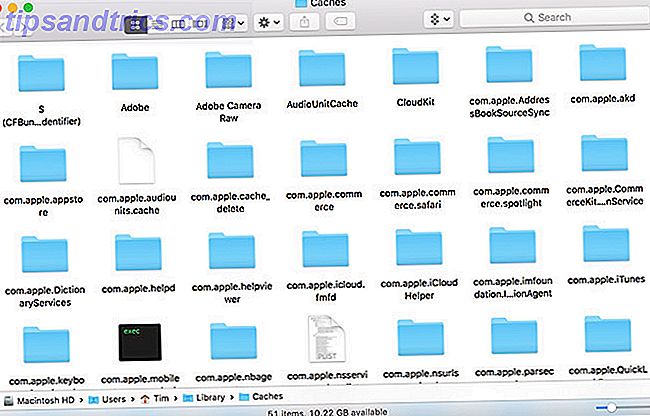
Hvis du redigerer mange bilder og videoer, vil du oppdage at redigeringsprogrammet ditt beholder midlertidige data som holder seg på stasjonen din. Videoredigerere som lager klipp og effekter under redigering må lagre disse dataene et sted, men de fjerner ikke alltid disse filene etterpå.
Mange applikasjoner holder cacher som bare er for små til å bekymre seg for. Systemkomponenter som Spotlight, Contacts og Maps oppretter relativt lette caches som ikke vil koste deg mye ledig plass hvis du sletter dem.
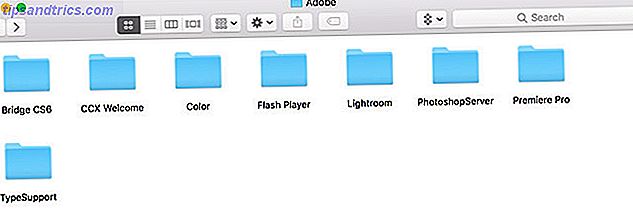
Som bringer oss til et viktig punkt: Du trenger ikke å slette cacher . Med mindre du leter etter en rask og enkel måte å gjenvinne litt ledig plass, og du støtter juggling applikasjoner og filer kontinuerlig, slik at Macen fungerer normalt, er det best å la dem være.
Mange applikasjoner driver sine egne opprydningsrutiner for å stoppe caches ballooning til uhåndterlige størrelser. Det er noen andre gyldige grunner til at du kan slette caches utover et ønske om mer plass:
- Løs problemer med nettsider som laster ut gamle aktiver.
- Fjern personlige data lagret av nettsteder og applikasjoner.
- Tving en app til å kaste bort gammel hurtigbufret informasjon.
Viktig: Opprett en sikkerhetskopiering først!
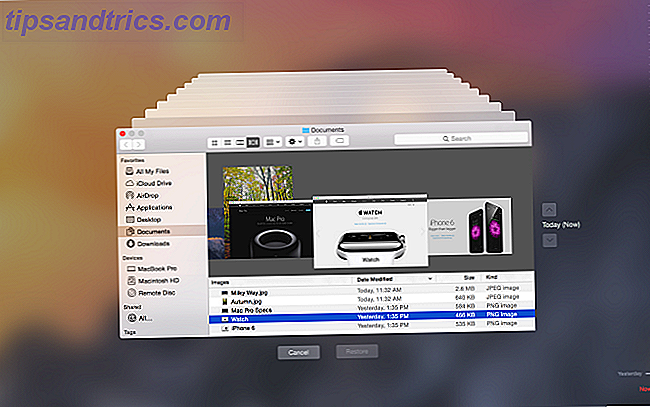
Du bør allerede regelmessig sikkerhetskopiere Mac-en din, enten det er med Apples egen Time Machine, ved hjelp av et tredjeparts sikkerhetskopieringsverktøy. 5 Lokale Mac-sikkerhetskopieringsløsninger som ikke er tidsmaskin 5 Lokale Mac-sikkerhetskopieringsløsninger som ikke er tidsmaskin Det er mange av Mac-backup alternativer der ute, og mange av dem har funksjoner som Apples standard backup app bare ikke kan konkurrere med. Les mer, eller til og med en nettbasert sikkerhetskopiering Beskytt Mac-filene dine med eksterne online-sikkerhetskopier Beskyt Mac-filene dine med eksternt nettbasert sikkerhetskopiering Time Machine er en god første forsvarslinje, men den beste måten å holde filene dine trygge på, er å bruke et off-site backup. Les mer . Når du begynner å stikke rundt i bibliotekmappen, risikerer du å bryte noe.
Mens de fleste programmer generelt ikke lagrer kritisk informasjon i hurtigbufferen, er det sikkert mulig at å slette noe kan føre til uønsket datatap og uforutsette atferd. Med en nylig sikkerhetskopiering kan du bare gjenopprette cachermappen hvis noe går galt.
Slik fjerner du Safari Cache på Mac
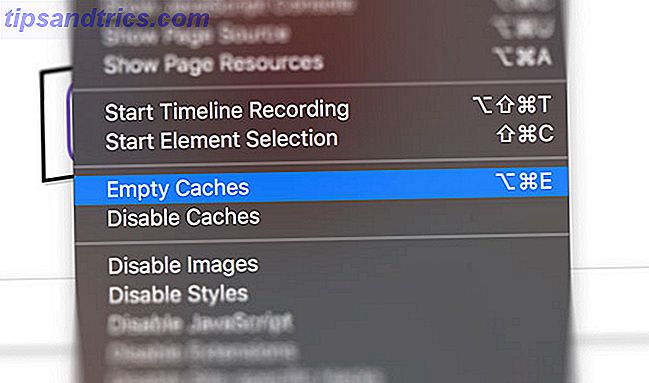
Å rydde nettbufferen din er enkelt, men hvis du ikke bruker Safari som din primære nettleser, vil dette ikke være til nytte for deg:
- Start Safari, og klikk på Safari> Innstillinger øverst på skjermen.
- Klikk på Avansert, og aktiver deretter Vis utvikle-menyen i menylinjen nederst.
- Lukk Innstillinger- vinduet og velg deretter Utvikle øverst på skjermen.
- Velg Empty Caches fra Develop- menyen.
Merk: Dette er litt mer drastisk enn å bare rydde historien din, tilgjengelig under Safari> Slett historie . Hvis du sletter cacher i utviklingsmodus, fjernes ikke andre personlige opplysninger enn den som er lagret i midlertidige filer (historien, bokmerkene, nedlastingsmappen og så videre er upåvirket).
Slik fjerner du Mac System Caches
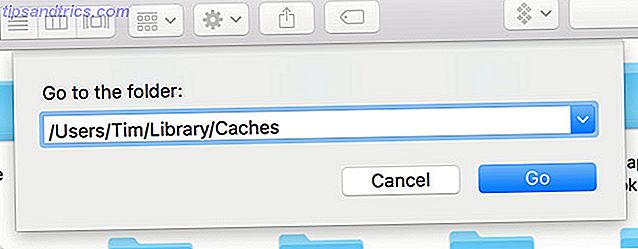
Å fjerne systemkufferter som er spesifikke for brukerkontoen din:
- Start Finder og klikk deretter Gå> Gå til mappe i menylinjen øverst på skjermen.
- I boksen som vises type
~/Library/Cachesog trykk OK . - Velg filene og mappene du vil slette, og dra dem inn i papirkurven .
- Gjenopprett ledig plass ved å høyreklikke på papirkurven i dokken din og velge Tom papirkurv .
Hvis du vil slette cacher knyttet til en annen brukerkonto, må du gå til den bestemte brukerens cachemappe. Du kan gjøre dette ved å endre mappens plassering i det andre trinnet til /Users/ username /Library/Caches -Registrer username med den aktuelle brukerkontoen.
For å fjerne systemkufferter som deles mellom brukerkontoer, går du til /System/Library/Caches stedet.
Apper kan gjøre alt dette for deg
Du kan bruke tiden din til å slette cacher manuelt, eller du kan bare få en app til å gjøre det for deg. Skjønnheten i disse appene er at de vanligvis gjør mye mer, og de er spesielt gode til å frigjøre plass du ikke visste du hadde.
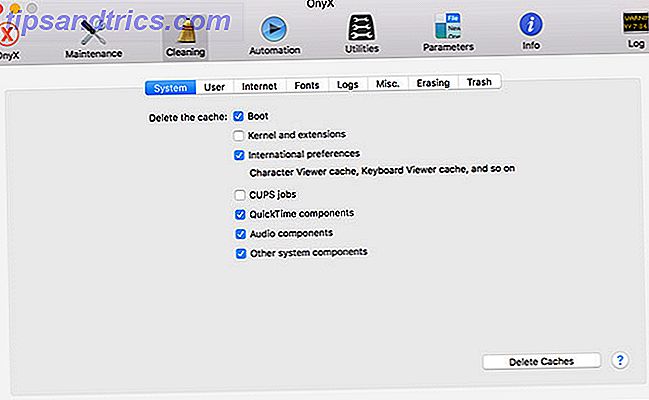
OnyX er et slikt gratis verktøy som gir enkel en-slett sletning av caches. Last ned versjonen som er spesifikk for operativsystemet, og start appen. La den analysere oppstartingsdisken, og hodet til Rengjøring- fanen. Bla gjennom kategoriene og angi hva som skal slettes, og klikk deretter Slett caches .
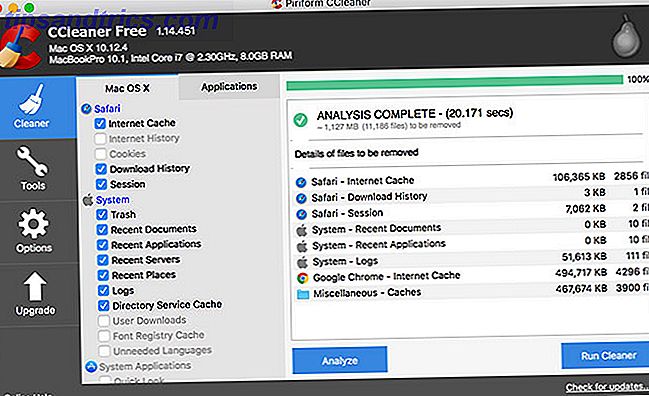
CCleaner er et annet verktøy som vil drepe cachene dine, men det gir ikke så mye kontroll som OnyX. Last ned og installer appen, og klikk deretter Analyser for å la CCleaner finne så mye potensiell ledig plass som mulig (inkludert kufferter). Du kan deretter trykke Run Cleaner for å rydde opp de valgte elementene.
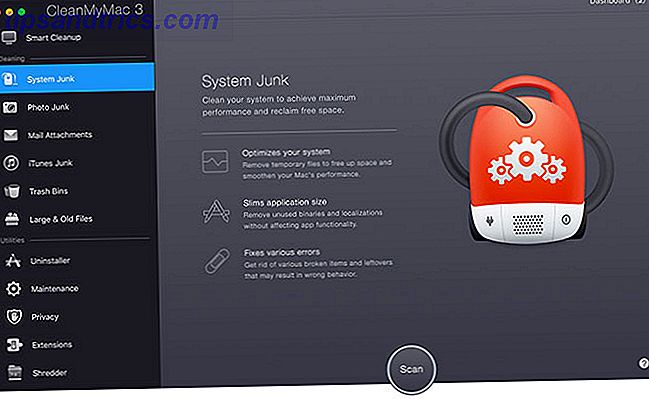
Endelig er CleanMyMac 3 en premium-klikk på $ 40 / år. Den eneste grunnen til at jeg rutinemessig bruker den, er fordi den er inkludert i appabonnementstjenesten SetApp. Det vil blitze dine caches og finne andre overflødige macOS-data, utdaterte sikkerhetskopier og store filer du har glemt om med noen få klikk.
Jeg har aldri hatt noen problemer med å fjerne caches ved hjelp av noen av disse appene, men det er fortsatt verdt å kjøre regelmessige sikkerhetskopier for trygghet.
Påminnelse: Du trenger ikke normalt å gjøre dette
Med mindre du er utrolig stram på plass eller ser ut til å målrette mot et bestemt program ved å slette cachen, bør du sannsynligvis la Mac-cachene dine godt alene. Det er mange måter å skape ledig plass på macOS uten å røre på cachene dine.
Du kan flytte bibliotekene og enhetskopiene dine andre steder, slette unødvendige store filer. 3 Gratis programmer for å analysere og inspisere maskinens harddiskplass 3 Gratis programmer for å analysere og inspisere maskinens harddiskplass. Lurer på hvor alle Mac-lagringsplassene dine har gått? Disse gratis appene vil gi deg beskjed. Les mer, eller til og med legg til mer lagringsplass til MacBook-maskinen din Slik legger du til mer lagringsplass på MacBook-maskinen Slik legger du til mer lagring på MacBook-maskinen Du trenger ikke å kjøpe en helt ny MacBook for å legge til mer diskplass. Les mer for å gi deg mer plass til å puste.
Bilde Kreditt: Wavebreakmedia / Depositphotos