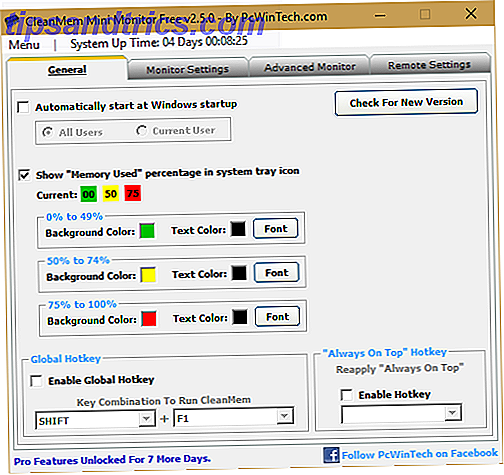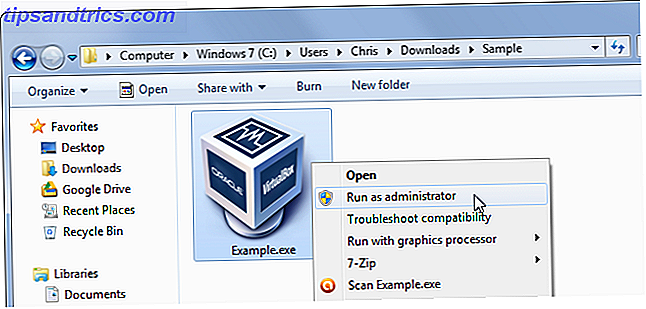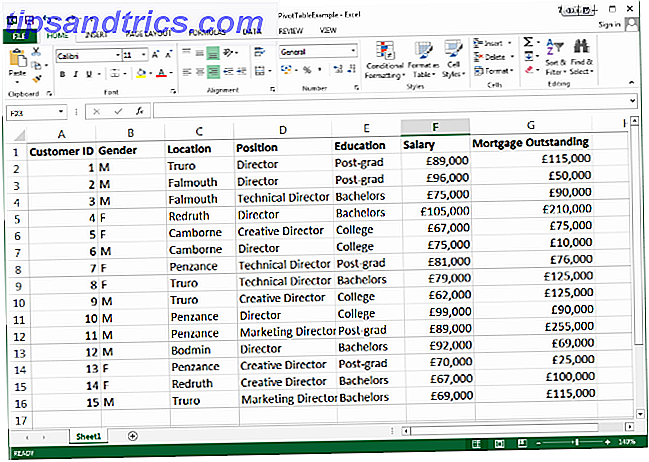Hvis du bruker maler for kontordokumenter som agendaer 15 Best Meeting Agenda Maler for Word 15 Best Meeting Agenda Maler for Word Når det er på tide å planlegge et møte, bør du ikke kaste bort tid på å lage en agenda fra grunnen av. Mange møte agenda maler for Microsoft Word kan få deg til en god start. Les mer, møteminutter 12 Beste møteminutter Maler for profesjonelle 12 Best Meeting Minutes Templates for Professionals Å ta notater er nustesteget i å holde alle møtedeltakere på samme side. Maler gjør det enkelt å fange de møtet minutter. Vi har samlet en rekke maler for Word, OneNote, Evernote og Google Docs. Les mer, og finansielle elementer, da vil du sannsynligvis elske dem for møte- og arrangement invitasjoner. Problemet er at de kan være tøffe å finne og avhengig av kalenderen du bruker, kanskje enda vanskeligere.
For Google og Outlook-kalendere kan du lage dine egne, praktiske maler på bare få minutter. Disse er perfekte for engangsmøter når du vil gjenta det samme omrisset med mindre endringer. Du kan opprette så mange som du vil for ulike møtetyper, og deretter bruke dem med et par klikk.
For Google Kalender møter
Gå over til Google Kalender på nettet og logg inn. Velg en dato og klokkeslett for å opprette en hendelse som du normalt ville, og få tilgang til siden med hendelsesdetaljer. Du kan gjøre dette ved å dobbeltklikke på dato og klokkeslett for å lande på siden. Eller klikk en gang for å åpne popup-vinduet og klikk deretter Rediger hendelse .
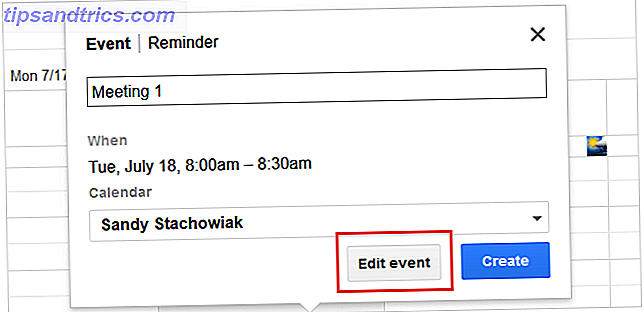
På siden for hendelsesdetaljer fyller du ut informasjonen for tittel, plassering, beskrivelse og andre seksjoner etter behov. Elementene du har fullført vil forbli innenfor malen som er nyttig. Men du kan også redigere dem. Når du er ferdig, klikker du Lagre .
Når du har lagret arrangementet, vil du se en link nederst på detaljsiden til Publiseringshendelse . Klikk på linken og i popup-vinduet, merket, eller Kopier koblingen, gjør akkurat det: Kopier lenken.

Åpne en ny kategori eller et nettleservindu, lim inn linken i adressefeltet, trykk Enter-tasten, og du vil se hendelsen. Deretter bokmerke som kobler til fremtidig bruk av malen. Når du åpner malen på nytt fra bokmerket, kan du gjøre de endringene du trenger. Velg en ny dato og klokkeslett og juster de andre elementene.

Når du lagrer og sender invitasjonen, vil det ikke påvirke den opprinnelige hendelsen. Du kan bruke den om og om igjen som en mal.
For ytterligere Google Kalender-tips, sjekk ut disse ni funksjonene. 9 Google Kalender-funksjoner Du bør bruke 9 Google Kalender-funksjoner Du bør bruke Google Kalender har flere triks opp i ermet enn du kanskje skjønner. Våre tips hjelper deg med å organisere hendelser og redusere tiden du bruker til å administrere kalenderen din. Les mer som kan overraske deg.
For Outlook.com Kalenderhendelser
Å lage en hendelsesmal er litt vanskeligere i Outlook.com-kalenderen din. Og selv om du vil bruke det annerledes, er det fortsatt nyttig. Logg deg på Outlook.com på nettet og åpne kalenderen. Dobbeltklikk på dato og klokkeslett for å åpne siden for hendelsesdetaljer eller enkeltklikk, og velg Flere detaljer i popup-vinduet.

Du bør nå være på siden med hendelsesdetaljer. Øverst, klikk på knappen for Mine maler for å åpne malens sidebjelke. Du vil se e-postmaler allerede i listen, og du kan lage din egen. Disse e-postmallene er praktiske for meldinger, men kan også brukes til arrangementer, noe som du vil gjøre.

Klikk på mal for å opprette en ny og gi den en tittel. Denne tittelen vises ikke hvor som helst i ditt arrangement. Men beskrivelsesdelen vil vises, så dette er informasjonen du trenger for å fullføre. Når du er ferdig, klikker du Lagre .
Nå, når du er på en side med hendelsesdetaljer, kan du åpne sideskjermen Mine maler og klikke på den malen du opprettet. Legg merke til når du gjør at beskrivelsen du fullførte, vil fylle automatisk inn i hendelsesbeskrivelsen. Deretter fortsetter du å fullføre resten av arrangementets detaljer.

Selv om beskrivelsesfeltet for arrangementet ditt kan fullføres med malen, er det fortsatt en tidsbesparende for lange konturer eller møteagendinger.
Og hvis du bruker Outlook-appen på mobilenheten, må du prøve disse flotte funksjonene. Outlook Mobile App har bare noen gode kalenderfunksjoner. Outlook Mobile App fikk bare noen flotte kalenderfunksjoner. Sunrise-kalenderappen ble drept av for noen uker siden, men Microsofts Outlook app har absorbert noen av sine beste funksjoner. Les mer .
For Outlook Desktop App Møter
Hvis du vil opprette og bruke en mal i Outlook-skrivebordsprogrammet ditt, trenger du fanen Utvikler på båndet ditt. Hvis du ikke ser det, kan du legge det til lett. Klikk på Fil > Valg > Tilpass bånd . Marker avkrysningsruten ved siden av Utvikler i kolonnen Tilpass bånd og klikk OK .

Gå deretter til kalenderen din og dobbeltklikk på en dato og klokkeslett for å åpne vinduet for opprettelse av arrangement. Fullfør detaljene for emne, plassering og beskrivelse etter behov. Klikk på Utvikler- fanen, Publiser pil, og velg Publiser skjema som fra listen i tilfelle av vinduets bånd.
I det etterfølgende popup-vinduet, velg et sted for å lagre malen og fullfør skjerm- og formnavnfeltene . Klikk Publiser . Nå kan du lagre arrangementet ditt hvis du vil beholde det eller lukke hendelsesvinduet uten å lagre det hvis du bare brukte det til å lage malen.

Hvis du vil bruke malen, åpner du Outlook-kalenderen og klikker Utvikler- fanen på hovedkalenderen. Naviger til hvor du lagret skjemaet i popup-vinduet, velg malen, og klikk Åpne . Du kan nå fullføre hendelsesdetaljene, lagre den og sende den til deltakerne som vanlig.

Som med Google Kalender-malen, vil eventuelle endringer du gjør ikke påvirke den opprinnelige hendelsen.
For flere tidsbesparende triks for Outlook-skrivebordsprogrammet, har vi publisert en liste over hurtigtaster i Outlook 25+ Outlook Tastaturgenveier for å gjøre deg mer produktive 25 + Outlook Tastaturgenveier for å gjøre deg mer produktiv Outlook er et av de mest populære skrivebordet e-postklienter i bruk i dag. Hvis du er en av de mange Outlook-brukerne, er følgende tastatursnarveier sikkert å spare deg for mye tid. Les mer .
Eksempel på møte og arrangementstype
Hvis du vanligvis konfigurerer tilbakevendende møter, er det sannsynligvis ikke en mal som er nødvendig fordi detaljene ligger innenfor forespørselen. Men hvis du konfigurerer mange forskjellige møter regelmessig, kan maler være ganske nyttige. Her er bare noen eksempler på når du skal bruke disse praktiske verktøyene:
- Lag- og statusmøter
- Produkt diskusjoner
- Prosjektoppdateringsmøter
- Ansatte vurderinger
- Velgørende organisasjonsmøter
- Foreldre- / lærerkonferanser
- Komiteens møter
Maler bare lagre tid
Tilbringe noen få minutter av din tid med å lage disse malene, kan spare deg enda mer tid senere. Og hvis du setter opp møter eller arrangementer med lignende detaljer ofte, hvorfor ikke bruke en mal? De sparer ikke bare tid 10 Maler for å spare tid på kontoret 10 Maler for å spare tid på kontoret Finnes det dokumenter du skriver om og om igjen? Enten det er møte dagsordener, fakturaer eller statusrapporter, kan maler gjøre jobben enklere. Vi har samlet 10 malideer for å spare deg tid. Les mer, men øk produktiviteten, gi konsistens til dine møtedeltakere, og hjelpe deg med å huske alle detaljene.
Prøv det, og opprett en mal for hendelsene dine i Google eller Outlook Calendar, og la oss få vite hva du synes!