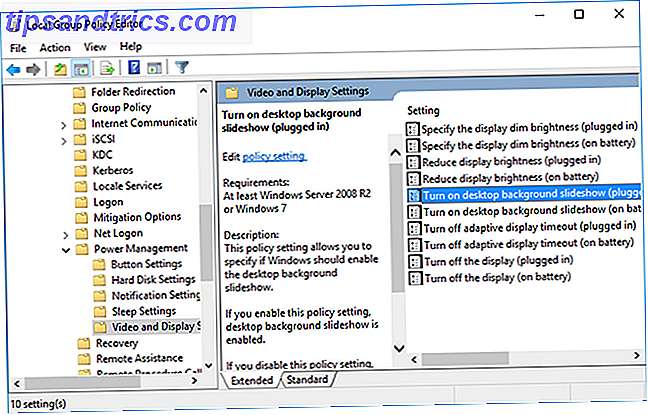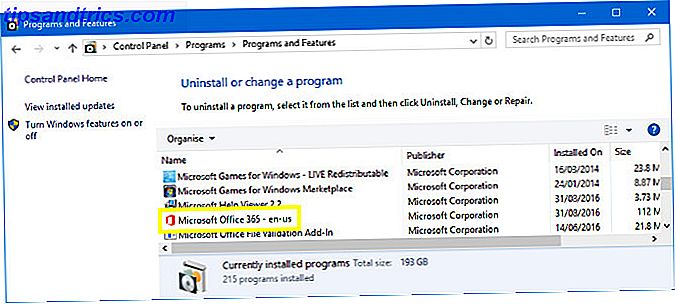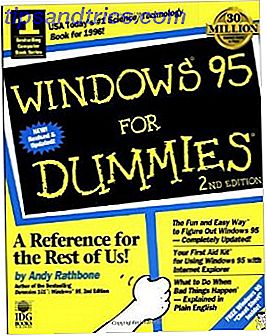Har du funnet deg selv med et program som kjører i Windows Slik starter du et hvilket som helst Windows-program med tastaturet Slik starter du et hvilket som helst Windows-program med tastaturet Visste du at du kan starte et hvilket som helst Windows-program du vil ha med brukerdefinerte hurtigtastene? Les mer og innså at du trengte en separat forekomst av det? Dobbeltklikk på skrivebordsikonet DesktopModify: Endre skrivebordsikoner i skjemaer DesktopModify: Endre skrivebordsikoner i former Les mer vil ikke fungere, og vil heller ikke klikke på ikonet på oppgavelinjen.
Så hva skal du gjøre? Her er tre enkle måter å starte en ny forekomst av et Windows-program som allerede kjører (så lenge det støtter, har flere forekomster åpen, selvfølgelig).

Den første teknikken er like enkelt som et museklikk. I stedet for å venstreklikke på programmet i oppgavelinjen, høyreklikk den og klikk deretter programnavnet i popup-boksen. Dette vil føre til at programmet startes igjen i stedet for å åpne vinduet du allerede har kjørt.
Du kan også skifte-klikke på programmets ikon i oppgavelinjen for å starte en ny forekomst av programmet.
Den siste teknikken er en hurtigtast. Du kan trykke Windows-tasten + Shift + 1-9, hvor nummeret er programmets posisjon på oppgavelinjen. Så programmet som er nærmest Start-knappen vil være nummer 1, for eksempel.
Hvilke programmer trenger du å kjøre flere forekomster av? Treff kommentarer delen og gi oss beskjed!
Bilde Kreditt: Windows 10 Finger av Anton Watman via Shutterstock