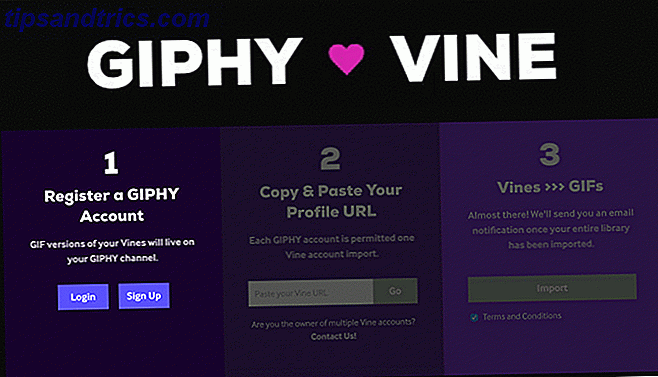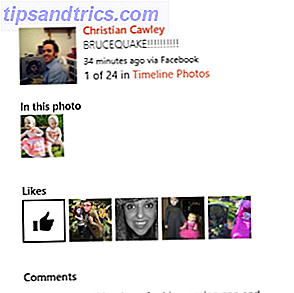På ferie? Kjører en maraton? Bygg det drømmehuset innskudd? Hold oversikt over ditt økonomiske mål 10 Utrolig nyttig regnearkmaler for å organisere livet ditt 10 Utrolig brukbare regnearkmaler for å organisere livet ditt Er livet ditt en kjapp av glemte tidsfrister, glemt shopping og bortgjemte forpliktelser? Høres ut som om du trenger å bli organisert. Les mer med et Excel-termometer diagram. Det er en enkel og effektiv måte å spore en enkelt variabel på, og en som du kan dele med teamet Visualisere dataene dine og lage regnearkene dine, brukervennlige med et Excel-dashbord Visualisere dataene dine og lag Regnearkene dine brukervennlig med et Excel Dashboard Noen ganger, Et enkelt regnearkformat er ikke engasjerende nok til å gjøre dataene dine tilgjengelige. Et dashbord lar deg presentere dine viktigste data i et lett å fordøye format. Les mer, partner, venner, eller bare hold deg selv. La dine egne fremskritt inspirere deg til å gjøre mer!
Vi skal bygge i Excel 2013, men du bør kunne følge med tidligere versjoner uten problem. Denne opplæringen vil forklare hvordan du lager et grunnleggende termometerdiagram med en samlet prosentandel og total total av det angitte målet. Vi ser da på hvordan du bruker SUM- og SUMIFS-funksjonene Finn noe i Excel-regnearket med oppslagsfunksjoner Finn noe i Excel-regnearket med oppslagsfunksjoner I et gigantisk Excel-regneark vil CTRL + F bare få deg så langt. Vær smart og la formler gjøre det harde arbeidet. Oppslagsmedlemmer sparer tid og er enkle å søke på. Les mer for å spore våre fremskritt i en bestemt periode.
Oppsett av regneark
Før vi bygger vårt termometer, må vi etablere vårt mål. I dette tilfellet samler jeg midler fra MakeUseOf virtuelle kontor for vår etterlengtede teamoppbyggingstur til Andorra - men du kan bruke dine egne økonomiske mål og markører.
Åpne Excel 2013, og åpne et nytt regneark. For denne delen av opplæringen bruker vi bare to kolonner: en for måneder og en for beløpet deponert. Mine ser slik ut:
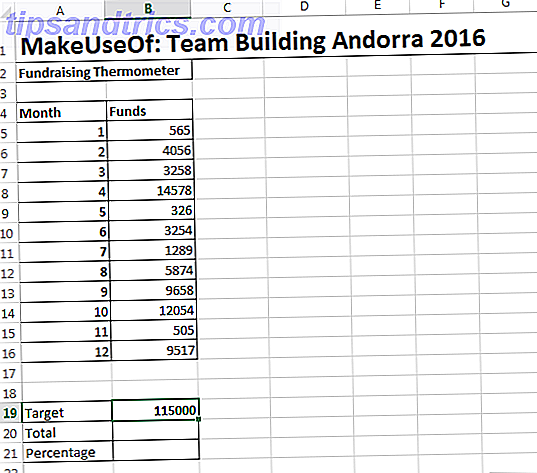
Du noterer mål, total og prosentvis celler under vårt bord. Det er her vi skal lage formler for vårt termometer.
I celle B20 må du skrive = sum (B5: B16), ved hjelp av ekvivalenten for tabellposisjonen. Denne formelen gir oss summen for tallene i kolonne B. Når du har opprettet din nåværende sum, kan vi trene fremgangen din som en prosentandel ved hjelp av en annen veldig grunnleggende formel.
I celle B21 skal jeg skrive = B20 / B19 og trykke enter. Det vil gi deg et desimalbeløp. Vi kan enkelt endre dette til ønsket format - prosentandel - ved å høyreklikke på den aktuelle cellen, og velg Format Cells . Dette skal umiddelbart åpne kontekstboksen Format Cells på tallfanen. Endre kategorien til prosent, og trykk OK . Ditt regneark burde nå se ut som dette:
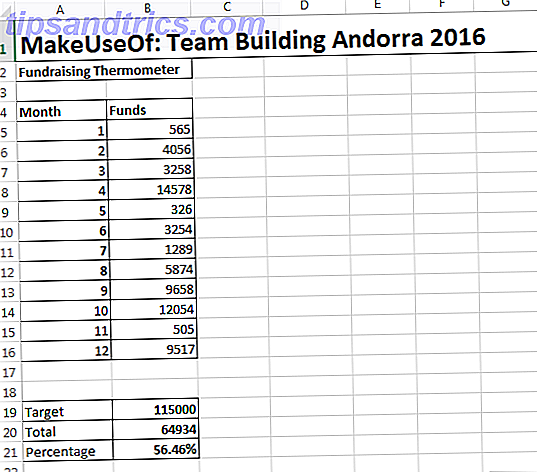
Termometeroppsett
Nå har vi tatt vare på tabellen, totalt og prosentvis, og sett opp våre formler opp Mini Excel-veiledning: Bruke avansert telling og legge til funksjoner i Excel Mini Excel-veiledning: Bruke avansert telle og legge til funksjoner i Excel Telling og legge til formler kan virke dagligdags sammenlignet med mer avanserte Excel-formler. Men de kan hjelpe deg med å spare mye tid når du trenger å samle inn informasjon om dataene i regnearket ditt. Les mer, vi kan fokusere på termometeret.
Gå til Sett inn> Kolonne> 2D-kolonne> Klaskkolonne . Dette åpner et tomt diagram ved siden av vårt bord. Legg til data i diagrammet Slik bruker du en Excel-pivottabell for dataanalyse Slik bruker du en Excel-pivottabell for dataanalyse Pivottabellen er et av de mest kraftfulle verktøyene i Excel 2013-repertoaret. Den brukes ofte til stor dataanalyse. Følg vår trinnvise demonstrasjon for å lære alt om det. Les mer ved hjelp av Select Data . Velg cellen som inneholder prosentandelen av totalen din. For meg er dette celle B21. Trykk på OK for å fylle tabellen, og du kommer til denne skjermen:
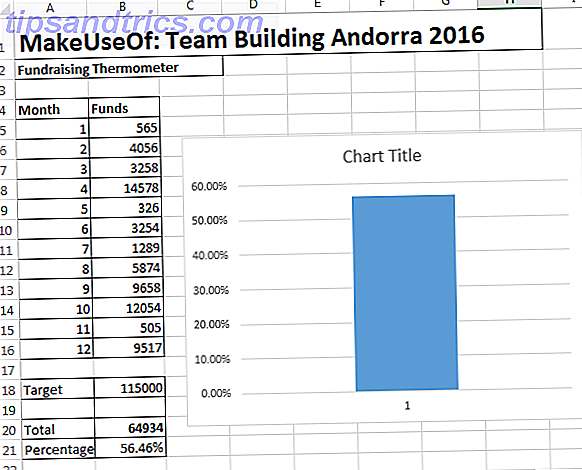
Nå kan vi stripe diagrammet tilbake. Høyreklikk diagramtittelen, og slett. Gjør det samme for kolonnens tittel og de horisontale linjene. Dobbeltklikk y-aksen (prosenter) for å åpne dialogboksen. Herfra kan du endre minimums- og maksimumsgrensene til diagrammet til henholdsvis 0, 0 og 1, 0. Mens du er her, bla ned og velg Numbers . Endre desimaltallene til 0.
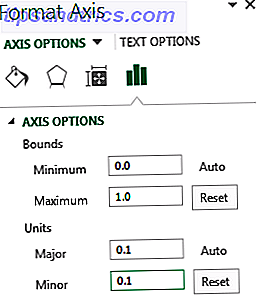
Høyreklikk kolonnen og velg Format Data Series . Juster gapbredden til 0. Dette vil sikre at kolonnen fyller kartområdet, i stedet for å prøve å skjule i hjørnet. Du kan nå redusere diagrammet til en mer termometerlignende størrelse. Til slutt, gå tilbake til Sett inn- fanen, velg figurer, og finn en fin oval. Tegn en oval, og legg den til bunnen av termometerdiagrammet, og endre størrelsen på kartområdet. Den skal passe pent rundt termometerets klokke, slik som:
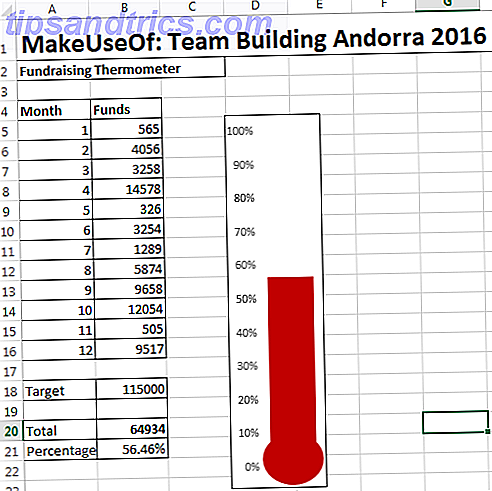
Vi har gjort det! Du kan endre termometeret til rødt ved å høyreklikke og endre fyllfarge.
Utvide ditt termometer
Hvis du sporer mye penger over en lengre periode, kan det være nyttig å se tilbake på hvilke dager du har økt mest penger. Dette kan være spesielt nyttig for veldedighetsstasjoner - du kan analysere hva laget ditt gjorde annerledes ved disse anledninger og knytte det til ditt neste innsamlingsarrangement!
Først skal vi endre vårt datatabell Mini Excel-veiledning: Bruk boolsk logikk til å behandle komplekse data Mini Excel-opplæring: Bruk boolsk logikk til å behandle komplekse datalogiske operatører, hvis ikke, og, og eller, kan hjelpe deg med å komme fra Excel newbie å drive brukeren. Vi forklarer grunnleggende om hver funksjon og demonstrerer hvordan du kan bruke dem for maksimale resultater. Les mer . Vi trenger en mer detaljert tabell, inkludert datoer. Vi vil også inkludere navn, fordi sporing av våre donatorer er morsomt. Jeg kommer ikke til å detaljere omformingen fra lite bord til stort bord, men du bør ende opp med et bord som er lik den nedenfor. Jeg vil vise deg hvordan du får dette flotte bordformatet i et øyeblikk.
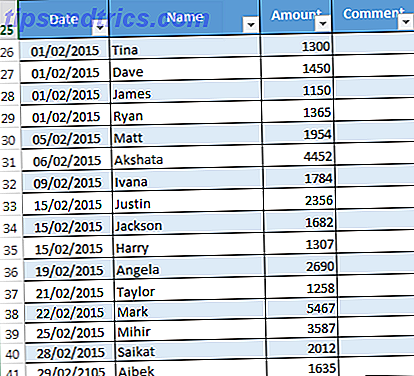
Husk: du trenger separate kolonner for dato og mottatt beløp. På den måten kan vi overvåke hver variabel. Vi må også sette et dynamisk navngitt utvalg. Navngitte områder er nyttige for å gi oss kraft i et sett med celler uten å måtte kontinuerlig oppdatere våre formler. Trenger du hjelp til Excel-formler? 7 Ressurser å konsultere Trenger hjelp til Excel-formler? 7 Ressurser for å konsultere Excel er regnearkets gullstandard. Hvis du er pålagt å bruke Excel og likevel må gjøre deg kjent med det, vil disse ressursene raskt presentere deg til det grunnleggende og mer. Les mer . Vi kan automatisk spørre vår formel for å ta hensyn til eventuelle tillegg til vårt bord.
Dynamisk navngitt utvalg
For å gjøre det enklere for oss senere, har jeg vendt vårt grunnleggende bord til en offisiell. Gjør dette ved å velge hele området på bordet ditt. Velg Sett inn- fanen, og du bør umiddelbart se Tabell . Velg OK. Du har laget et søkbart bord med overskrifter. Overskriftene kommer til nytte senere!
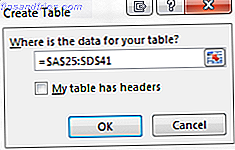
Husker vi Target, Total og Prosentceller fra tidligere? Vi kan nå knytte bordet til vårt totale. I din totale celle, input = SUM (Tabell1 [Beløp]) . Denne formelen spør cellen til å summere beløpskolonnen. Prosentinformasjonen kan fortsatt bli funnet ved å dividere totalen etter målet, og er fortsatt knyttet til vårt termometer.
Velg innholdet i beløpskolonnen. For meg er det C 26: C 38. Velg Formulas- fanen, og finn Navn Manager . Klikk på Ny . Merk boksen Refererer til . Hvis du hadde valgt Amount- kolonnen, = Tabell1 [Beløp], skal vises. Vi må legge til denne formelen:
OFFSET (Ark1 $ C $ 1, 0, 0, ANTALLA (Ark1 $ C:! $ C), 1)
Hver gang du legger til en verdi i kolonnen Beløp, øker din totale automatisk.
Formelen din bør være veldig lik denne:
= Table1 [beløp], OFFSET (Ark1 $ C $ 1, 0, 0, ANTALLA (Ark1 $ C:! $ C), 1)
Du må kanskje tilpasse kolonnebrevet; her er det C.
Legge til datoer ved hjelp av SUMIFS
SUMIFS er en kraftig formel som lar oss korrelere informasjon fra to eller flere kilder. Vi skal bruke SUMIFS for å finne ut hvor mange donasjoner vi tok innen en 14-dagers periode, mellom to angitte datoer. Slik ser sluttproduktet ut:
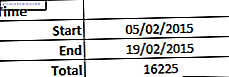
Skriv inn ønsket startdato . For meg er dette celle B10. I celle B11, skriv = B10 + 14 . Excel vil automatisk sette inn datoen for deg, og fortsett å oppdatere den basert på celle B10. Juster tidsperioden ved å endre +14 til hvilket nummer du trenger.
Cell B12 inneholder vår SUMIFS-formel. I cellen skriver du:
= SUMIFS ($ C $ 26: $ C $ 95, $ A $ 26: $ A $ 95, ”> =” & $ B $ 10, $ A $ 26: $ A $ 95”<=” & $ B $ 11)
Whoah - det er mange tall, hva gjør de? Jeg skal vise deg!
- $ C $ 26: $ C $ 95: Utvalget av celler vi vil inkludere. Jeg har bedt om å inkludere celle C95, dersom våre donasjoner strekker seg så langt.
- $ A $ 26: $ A $ 95, "> =" & $ B $ 10 : Forteller SUMIFS å sjekke kolonne A for noen datoer på eller etter
- $ A $ 26: $ A $ 95, "<=" & $ B $ 11 : Forteller SUMIFS å sjekke kolonne A for noen datoer på eller før
Cell B12 bør nå uttrykke verdien av donasjoner mottatt mellom dine angitte datoer.
Roundup
Vi har oppnådd noen fine ting i dag. Du har brukt grunnleggende formler, redigert kartområdet og akse, opprettet tabeller, lært om dynamiske navngitte områder, og hadde en smak av den fantastiske kraften til SUMIFS.
Selv om min venn ofte sier, er SUMIFS bare en fattig manns SUMPRODUCT; men det er en annen Excel-historie, for en annen dag.
Sporer din veldedige sak? Forhåpentligvis har dette hjulpet? Hvilken Excel-formel eller -funksjon vil du at MakeUseOf skal forklare for deg? Gi oss beskjed nedenfor!
Bildekreditter: Termometer via Shutterstock