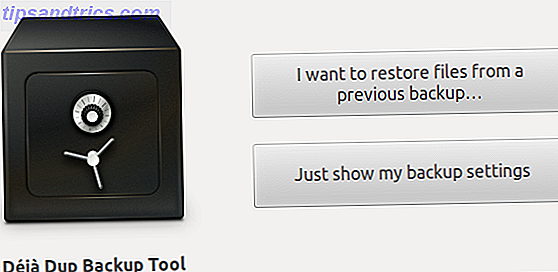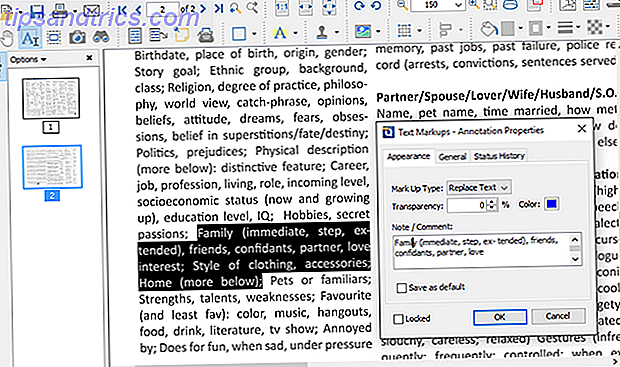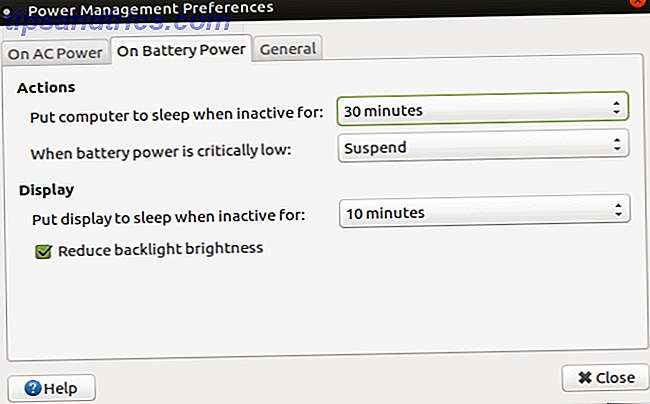Oppdatert av Tina Sieber 1. mars 2017.
Gode presentasjoner trenger lite berøring. Med skjermfast eiendom til en premie når det gjelder Microsoft PowerPoint-presentasjoner, må du også begrense design med funksjonalitet. 9 PowerPoint-feil som skal unngås for perfekte presentasjoner. 9 PowerPoint-feil som skal unngås for perfekte presentasjoner. Det er enkelt å skru opp PowerPoint-presentasjonen. La oss ta en titt på feil du sannsynligvis gjør når du presenterer lysbildeserien, og hvordan du retter dem. Les mer .
En av de små berøringene jeg har alltid funnet nyttig som seer og en sporadisk presentatør, er visning av tid og dato på en PowerPoint lysbildefremvisning. Det er et viktig alternativ hvis du bruker utdelinger også. Heldigvis er dette veldig enkelt å oppnå, og vil gjøre presentasjonen komplett. 10 Tips for å lage bedre PowerPoint-presentasjoner med Office 2016 10 tips for å få bedre PowerPoint-presentasjoner med Office 2016 Microsoft PowerPoint fortsetter å stille nye standarder. Nye funksjoner i PowerPoint 2016 manifesterer topplasseringen som det beste alternativet for smarte og kreative presentasjoner. Les mer .
Uten å telle sekunder, la oss dykke rett inn i metoden.
Legg til gjeldende klokkeslett og dato i et PowerPoint-lysbilde
Først åpner du PowerPoint-dokumentet og kommer til Vis- fanen på båndet. Velg Normal visning. Velg det første lysbildet i lysbildeserien.
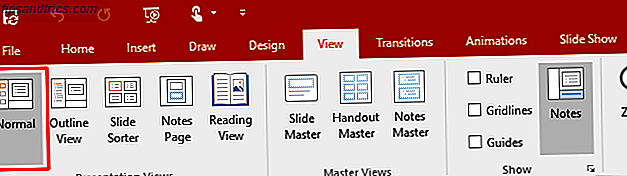
Deretter klikker du på Sett inn- fanen og går til Tekstgruppen . Klikk på det lille Date and Time- ikonet som gir deg muligheter til å sette inn gjeldende dato og klokkeslett i PowerPoint-dokumentet.
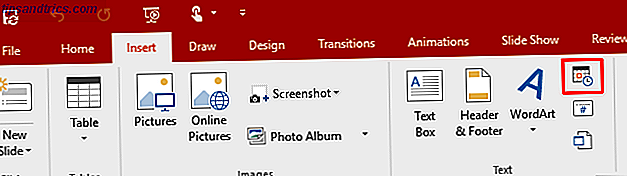
Ved å klikke på ikonet Dato og klokkeslett åpnes dialogboksen Hovedtekst og bunntekst . Ved å bruke de to kategoriene (som i skjermbildet) kan vi legge til dato- og klokkeslettene i våre hoveddyser. På samme måte kan vi legge til samme detaljer i notater og utdelinger, som vi vanligvis skriver ut og gir publikum som referansemateriale.
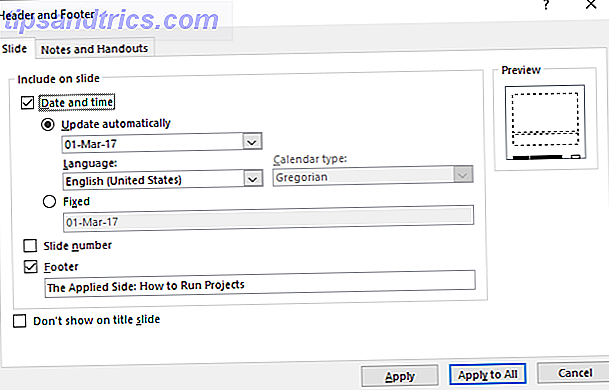
De neste trinnene er ganske enkle - velg dato og klokkeslettformat fra rullegardinmenyen. Velge en fast tid fungerer som en markør som lar deg vite når lysbildet ble opprettet. Det er åpenbart konstant. Oppdateringen automatisk valg viser en dynamisk tid som tar nåværende tid fra systemuret. Alternativene er de samme for fanen Notater og utdelinger . (Anbefal ikke dato og klokkeslett på tittelbildet).
Husk: Hver gang du åpner eller skriver ut presentasjonen, oppdaterer PowerPoint dato og klokkeslett. PowerPoint oppdateres ikke kontinuerlig automatisk, men bare i starten av lysbildeserien.
Til slutt velger du Bruk på Alle, og du er ferdig.
Legg til gjeldende tid og dato i henhold til språket
Et annet nyttig tillegg er å bruke dato og klokkeslettformat i henhold til kulturen til publikum du viser presentasjonen til. Gjør dette hvis du jobber i et globalt selskap eller en gave til et bestemt publikum. For å permanent angi ønsket format, implementer du følgende innstillinger.
Velg først Arkiv> Valg> Språk . Alternativdialogen gir deg en rekke flere språk for å redigere dokumentet.
Utvid rullegardinmenyen for Legg til flere redigeringsspråk og velg hvilket språk du ønsker å bruke til dato og klokkeslett. Klikk på Legg til . Trykk OK for å bekrefte og avslutte PowerPoint-filen.
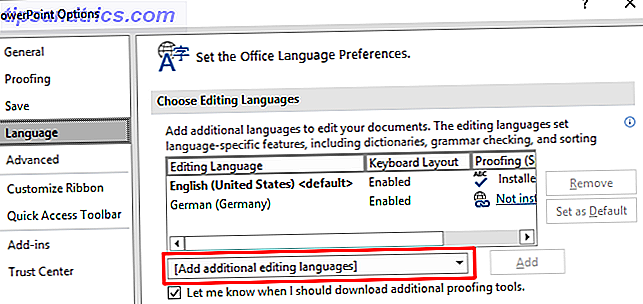
Åpne presentasjonen og plasser markøren der du ønsker å sette inn datoen. Ta den vanlige ruten for å velge Insert- fanen, og klikk deretter på Date and Time- knappen.
Hvis du bruker noe som en tekstboks for å sette inn dato og klokkeslett, får du en dialogboks som dette:
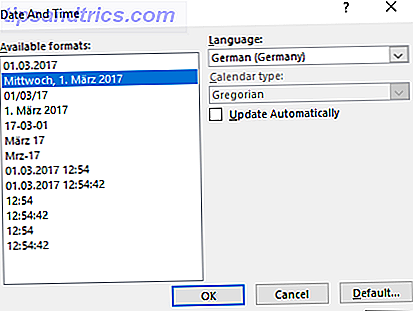
Hvis du legger til dato og klokkeslett som en bunntekst, vises den vanlige boksen. I begge tilfeller velger du dato og klokkeslettformat og velger språket fra rullegardinmenyen. Etter at du har endret endringene, er dato og klokkeslett angitt på språket til det valgte landet.
Dato PowerPoint-presentasjonene dine
Bruk dato og klokkeslett med PowerPoint-lysbildene dine er et enkelt slutttrinn å følge før du gir eller distribuerer en presentasjon. Når du bare har startet med presentasjonsdesign, ta en titt på disse PowerPoint-maler. De beste gratis PowerPoint-maler for prosjektpresentasjonen. De beste gratis PowerPoint-maler for prosjektpresentasjonen. Hvordan presenterer du prosjektet ditt er minst like viktig som det du presentere fordi det publikum vil huske er hvordan du fikk dem til å føle. Wow dem med profesjonelle PowerPoint-maler for prosjektledelse. Les mer for å spare tid. Du vil kanskje også forbedre dine svakheter ved å visualisere data med Excel-grafer Forbedre PowerPoint-presentasjonen med Excel-datavisualiseringer Forbedre PowerPoint-presentasjonen med Excel-datavisualiseringer Ingenting gjør informasjonen mer levende enn en flott visualisering. Vi viser deg hvordan du klargjør dataene dine i Excel og importerer diagrammene til PowerPoint for en livlig presentasjon. Les mer .
Legger du til dato og klokkeslett for presentasjonene dine og hva er grunnen til det? Hvilke andre detaljer vil du anbefale å legge til? Vennligst del med oss i kommentarene!